Cara menginstal os android untuk menjalankan game dan aplikasi favorit di linux
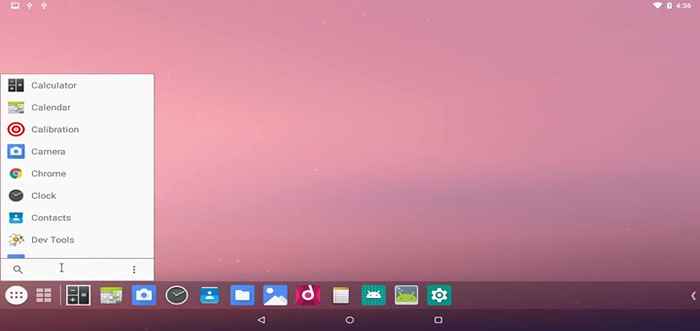
- 2987
- 30
- Miss Angelo Toy
Android (x86) adalah proyek yang bertujuan untuk port sistem Android ke prosesor Intel x86 untuk membiarkan pengguna menginstalnya dengan mudah di komputer mana pun, cara mereka melakukannya adalah dengan mengambil kode sumber Android, menambalnya untuk bekerja pada prosesor Intel X86 dan beberapa laptop dan beberapa laptop tablet.
Di artikel ini, Anda akan belajar cara menginstal versi terbaru OS Android pada Anda VirtualBox Platform di Linux. Jika Anda mau, Anda juga dapat menginstal Android langsung di sistem Linux, Windows atau Mac Anda.
Langkah 1: Instal VirtualBox di Linux
1. VirtualBox tersedia untuk dipasang dengan mudah melalui repositori resmi di sebagian besar distribusi Linux, untuk menginstalnya di distribusi Linux yang berbasis di Debian menjalankan perintah berikut.
Pertama, tambahkan baris berikut ke Anda /etc/apt/sumber.daftar file dan sesuai dengan rilis distribusi Anda, pastikan untuk mengganti '' dengan rilis distribusi Anda.
Deb [Arch = AMD64] https: // unduh.VirtualBox.org/virtualbox/debian Kemudian impor kunci publik dan instal virtualbox seperti yang ditunjukkan.
$ wget -q https: // www.VirtualBox.org/download/oracle_vbox_2016.ASC -O- | sudo apt -key add -$ wget -q https: // www.VirtualBox.org/download/oracle_vbox.ASC -O- | sudo apt-key add-$ sudo apt-get update $ sudo apt-get install virtualbox-6.1
Untuk distribusi linux lainnya seperti RHEL, Centos, Dan Fedora, Gunakan artikel berikut untuk menginstal VirtualBox.
- Instal VirtualBox di Rhel, Centos dan Fedora
Langkah 2: Unduh dan instal Android di VirtualBox
2. Ini adalah langkah yang mudah, pergi ke proyek Android-X86 dan ambil versi Android terbaru dari Android-X86 64-bit ISO File untuk arsitektur Anda.
3. Untuk memasang Android pada VirtualBox, Anda harus terlebih dahulu untuk boot dari .iso gambar yang Anda unduh, untuk melakukannya, buka VirtualBox, Klik yang baru untuk membuat mesin virtual baru, dan pilih pengaturan sebagai berikut.
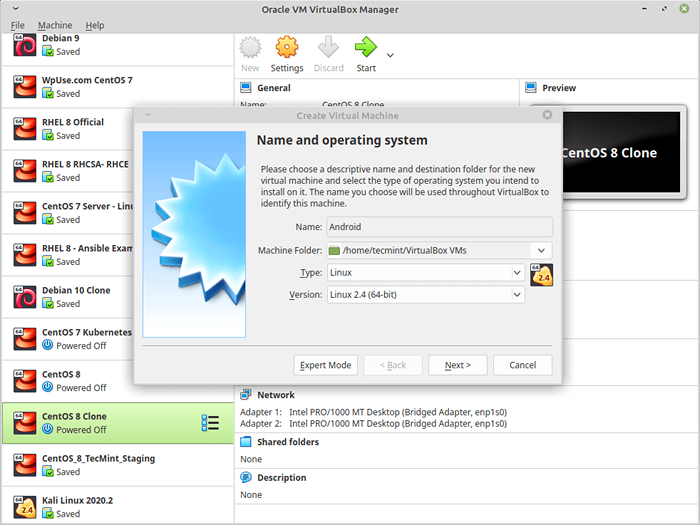 Buat mesin virtual baru
Buat mesin virtual baru 4. Maka itu akan meminta Anda untuk memilih Penyimpanan Ukuran untuk mesin, kebutuhan Android 1GB dari Ram untuk bekerja dengan sempurna, tetapi saya akan memilih 2GB Karena saya hanya memiliki 4GB RAM di komputer saya.
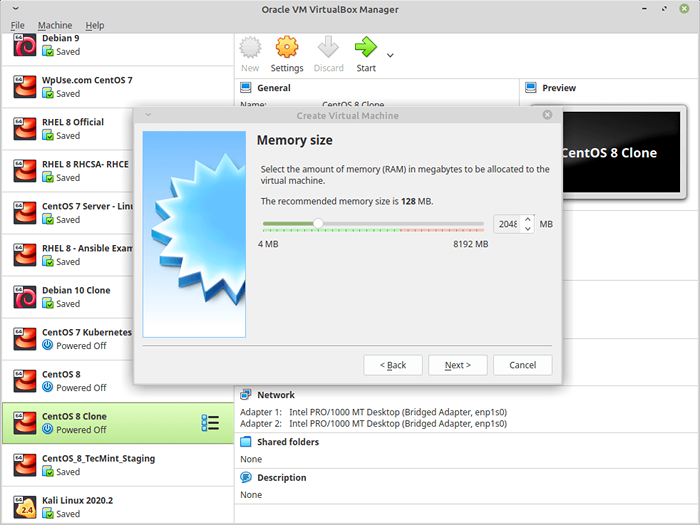 Atur memori ke mesin virtual
Atur memori ke mesin virtual 5. Sekarang pilih "Buat hard drive virtual sekarang”Untuk membuat yang baru.
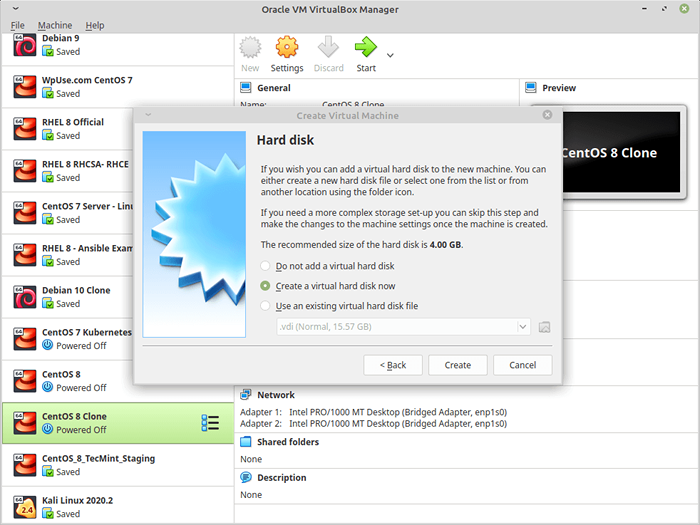 Buat hard disk untuk mesin virtual
Buat hard disk untuk mesin virtual 6. Sekarang akan menanyakan jenis hard drive virtual baru, pilih Vdi.
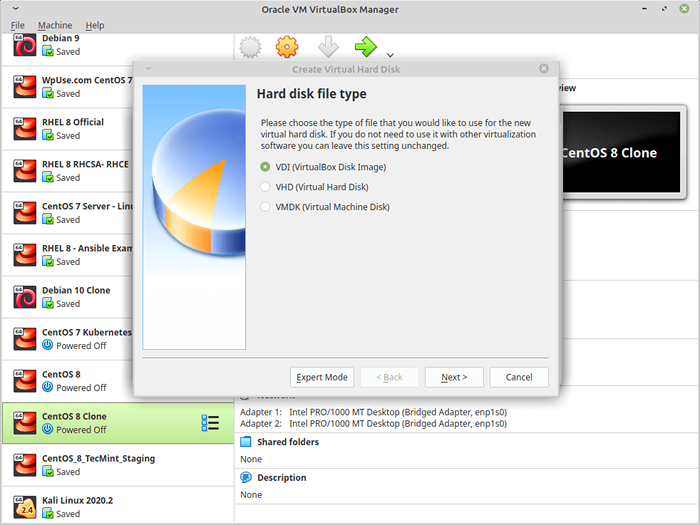 Atur Jenis Hard Disk untuk Mesin Virtual
Atur Jenis Hard Disk untuk Mesin Virtual 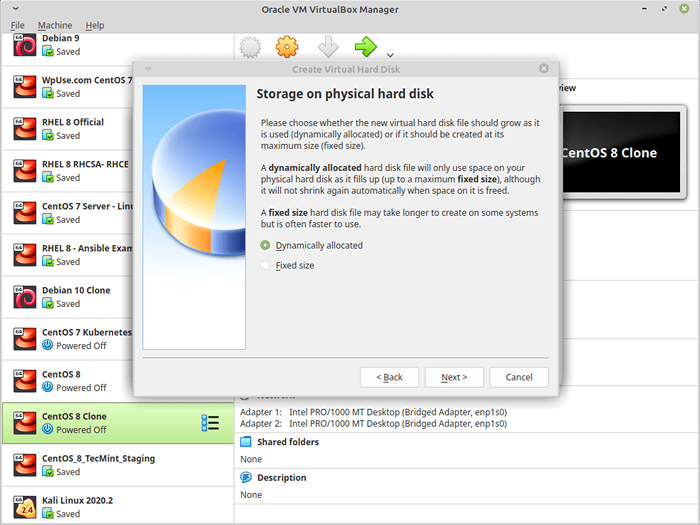 Atur penyimpanan untuk mesin virtual
Atur penyimpanan untuk mesin virtual 7. Sekarang pilih ukuran hard drive virtual, Anda dapat memilih ukuran apa pun yang Anda inginkan, tidak kurang dari 10GB Jadi sistem dapat diinstal dengan benar di samping aplikasi mendatang yang ingin Anda instal.
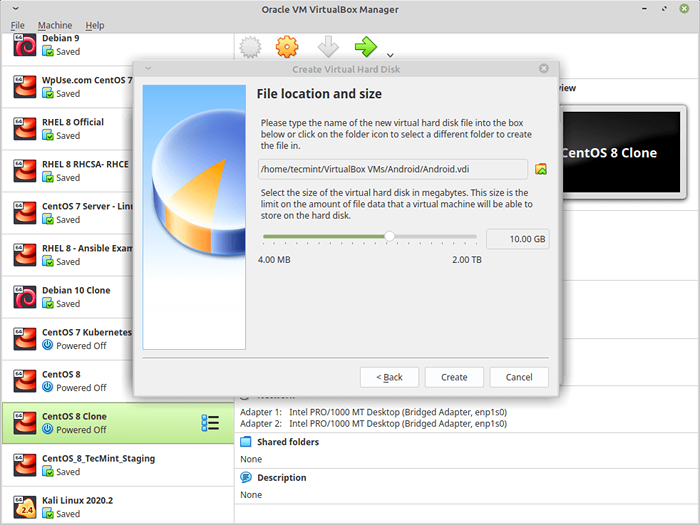 Atur ukuran penyimpanan untuk mesin virtual
Atur ukuran penyimpanan untuk mesin virtual 8. Nah, itulah mesin virtual pertama Anda dibuat, sekarang untuk boot dari .iso file yang Anda unduh, pilih mesin virtual dari daftar di sebelah kiri, klik Pengaturan, dan pergi untuk “penyimpanan”, Lakukan sebagai ikuti, dan pilih .iso gambar Android.
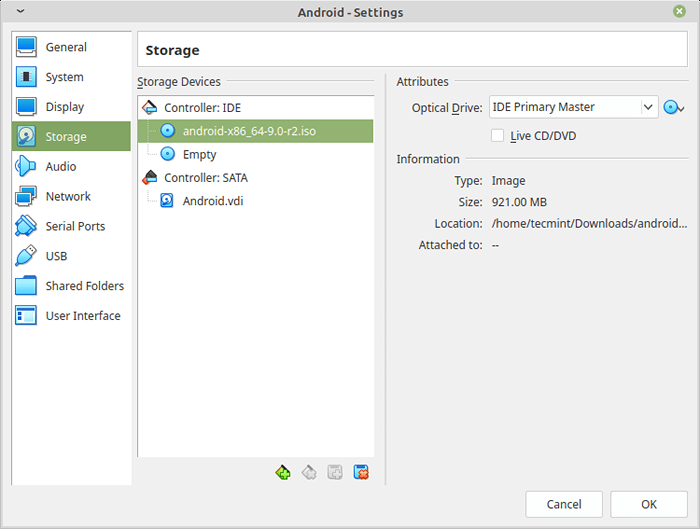 Tambahkan Android ISO untuk boot
Tambahkan Android ISO untuk boot 9. Klik OKE, dan mulai mesin untuk mem -boot .iso gambar, pilih "Instalasi”Untuk mulai menginstal sistem di mesin virtual.
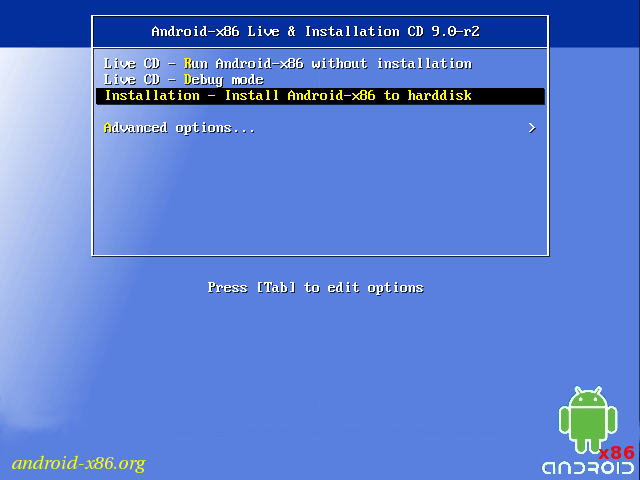 Instal Android ke Hard Disk
Instal Android ke Hard Disk 10. Pilih partisi untuk menginstal Android-X86.
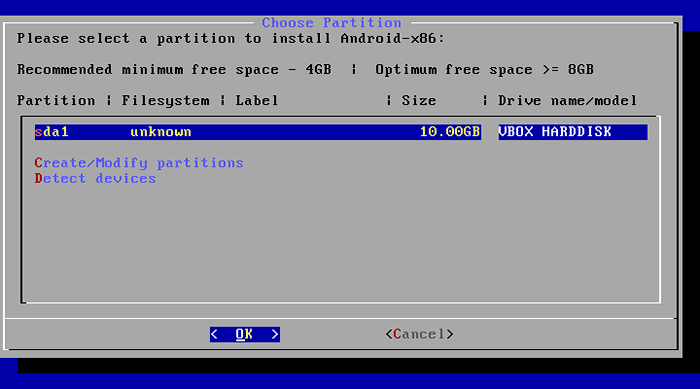 Pilih partisi untuk menginstal Android
Pilih partisi untuk menginstal Android 11. Sekarang Anda akan diminta cfdisk Yang merupakan alat partisi yang akan kami gunakan untuk membuat hard drive baru, sehingga kami dapat menginstal Android di atasnya, klik "Baru".
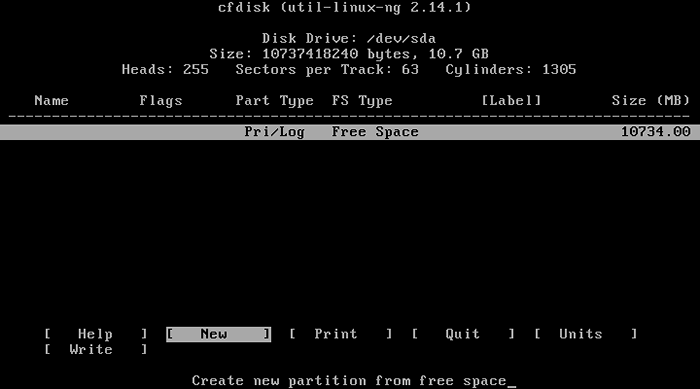 Buat partisi baru untuk Android
Buat partisi baru untuk Android 12. Memilih "Utama"Sebagai jenis partisi.
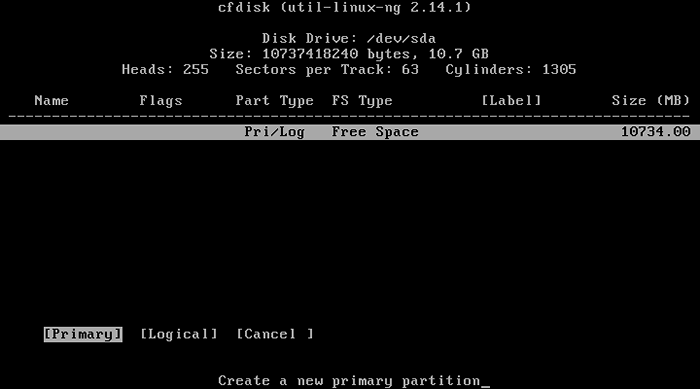 Pilih jenis partisi primer
Pilih jenis partisi primer 13. Selanjutnya, pilih ukuran partisi.
 Tetapkan ukuran partisi baru untuk Android
Tetapkan ukuran partisi baru untuk Android 14. Sekarang, kita harus membuat hard drive baru dapat di -boot agar dapat menulis perubahan pada disk, klik "Bootable”Untuk memberikan bendera yang dapat di -boot ke partisi baru, Anda tidak akan melihat perubahan apa pun pada kenyataannya tetapi bendera yang dapat di -boot akan diberikan ke partisi itu.
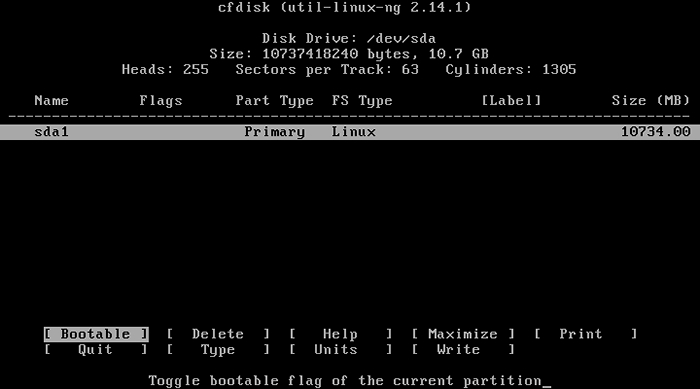 Buat partisi baru di -boot
Buat partisi baru di -boot 15. Setelah itu, klik "Menulis“Untuk menulis perubahan pada hard drive.
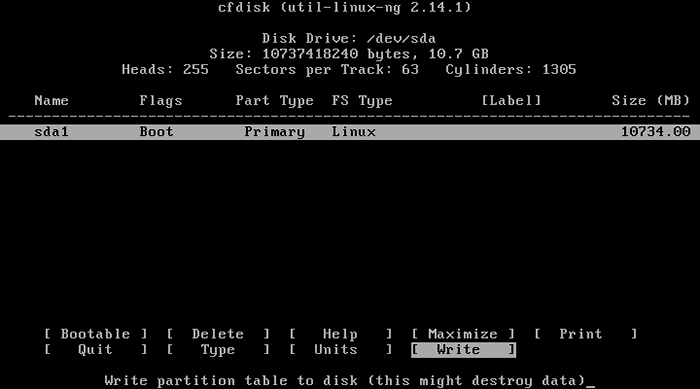 Terapkan perubahan partisi
Terapkan perubahan partisi 16. Itu akan menanyakan apakah Anda yakin, tulis “Ya", Dan klik Memasuki.
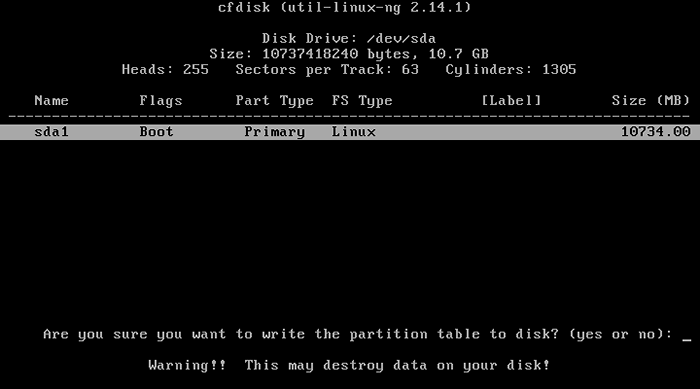 Konfirmasi perubahan partisi
Konfirmasi perubahan partisi 17. Nah, itulah hard drive baru kami dibuat, sekarang klik Berhenti Dan Anda akan melihat sesuatu seperti ini, pilih partisi yang Anda buat sebelumnya untuk menginstal Android di atasnya dan tekan Memasuki.
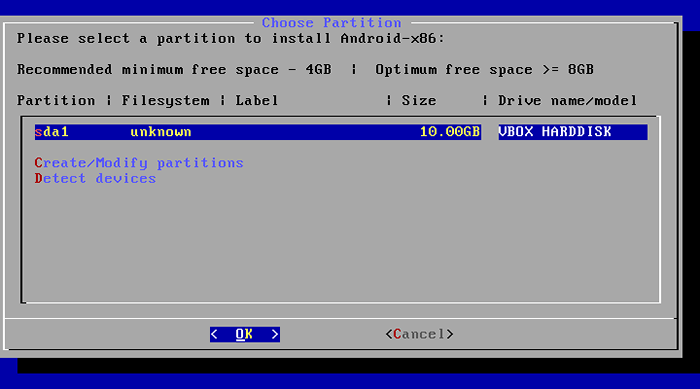 Pilih partisi untuk menginstal Android
Pilih partisi untuk menginstal Android 18. Memilih "ext4“Sebagai sistem file untuk hard drive dan format.
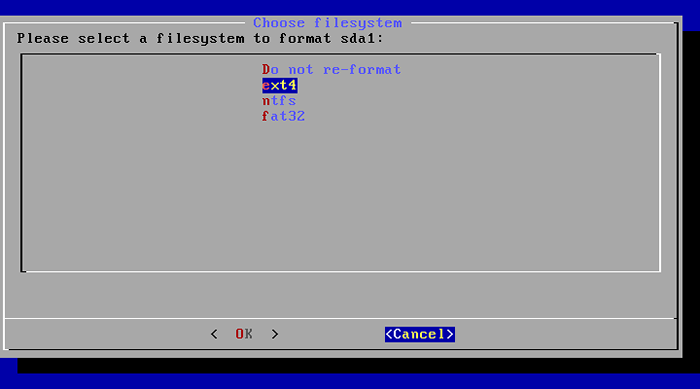 Pilih jenis partisi
Pilih jenis partisi 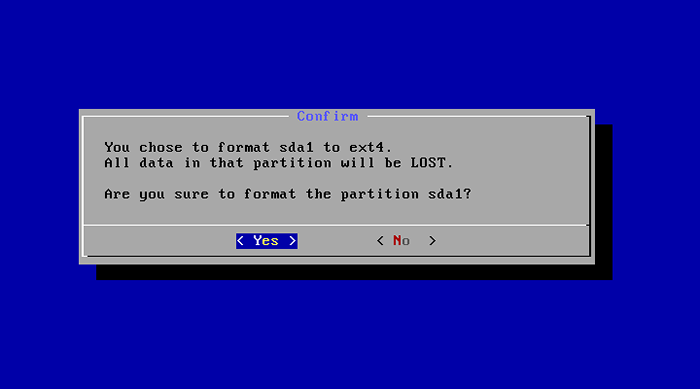 Format partisi
Format partisi 19. Anda akan ditanya sekarang apakah Anda ingin menginstal grub bootloader, tentu saja, Anda akan memilih Ya Karena jika tidak, Anda tidak akan dapat mem -boot sistem baru, jadi pilihlah "Ya”Dan tekan Memasuki.
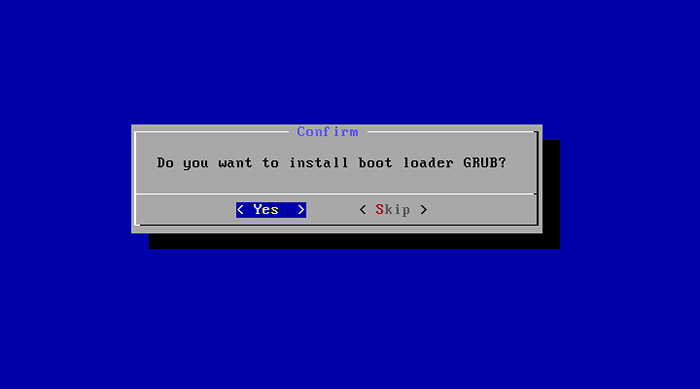 Instal Boot Loader
Instal Boot Loader 20. Akhirnya, Anda akan ditanya apakah Anda ingin membuat /sistem partisi yang bisa ditulis, pilih Ya, Ini akan membantu dalam banyak hal nanti setelah Anda menginstal sistem.
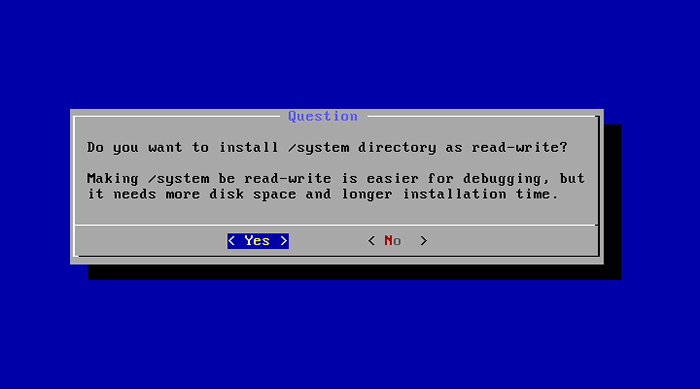 Buat partisi bisa ditulis
Buat partisi bisa ditulis 21. Pemasang akan memulai proses instalasi setelah installer menyelesaikan pekerjaan, pilih Menyalakan ulang.
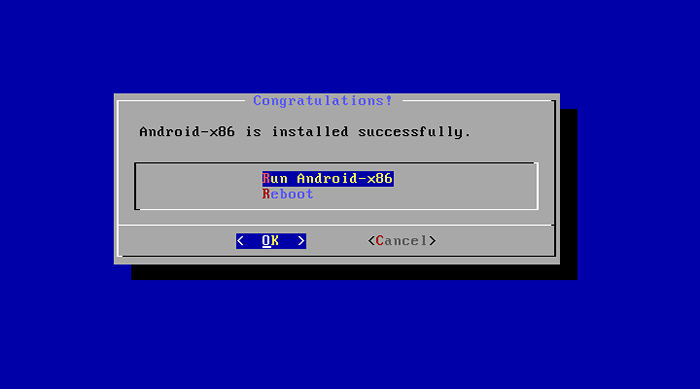 Instalasi Android berhasil
Instalasi Android berhasil 22. Nah, itu kami menginstal Android Pada hard drive kami, masalahnya adalah sekarang VirtualBox akan terus memuat .iso file gambar alih -alih boot dari hard drive virtual, jadi untuk memperbaiki masalah ini, buka Pengaturan, di bawah "penyimpanan”Pilih .iso file dan hapus dari menu booting.
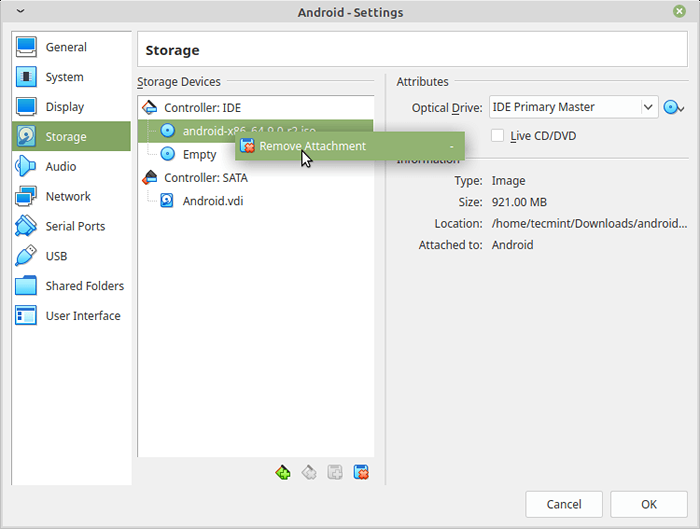 Hapus Android ISO untuk boot
Hapus Android ISO untuk boot 23. Sekarang Anda dapat menyalakan mesin virtual dengan sistem Android yang diinstal.
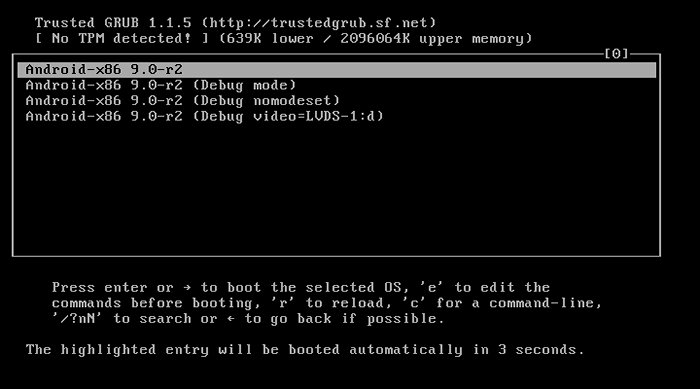 Menu Boot Android
Menu Boot Android 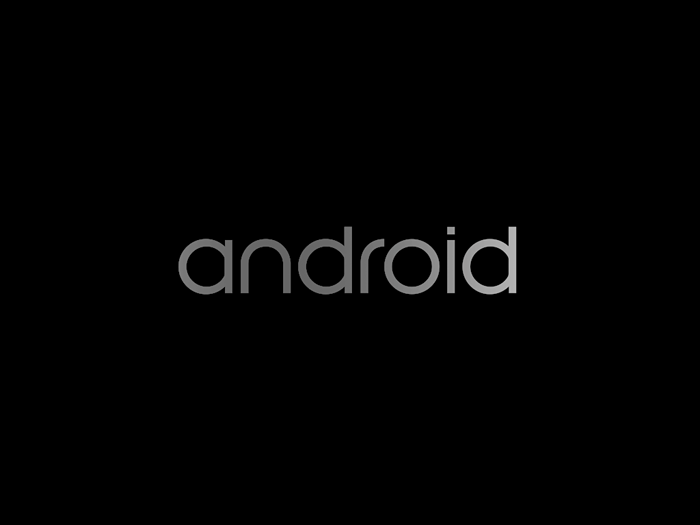 Memulai Android
Memulai Android 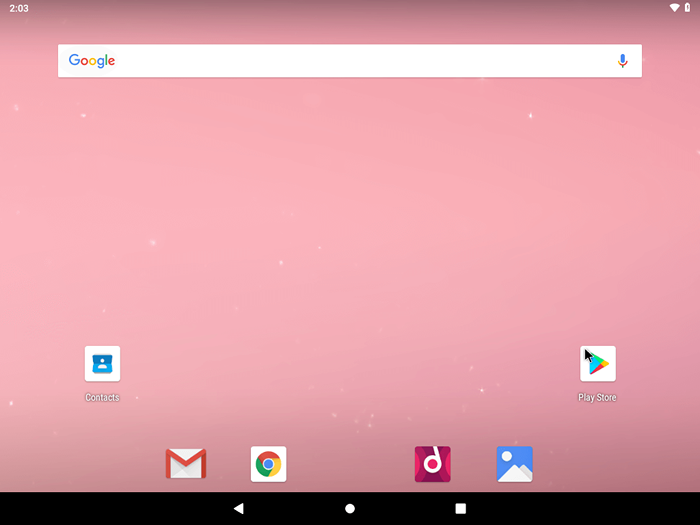 Android berjalan di mesin virtual
Android berjalan di mesin virtual Menginstal Android X86 akan baik untuk Anda jika Anda tidak memiliki smartphone dan Anda ingin menggunakan Play Store Aplikasi dengan mudah, Pernahkah Anda mencoba menginstal Android X86? Apa hasilnya? Apakah menurut Anda android mungkin menjadi "Sistem Operasi Nyata“Menargetkan PC dalam fitur?
- « Cara menginstal jitsi bertemu di debian dan ubuntu
- 12 Perangkat Lunak Open Source/Komersial untuk Manajemen Infrastruktur Pusat Data »

