Cara menginstal dan menggunakan jaringan tor di browser web Anda
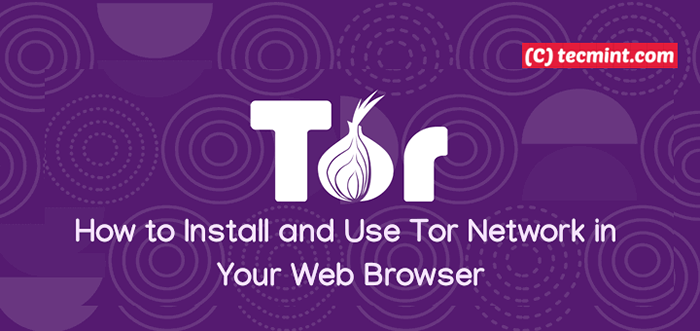
- 2554
- 622
- Miss Angelo Toy
Privasi online menjadi masalah besar dan khawatir Internet Pengguna terus mencari metode atau alat yang efektif untuk menjelajahi web secara anonim karena satu alasan atau yang lain.
Dengan berselancar secara anonim, tidak dapat dengan mudah memberi tahu siapa Anda, dari mana Anda terhubung atau situs apa yang Anda kunjungi. Dengan cara ini, Anda dapat berbagi informasi sensitif melalui jaringan publik tanpa mengurangi privasi Anda.
Itu Tor Network adalah sekelompok server yang dioperasikan secara sukarela yang memungkinkan orang untuk meningkatkan privasi dan keamanan mereka saat terhubung dengan Internet.
Di artikel ini, kami akan menunjukkan cara menginstal Tor (jaringan overlay anonim untuk TCP) Perangkat Lunak dan Konfigurasikan Browser Web Anda (Firefox Dan Chrome) untuk menggunakannya sebagai proxy.
Menginstal Tor di Linux Systems
Sangat disarankan untuk menginstal Tor Paket dari repositori proyek resmi untuk alasan stabilitas dan perbaikan keamanan. Jangan gunakan paket dalam repositori asli distribusi Linux, karena sering ketinggalan zaman. Ikuti instruksi di bawah ini untuk mengatur repositori paket resmi di sistem Anda.
Instal Tor di Debian/Ubuntu
Pertama, Anda perlu mengetahui nama distribusi Anda menggunakan perintah berikut.
$ lsb_release -c
Selanjutnya, tambahkan entri berikut ke /etc/apt/sumber.daftar mengajukan. Pastikan untuk Mengganti DISTRIBUSI dengan nama distribusi Anda yang sebenarnya seperti xenial):
Deb https: // deb.Torproject.org/torproject.orgDISTRIBUSIDeb-src https utama: // deb.Torproject.org/torproject.orgDISTRIBUSIutama
Lalu tambahkan Kunci GPG digunakan untuk menandatangani paket dengan mengeksekusi perintah berikut.
$ gpg -Keyserver Keys.Gnupg.NET --RECV 886DDD89 $ GPG -Export A3C4F0F979CAA22CDBA8F512EE8CBC9E886DDD89 | sudo apt-key add -
Selanjutnya, perbarui sumber paket perangkat lunak Anda dan instal Tor dengan mengeluarkan perintah berikut.
$ sudo apt update $ sudo apt instal deb.Torproject.org-keyring $ sudo apt install tor
Setelah Anda berhasil menginstal Tor, Layanan harus secara otomatis dimulai dan diaktifkan. Anda dapat menggunakan perintah Systemctl untuk memverifikasi statusnya.
$ sudo Systemctl Status tor
Jika tidak, gunakan perintah ini untuk memulai dan mengaktifkannya.
$ sudo systemctl mulai tor $ sudo systemctl aktifkan tor
Instal Tor di Centos/Rhel & Fedora
Pertama, Anda perlu mengetahui nama distribusi Anda menggunakan perintah berikut.
# kucing /etc /redhat-release
Selanjutnya, tambahkan entri berikut ke /etc/yum.repo.d/tor.repo file, dan pastikan untuk mengganti DISTRIBUSI Nama dengan salah satu dari yang berikut: FC/29, el/7, atau el/76 Menurut distribusi Anda.
[tor] name = tor repo diaktifkan = 1 baseUrl = https: // deb.Torproject.org/torproject.org/rpm/DISTRIBUSI/$ Basearch/gpgcheck = 1 gpgkey = https: // deb.Torproject.org/torproject.org/rpm/rpm-gpg-key-torproject.org.ASC [tor-source] name = tor source repo diaktifkan = 1 autorefresh = 0 baseUrl = https: // deb.Torproject.org/torproject.org/rpm/DISTRIBUSI/Srpms gpgcheck = 1 gpgkey = https: // deb.Torproject.org/torproject.org/rpm/rpm-gpg-key-torproject.org.ASC
Selanjutnya, perbarui sumber paket perangkat lunak Anda dan instal TOR dengan mengeluarkan perintah berikut.
# yum update # yum instal tor
Sekali Tor diinstal, Anda dapat memulai, mengaktifkan dan membuktikan status menggunakan perintah berikut.
# Systemctl Mulai Tor # Systemctl Aktifkan Tor # Systemctl Status Tor
Konfigurasikan browser web untuk menggunakan jaringan tor
Untuk menuni browser web Anda, Anda perlu menggunakan KAUS KAKI langsung dengan mengarahkan browser web Anda di Tor (localhost pelabuhan 9050). Untuk mengkonfirmasi bahwa Tor mendengarkan di port ini, jalankan perintah Netstat berikut.
$ sudo netstat -ltnp | grep "tor" TCP 0 0 127.0.0.1: 9050 0.0.0.0:* Dengarkan 15782/tor
Konfigurasikan TOR di Firefox
Pergi ke Preferensi → Di bawah Pengaturan Jaringan → Pengaturan, di bawah Konfigurasikan akses proxy ke Internet, Pilih opsi Konfigurasi proxy manual.
Lalu atur Host kaus kaki ke 127.0.0.1 Dan Pelabuhan ke 9050 dan periksa opsi Proxy DNS ketika menggunakan Kaus kaki v5 dan klik OK.
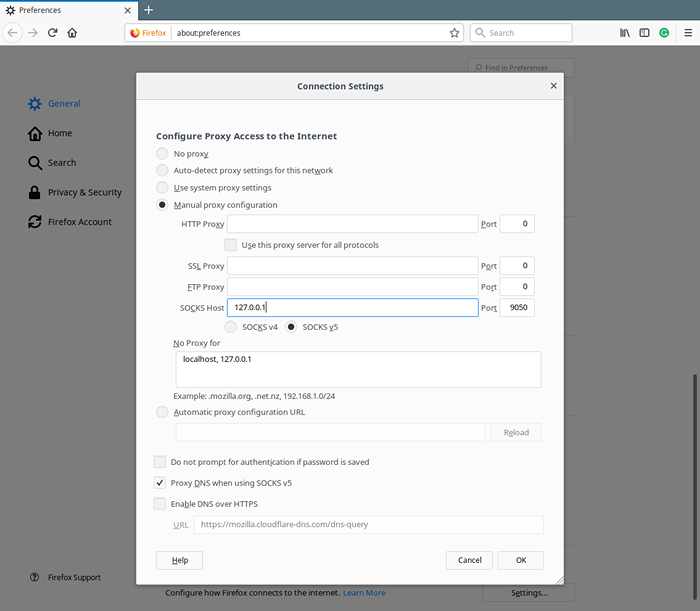 Gunakan jaringan Tor di Firefox
Gunakan jaringan Tor di Firefox Langkah selanjutnya adalah menguji apakah browser Anda telah berhasil disiksa dengan mengunjungi tautan: memeriksa.Torproject.org. Jika Anda melihat pesan di tangkapan layar di bawah ini, itu berarti konfigurasi yang benar.
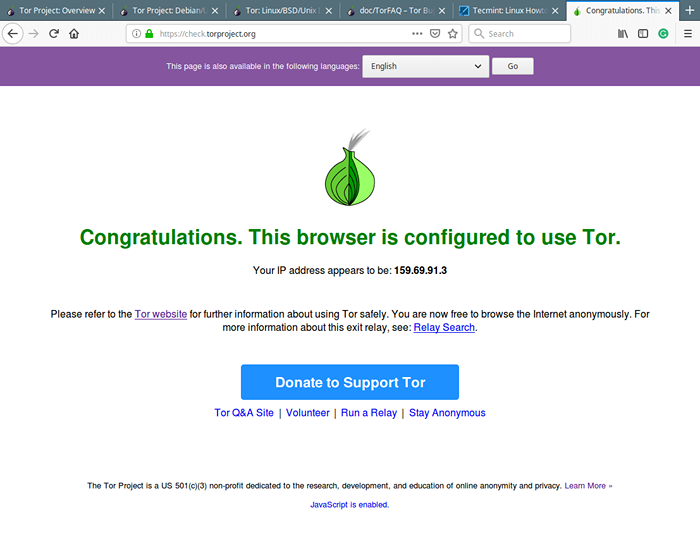 Periksa Firefox Menggunakan Jaringan Tor
Periksa Firefox Menggunakan Jaringan Tor Konfigurasikan tor di chrome
Pergi ke Pengaturan → di bawah Lanjutan, klik Privasi dan Keamanan, lalu di bawah Sistem, klik Buka Pengaturan Proxy.
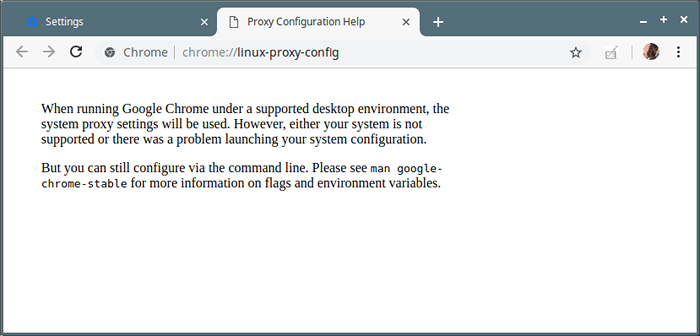 Konfigurasi Proxy Chrome
Konfigurasi Proxy Chrome Jika lingkungan desktop Anda tidak didukung atau ada masalah meluncurkan konfigurasi sistem Anda, Anda perlu mengaktifkan pengaturan proxy dari baris perintah menggunakan Google-chrome-stabil Alat menggunakan --server proxy pilihan.
$ google-chrome-stabil --proxy-server = "Socks: // 127.0.0.1: 9050 "
 Aktifkan Dukungan Proxy Chrome di Linux
Aktifkan Dukungan Proxy Chrome di Linux Perintah di atas akan meluncurkan jendela baru di sesi browser yang ada, gunakan untuk menguji apakah chrome telah ditorifikasi (seperti yang ditunjukkan sebelumnya).
Perhatian: Jika Anda ingin menggunakan Tor Untuk penelusuran web anonim yang lebih efektif, silakan instal dan gunakan browser Tor.
Di artikel ini, kami telah menunjukkan cara menginstal Tor dan konfigurasikan browser web Anda untuk menggunakannya sebagai proxy. Ingatlah itu Tor tidak dapat menyelesaikan semua masalah anonimitas. Ini hanya bertujuan untuk melindungi pengangkutan data dari satu ujung ke ujung lain. Jika Anda memiliki pemikiran untuk dibagikan atau pertanyaan, gunakan formulir komentar di bawah ini.
- « Tip Berguna Untuk Memecahkan Masalah Kesalahan Umum Di MySQL
- Cara meningkatkan dari rhel 7 ke rhel 8 »

