Cara Menginstal dan Menggunakan Alat Pemulihan Data TestDisk di Linux
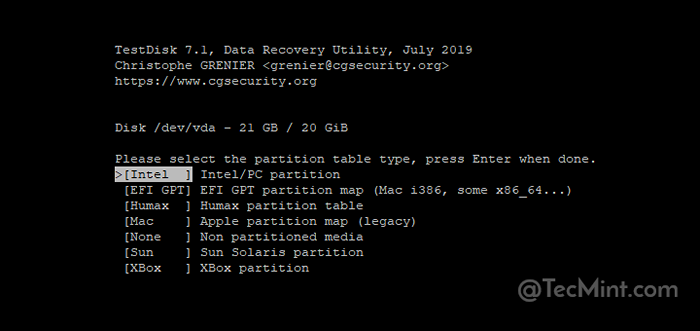
- 1667
- 116
- Luis Baumbach
Testdisk adalah alat pemulihan data baris gratis dan opensource yang digunakan untuk memulihkan data dari partisi yang dihapus atau hilang. Selanjutnya, Anda dapat menggunakannya untuk menghidupkan kembali partisi yang tidak dapat di-boot yang dapat disebabkan oleh faktor-faktor seperti penghapusan tabel partisi yang tidak disengaja, dan serangan malware untuk menyebutkan beberapa.
Perangkat lunak baris perintah ditulis C Bahasa Pemrograman oleh Christophe Granier dan dilisensikan di bawah GNU/GPLV2 lisensi. Testdisk adalah alat lintas platform dan berjalan di hampir semua sistem operasi desktop: Linux, Windows, MacOS, FreeBSD, OpenBSD, dan bahkan NetBSD.
Apa yang bisa dilakukan testdisk?
Testdisk adalah alat perangkat lunak yang kuat dan ringan yang hadir dengan segudang aplikasi pemulihan data sebagaimana diuraikan di bawah ini:
- TestDisk mampu memperbaiki tabel partisi yang korup atau rusak.
- Itu dapat memulihkan partisi disk yang dihapus dengan mulus.
- Ini mengembalikan file dari sistem file windows seperti NTFS, FAT, FAT32, EXFAT dan EXT2 Linux Filesystem.
- Itu dapat menyalin file dari sistem file windows yang dihapus atau korup seperti NTFS, FAT32, dan partisi EXFAT dan Linux (Ext2, Ext3, dan Ext4).
- TestDisk dapat memulihkan dan membangun kembali sektor boot NTFS, FAT32 dan FAT16 dari cadangan mereka.
- TestDisk juga dapat memperbaiki tabel FAT32 yang korup serta MFT dengan mengendarai dengan bantuan cermin MFT.
Di artikel ini, kami akan menunjukkan kepada Anda cara menginstal Testdisk utilitas pemulihan data untuk memulihkan partisi yang tidak dapat dibandingkan Linux.
Cara menginstal testdisk di linux
Paket Testdisk tersedia untuk diinstal dari repositori sistem default di sebagian besar distribusi linux menggunakan paket paket default seperti yang ditunjukkan.
Instal TestDisk di Debian dan Ubuntu
Untuk memulai, perbarui paket sistem dan instal Testdisk seperti yang ditunjukkan.
$ sudo apt update $ sudo apt install testdisk
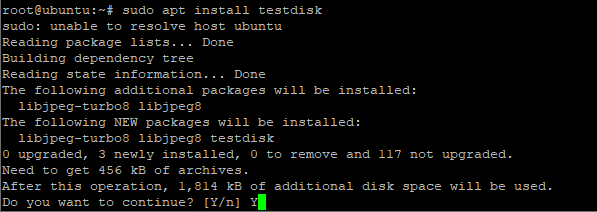 Instal TestDisk di Ubuntu dan Debian
Instal TestDisk di Ubuntu dan Debian Untuk memverifikasi itu Testdisk diinstal dan menampilkan informasi lebih lanjut dengan menjalankan perintah dpkg berikut.
$ sudo dpkg -l testdisk
 Verifikasi TestDisk di Ubuntu
Verifikasi TestDisk di Ubuntu Pasang testdisk di rhel dan centos
Untuk memasang Testdisk, Pertama, aktifkan repositori epel dan kemudian instal Testdisk seperti yang ditunjukkan.
------------ Di rhel/centos 7 ------------ # YUM Instal Epel-Release # YUM UPDATE # YUM Instal TestDisk ------------ Di rhel/centos 8 ------------ # yum instal https: // dl.Fedoraproject.org/pub/epel/epel-release-latest-8.Noarch.RPM # YUM UPDATE # YUM Instal TestDisk
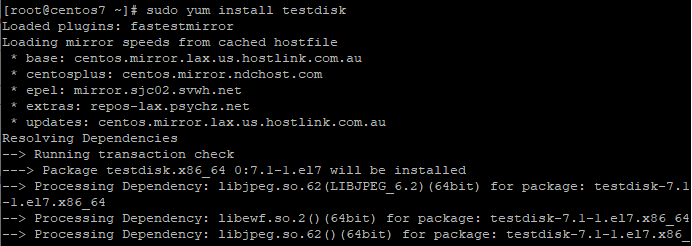 Instal TestDisk di CentOS dan RHEL
Instal TestDisk di CentOS dan RHEL Untuk memverifikasi itu Testdisk diinstal dan menampilkan lebih banyak informasi tentang Testdisk alat jalankan perintah rpm berikut.
# rpm -qi testdisk
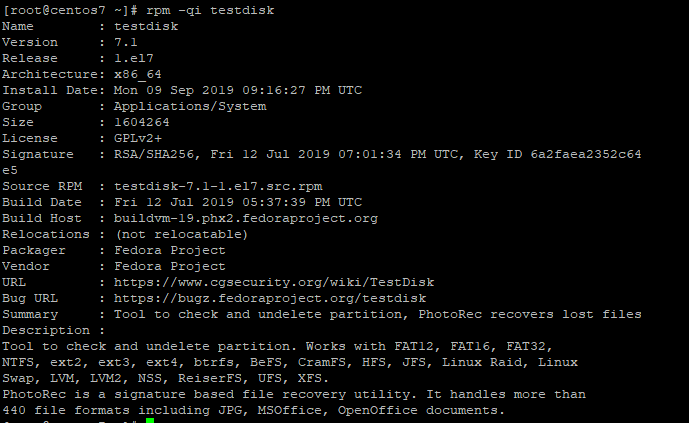 Verifikasi TestDisk di Centos
Verifikasi TestDisk di Centos Instal TestDisk di Fedora dan Arch Linux
Untuk Fedora sistem berjalan.
$ sudo dnf menginstal testdisk
Untuk Arch Linux berlari:
$ sudo Pacman -s testdisk
Jika tidak ada paket yang cocok ditemukan untuk distribusi Linux Anda, unduh Testdisk dari situs resminya.
Cara menjalankan dan menggunakan testdisk di linux
Sejak testdisk dijalankan dari baris perintah, jalankan perintah di bawah ini untuk menampilkan partisi di sistem Anda.
# testdisk /daftar
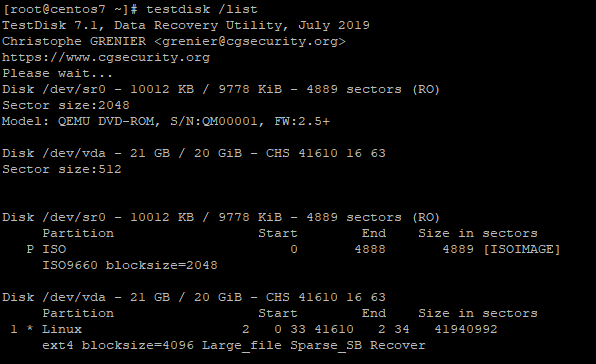 Partisi Periksa Teskdisk
Partisi Periksa Teskdisk Sekarang, asumsikan tabel partisi Linux Anda hilang atau korup. Untuk mengembalikan partisi linux menggunakan Testdisk Lari pertama.
# testdisk
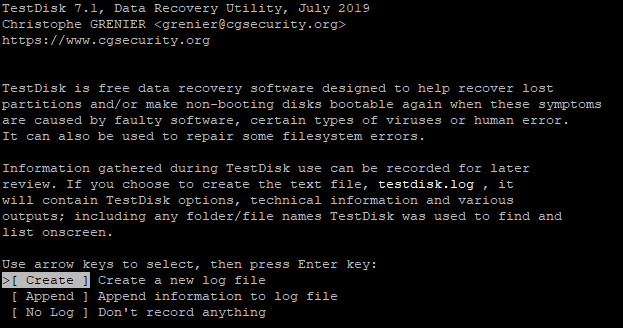 Jalankan TestDisk di Linux
Jalankan TestDisk di Linux Pilih 'Membuat'Dan tekan MEMASUKI. Ini akan menampilkan daftar partisi untuk dipilih. Dalam kasus Anda, partisi Anda akan berbeda dari apa yang ditampilkan di bawah ini.
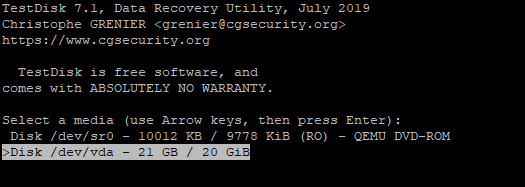 TestDisk Pilih partisi
TestDisk Pilih partisi Selanjutnya, pilih 'Melanjutkan'Di bagian bawah untuk melanjutkan ke opsi berikutnya.
 Lanjutkan untuk memulihkan partisi
Lanjutkan untuk memulihkan partisi Sistem Anda akan secara otomatis mendeteksi jenis tabel partisi yang Anda gunakan. Dalam kasus saya, itu adalah 'Intel'. Memukul MEMASUKI untuk melanjutkan.
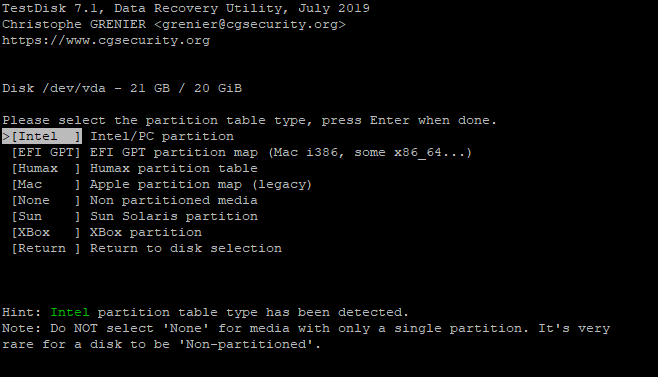 Testdisk pilih tabel partisi
Testdisk pilih tabel partisi Di bagian selanjutnya, pilih 'Menganalisa'Opsi untuk utilitas testdisk untuk menyelidiki struktur partisi Anda.
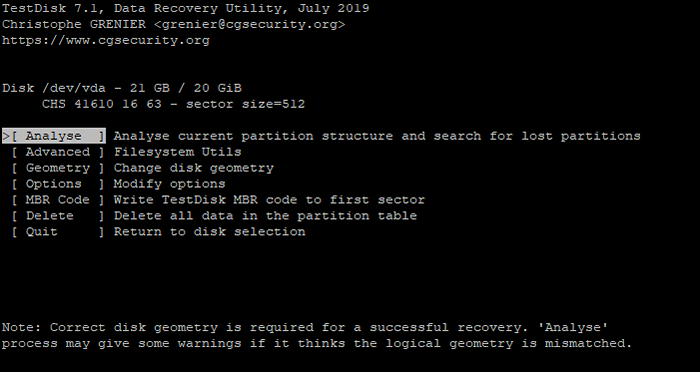 TestDisk menganalisis partisi
TestDisk menganalisis partisi Jika tidak ada partisi yang dapat di -boot ditemukan di disk, kesalahan di bawah ini akan dicetak.
Partisi Mulai Ukuran Akhir Di Sektor Tidak Ada Partisi yang Dapat Di -boot *= primer Bootable P = Primary L = Logical E = Extended D = Dihapus [lanjutkan]
Pilih 'Melanjutkan' pilihan.
Daftar partisi yang tersedia akan ditampilkan di layar berikutnya. Memukul 'MEMASUKI'untuk melanjutkan ke layar berikutnya.
Pilih 'menulis'Opsi di layar berikutnya. Opsi ini akan memicu Testdisk untuk menulis di tabel partisi.
Selanjutnya, tekan Y Untuk mengkonfirmasi seperti yang ditunjukkan di bawah ini.
Tulis tabel partisi, konfirmasi ? (Y/t)
Testdsk akan meminta Anda untuk me -reboot sistem Anda agar perubahan berlaku.
Anda harus me -reboot agar perubahan berlaku.
Pilih OKE pilihan.
Di layar berikutnya pilih 'Berhenti'Untuk meninggalkan menu dan akhirnya pilih'Berhenti'Sekali lagi untuk keluar Testdisk program.
Yang harus Anda lakukan sekarang adalah me -reboot sistem Anda. Jika semuanya berjalan dengan baik, tabel partisi baru harus memungkinkan sistem boot secara normal.
Baca juga: Cara Memulihkan File yang Dihapus Menggunakan TestDisk di Linux
Kesimpulan
Teskdisk adalah alat yang ideal saat Anda ingin membuat data dari partisi yang korup atau menghidupkan kembali partisi yang tidak dapat di -boot dan membuatnya boot seperti yang diharapkan. Ini mendukung sejumlah besar sistem file dan dapat bekerja di sistem operasi apa pun: dari windows ke linux.
Dalam panduan ini kami mengilustrasikan cara memulihkan partisi yang tidak dapat di -boot menggunakan TestDisk, namun, alat ini dapat digunakan untuk lebih banyak lagi!

