Cara Menginstal dan Menggunakan Steam Play di Linux
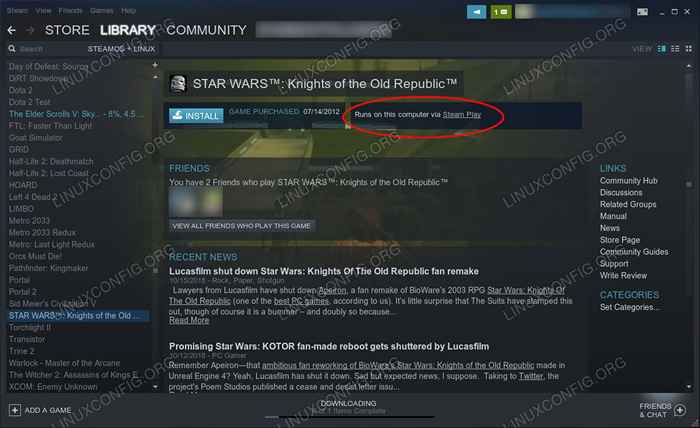
- 3919
- 902
- Daryl Hermiston DVM
Play uap dan Proton mewakili lompatan besar ke depan untuk gamer Linux. Valve telah berkomitmen untuk membuat game Windows dapat dimainkan di Linux setiap orang Tanpa repot mengkonfigurasi sesuatu seperti anggur. Jadi, mereka melakukannya untuk semua orang, dengan Proton, versi anggur Steam sendiri. Pelajari Cara Mengaktifkan Steam Play di Sistem Linux Anda, dan Mulailah Bermain Game Windows Anda.
Dalam tutorial ini Anda akan belajar:
- Cara menginstal klien steam beta.
- Cara mengaktifkan uap bermain.
- Cara Mengkonfigurasi Play dan Proton Steam.
- Cara memainkan game windows Anda.
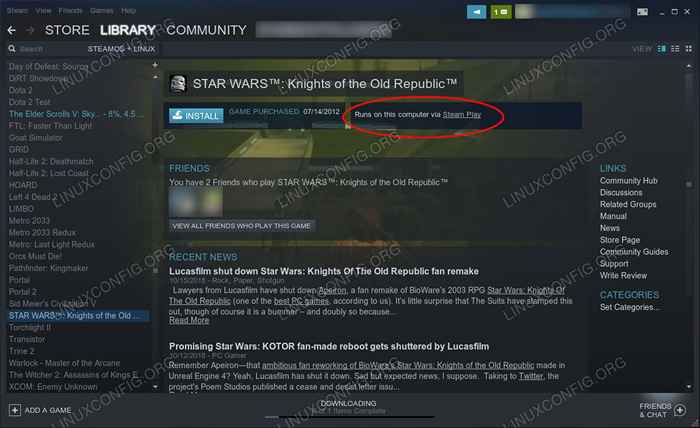 Mainkan Windows Games With Steam Play.
Mainkan Windows Games With Steam Play. Persyaratan dan konvensi perangkat lunak yang digunakan
| Kategori | Persyaratan, konvensi atau versi perangkat lunak yang digunakan |
|---|---|
| Sistem | Semua distribusi Linux utama |
| Perangkat lunak | Uap |
| Lainnya | Akses istimewa ke sistem Linux Anda sebagai root atau melalui sudo memerintah. |
| Konvensi | # - mensyaratkan perintah linux yang diberikan untuk dieksekusi dengan hak istimewa root baik secara langsung sebagai pengguna root atau dengan menggunakan sudo memerintah$ - mensyaratkan perintah Linux yang diberikan untuk dieksekusi sebagai pengguna biasa |
Cara menginstal klien steam beta
Panduan ini mengasumsikan bahwa Anda sudah menjalankan uap di sistem Anda. Silakan buka.
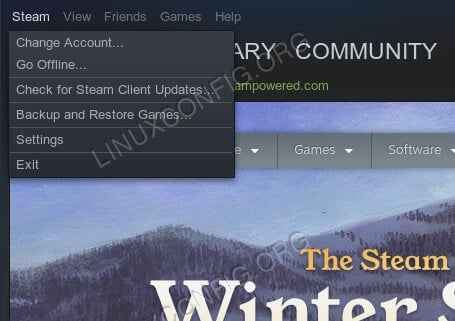 Menu drop down steam.
Menu drop down steam.
Lihatlah di sudut kiri atas jendela, dan klik tautan "Steam". Menu akan turun. Klik tautan "Pengaturan".
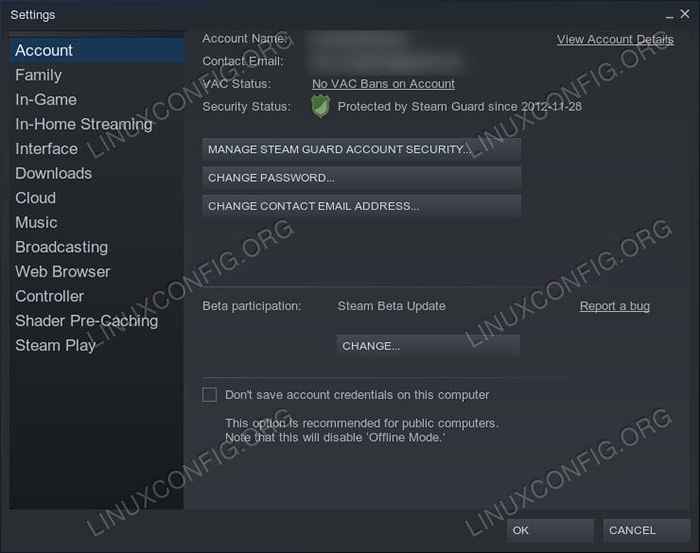 Pengaturan Akun Steam.
Pengaturan Akun Steam. Jendela baru akan muncul. Anda akan melihat daftar tab di sisi kiri. Klik Akun Satu. Menuju bagian bawah tab akun itu, Anda akan melihat tombol untuk partisipasi beta. Klik tombol untuk mengubahnya.
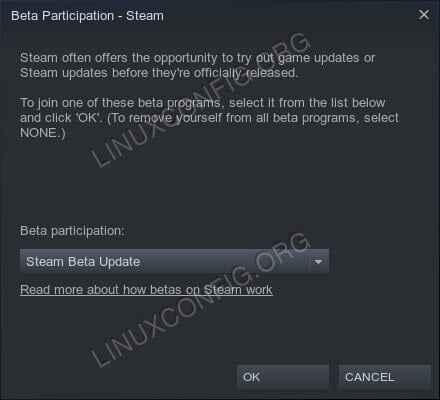 Aktifkan steam beta.
Aktifkan steam beta.
Jendela baru akan terbuka. Gunakan menu drop down di jendela itu untuk memilih "Update Beta Steam," dan tekan tombol "OK" untuk mengonfirmasi. Steam kemudian akan meminta Anda untuk memulai ulang untuk menerapkan pembaruan beta. Restart uap.
Cara mengaktifkan uap bermain
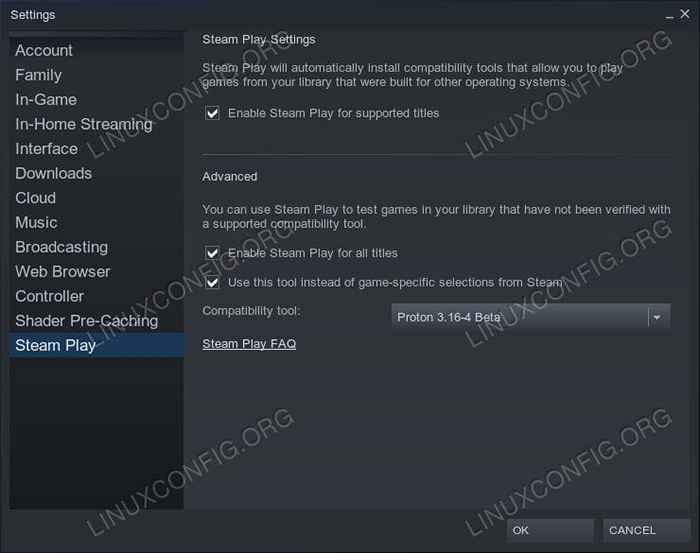 Pengaturan bermain uap.
Pengaturan bermain uap. Setelah steam restart, ikuti jalur yang sama seperti sebelum kembali ke pengaturan uap Anda. Kali ini, klik pada tab "Steam Play" di bagian bawah daftar.
Semua opsi terkait Steam Play Anda berada di bawah tab itu. Di bagian atas, Anda akan menemukan kotak centang untuk mengaktifkan Steam Play untuk judul yang didukung. Centang. Anda bisa, jika Anda memilih, berhenti di sini dan menikmati permainan yang secara resmi didukung oleh Steam. Jika Anda ingin mencoba mendapatkan lebih banyak game untuk bekerja, lanjutkan ke bagian selanjutnya.
Cara Mengkonfigurasi Play dan Proton Steam
Pengaturan Play Steam Advanced berada di bagian bawah tab. Opsi ini berpotensi membuka lebih banyak game untuk dimainkan. Mereka juga dapat menyebabkan ketidakstabilan dan menghancurkan sesuatu.
Untuk memulai, centang kedua kotak. Ini memungkinkan bermain uap untuk semua game windows dan menggunakannya sebagai alat utama untuk game ini.
Proton adalah versi anggur yang dimodifikasi Steam. Seperti dengan anggur, versi yang lebih baru mungkin memiliki fitur yang memungkinkan lebih banyak game berfungsi. Mereka juga termasuk regresi. Namun, secara umum, menjalankan versi yang lebih baru lebih baik. Gunakan menu drop down untuk memilih versi terbaru dari proton.
Cara memainkan game windows Anda
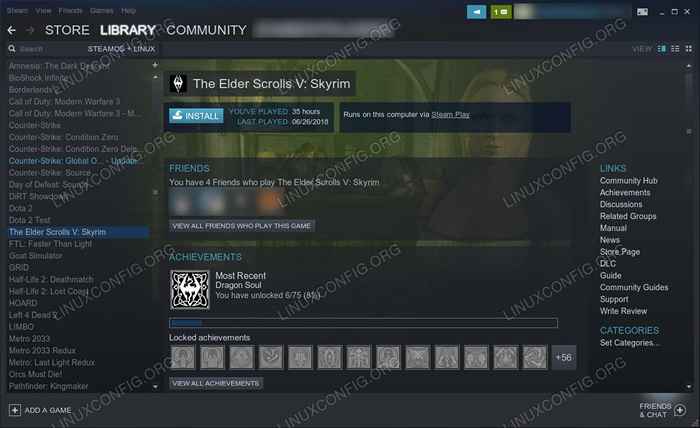 Perpustakaan dengan Steam Play.
Perpustakaan dengan Steam Play. Kembali ke Perpustakaan Steam Anda. Apakah Anda memperhatikan sesuatu yang berbeda? Seharusnya ada satu ton lebih banyak game. Jika Anda mengikuti konfigurasi lanjutan, semua game Windows Anda ada di sana. Perlu diingat, mereka mungkin tidak semuanya bekerja dengan baik, tetapi persentase yang adil akan.
Pilih game dan klik untuk mulai menginstal. Instal game, dan tunggu sampai diunduh.
Sekarang, buka game seperti yang biasa Anda gunakan untuk menggunakan Steam. Dengan sedikit keberuntungan, Proton dan Steam Play akan memungkinkan Anda untuk menjalankan permainan persis seperti judul Linux asli.
Kesimpulan
Itu saja untuk saat ini. Play uap masih sangat baru, dan Valve belum mengiklankannya dulu. Seiring kemajuan dan matang, Anda akan mulai melihat dukungan Steam Play yang terdaftar di antara platform yang didukung untuk setiap game. Pada waktu itu, daftar game yang didukung akan terus tumbuh juga.
Proton tidak akan diperbarui secara otomatis. Periksa konfigurasi Anda secara teratur untuk memperbarui ke versi proton terbaru.
Tutorial Linux Terkait:
- Hal -hal yang harus diinstal pada ubuntu 20.04
- Pasang anggur di Manjaro
- Hal -hal yang harus dilakukan setelah menginstal ubuntu 20.04 FOSSA FOSSA Linux
- Pengantar Otomatisasi Linux, Alat dan Teknik
- Hal -hal yang harus diinstal pada Ubuntu 22.04
- Mendapatkan kembali privasi dan keamanan Anda di era digital
- Unduh Linux
- Distro linux terbaik untuk pengembang
- Instal Arch Linux di VMware Workstation
- Hal -hal yang harus dilakukan setelah menginstal ubuntu 22.04 Jammy Jellyfish…

