Cara Menginstal dan Menggunakan MS SQL Server di Linux
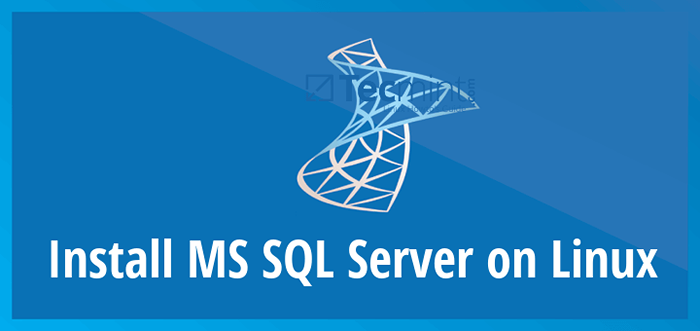
- 4143
- 700
- Ricardo Gottlieb
Di tahun 2016, Microsoft terkejut dunia TI dengan pengumuman rencana mereka untuk membawa MS SQL Server ke Linux.
Di bawah Satya Nadella's Kepemimpinan, The Redmond Raksasa telah membuat kemajuan yang signifikan dalam memanfaatkan area di mana Linux mendominasi industri (seperti teknologi yang memberi daya pada cloud). Langkah untuk membuat SQL Server tersedia di Linux adalah indikatif lain dari pendekatan ini.
Apa pun motivasi perusahaan di balik inisiatif ini, administrator sistem Linux cenderung perlu mempelajari cara menginstal, memelihara, dan menggunakan MS SQL Server - terutama mengingat bahwa paket versi pratinjau sudah tersedia untuk Red Hat Enterprise Linux 7.3+ (Termasuk Centos 7.3+ juga) dan Ubuntu Server 16.04 bit (maaf - tidak ada versi 32 -bit yang tersedia!).
Satu -satunya persyaratan sistem "mewah" dari versi pratinjau adalah bahwa sistem tempat ia diinstal harus memiliki setidaknya 2 GB dari Ram.
Menginstal MS SQL Server di Linux
Dalam artikel QuickStart ini, kami akan menjelaskan cara menginstal Pratinjau SQL Server 2019 pada Rhel/centos 7.3+ pelepasan dan Ubuntu 16.04.
Menginstal MS SQL Server di RHEL/CENTOS 7.3+
1. Untuk menginstal SQL Server di Rhel/centos 7.3+ Rilis, unduh file konfigurasi repositori Red Hat Microsoft SQL Server 2019, yang akan menginstal MSSQL-Server paket dan MSSQL-TOOLS Menggunakan perintah curl berikut.
# curl -o /etc /yum.repo.d/mssql-server.repo https: // paket.Microsoft.com/config/rhel/7/mssql-server-preview.repo # curl -o /etc /yum.repo.d/msprod.repo https: // paket.Microsoft.com/config/rhel/7/prod.repo
2. Lalu instal SQL Server Dan MSSQL-TOOLS dengan UNIXODBC Paket Pengembang Menggunakan Yum Package Manager, seperti yang ditunjukkan.
# yum install -y mssql-server mssql-tools unixoDbc-devel
3. Saat instalasi selesai, Anda akan diingatkan untuk menjalankan skrip konfigurasi (/opt/mssql/bin/mssql-conf) untuk menerima ketentuan lisensi, atur kata sandi untuk Sa pengguna, dan pilih edisi Anda.
#/opt/mssql/bin/mssql-conf setup
4. Setelah konfigurasi selesai, verifikasi bahwa SQL Server Layanan sedang berjalan.
# Systemctl Status mssql-server
5. Buka port 1433/TCP di firewall Anda untuk memungkinkan klien eksternal berkomunikasi dengan server database:
Jika Anda menggunakan firewalld:
# firewall-cmd --add-port = 1433/tcp --permanent # firewall-cmd ---eload
Jika tidak (menggunakan iptables):
# ptables -a input -p tcp --dport 1433 -j terima # iptables -save>/etc/sysconfig/ptables
Menginstal MS SQL Server di Ubuntu 16.04
1. Untuk Ubuntu untuk mempercayai paket dari MS SQL Server repositori, impor GPG kunci menggunakan perintah wget berikut.
$ wget -qo- https: // paket.Microsoft.com/Keys/Microsoft.ASC | sudo apt-key add -
2. Tambahkan Repositori Microsoft SQL Server Ubuntu untuk SQL Server 2019 Pratinjau.
$ sudo add-apt-repository "$ (wget -qo- https: // paket.Microsoft.com/config/ubuntu/16.04/mssql-server-preview.daftar) "$ curl https: // paket.Microsoft.com/config/ubuntu/16.04/Prod.Daftar | sudo tee/etc/apt/sumber.daftar.d/msprod.daftar
3. Menyinkronkan ulang file indeks paket dan perbarui paket inti dan alat tambahan:
$ sudo apt-get update $ sudo apt-get menginstal mssql-server mssql-tools unixoDbc-dev -y
4. Jalankan skrip konfigurasi seperti pada kasus sebelumnya:
$ sudo/opt/mssql/bin/mssql-conf setup
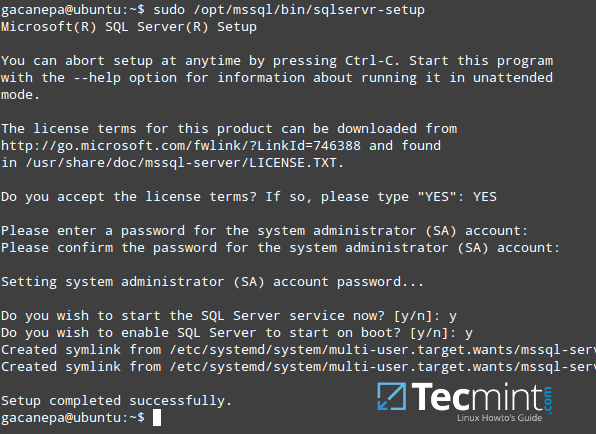 Pengaturan SQL Server di Linux
Pengaturan SQL Server di Linux 5. Memilih "Ya" Saat diminta untuk menerima persyaratan lisensi MS SQL Tools:
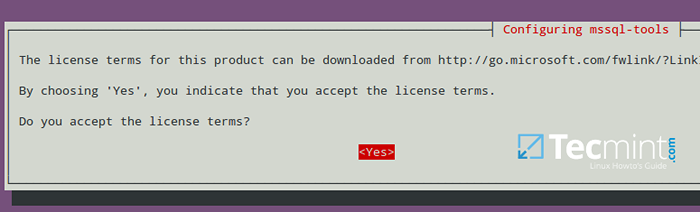 Mengkonfigurasi alat mssql di linux
Mengkonfigurasi alat mssql di linux Menguji MS SQL Server di Linux
Kami akan masuk ke server dan membuat database bernama Kain. Itu -P Switch harus diikuti oleh kata sandi yang Anda pilih saat Anda menginstal paket sebelumnya:
$ sqlcmd -s localhost -u sa -p 'Yourpasswordhere'Buat pintu keluar kain basis data
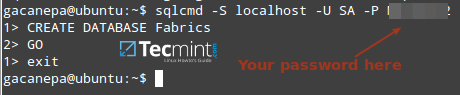 Buat database MSSQL di Linux
Buat database MSSQL di Linux Jika Anda menggunakan Linux, Anda dapat terus menggunakan baris perintah seperti yang ditunjukkan di atas. Jika tidak, instal SQL Server Management Studio Express Jika Anda berada di Windows.
Setelah selesai, masukkan IP dari server database (192.168.0.200 dalam hal ini) dan kredensial login (Nama pengguna = SA, Kata sandi = Yourpasswordhere):
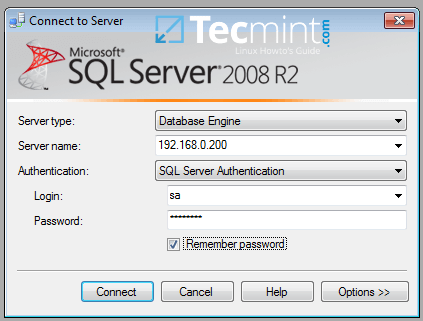 Terhubung ke server mssql
Terhubung ke server mssql Setelah berhasil login, Kain Basis data harus muncul di sisi kiri:
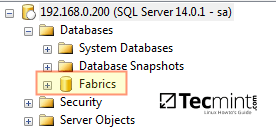 Konfirmasi database MSSQL
Konfirmasi database MSSQL Selanjutnya, klik Kueri baru Untuk membuka jendela kueri baru di mana Anda akan memasukkan isi Kain skrip dari codeproject.com, lalu klik Menjalankan.
Jika berhasil, Anda akan melihat skrip membuat 5 tabel dan jumlah catatan di masing -masing:
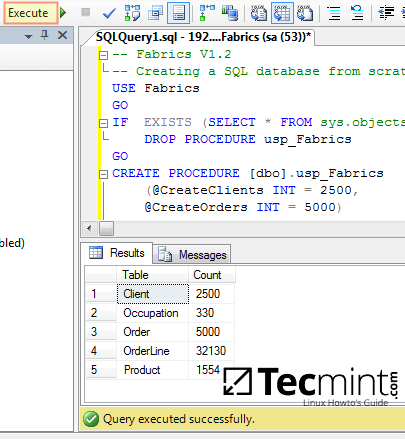 Buat Contoh Database SQL
Buat Contoh Database SQL Untuk menyelesaikan, jalankan kueri berikut untuk mengambil 5 catatan pertama dari tabel klien:
Gunakan kain pilih 5 FirstName, LastName, DateOfbirth dari Client Go
Hasilnya harus identik dengan output pada gambar berikut:
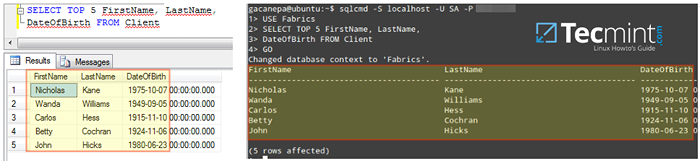 Jalankan kueri database MSSQL di Linux
Jalankan kueri database MSSQL di Linux Selamat! Anda telah berhasil menginstal dan menguji MS SQL Server di Linux!
Ringkasan
Di artikel ini, kami telah menjelaskan cara menginstal MS SQL Server pada RHEL / Centos Dan Server Ubuntu.
Karena kedekatan yang baru ditemukan Microsoft dan Linux, administrator sistem Linux perlu berpengetahuan luas di MS SQL Server jika mereka ingin tetap di bagian atas permainan mereka.
Pada pertengahan 2017, edisi SQL Server yang sama akan ditawarkan di Linux seperti hari ini di Windows: Enterprise, Standard, Web, Express, dan Developer. Dua yang terakhir gratis tetapi hanya edisi ekspres yang akan dilisensikan untuk penggunaan produksi (tetapi dengan batas sumber daya).
Seperti biasa, jangan ragu untuk menggunakan formulir komentar di bawah ini untuk memberi kami catatan jika Anda memiliki pertanyaan. Kami menantikan kabar dari Anda!
- « Cara Menginstal Konsol Web Kokpit di Centos 8
- Cara mengonfigurasi node yang dikelola ansible dan menjalankan perintah ad -hoc - Bagian 3 »

