Cara Menginstal dan Menggunakan Aplikasi Pengambilan Catatan Joplin di Linux
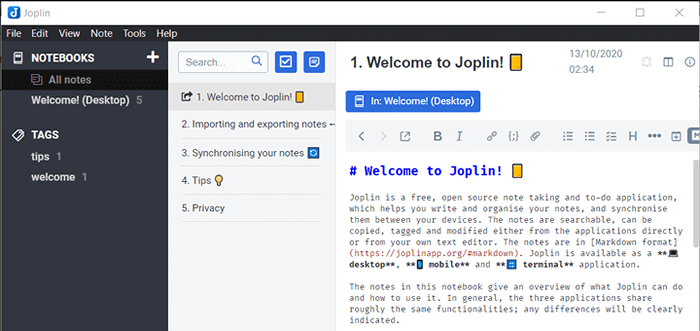
- 2033
- 160
- John Ratke
Joplin adalah aplikasi pembuatan catatan dan tugas open-source, yang hadir dalam dua rasa: aplikasi desktop dan aplikasi terminal. Di artikel ini, kita hanya akan melihat versi desktop. Joplin tersedia di Windows, Linux, dan MacOS. Ini juga tersedia di platform seluler seperti Android dan iOS. Karena gratis untuk digunakan, Joplin adalah alternatif yang baik untuk aplikasi seperti Evernote.
Dimungkinkan juga untuk mengekspor catatan dari Evernote (.enex) dan mengimpornya Joplin. Catatan Joplin berada dalam format markdown dan ikuti gaya GitHub dengan beberapa variasi dan penambahan. Joplin mendukung sinkronisasi cloud dengan berbagai layanan cloud seperti Dropbox, NextCloud, Webdav, OneDrive, atau sistem file jaringan.
Fitur Joplin
- Dilengkapi dengan aplikasi desktop, seluler dan terminal.
- Web Clipper untuk Browser Firefox dan Chrome.
- Dukungan Enkripsi End to End (E2EE).
- Sinkronisasi dengan berbagai layanan cloud seperti NextCloud, Dropbox, Webdav, dan OneDrive.
- Impor file enex dan file markdown.
- Ekspor file JEX dan file mentah.
- Catatan Dukungan, To-Dos, Tag, dan Fitur Goto Apapun.
- Pemberitahuan dalam aplikasi seluler dan desktop.
- Dukungan ekstra untuk notasi matematika dan kotak centang.
- Dukungan Lampiran File.
- Fungsi pencarian dan dukungan geo-lokasi.
- Dukungan Editor Eksternal.
.
Cara menginstal joplin di linux
Untuk tujuan demonstrasi, saya menggunakan Ubuntu 20.04 Dan sesuai dokumentasi resmi, cara yang disarankan adalah dengan menggunakan skrip berikut untuk menginstalnya di semua distribusi Linux modern.
$ wget -o - https: // mentah.Githubusercontent.com/laurent22/joplin/dev/joplin_install_and_update.Sh | pesta
Sekali Joplin dipasang pergi ke “Awal → Jenis Joplin → Awal aplikasi".
Antarmuka Joplin
Joplin Notes ditulis dalam markdown rasa gitub dengan beberapa perbaikan tambahan. Anda dapat membuat Markdown Karakter Khusus secara manual atau ada bilah opsi untuk memasukkan karakter khusus seperti yang ditunjukkan pada gambar di bawah ini.
 Joplin Option Bar
Joplin Option Bar Jika Anda memutuskan untuk menyinkronkan catatan Anda dengan layanan cloud yang harus Anda lakukan adalah menekan “Sinkronisasi". Ini akan membawa Anda ke opsi login tergantung pada layanan mana yang Anda hubungkan.
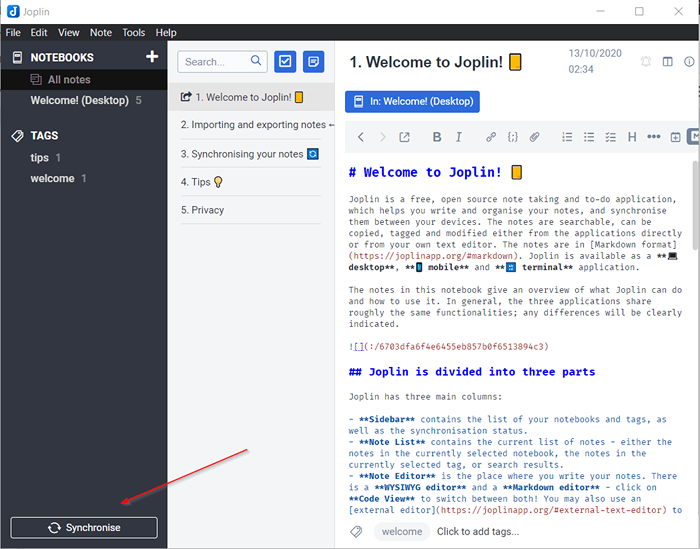 Sinkronisasi Joplin Clou
Sinkronisasi Joplin Clou Catatan disusun dalam notebook dan sub-notebook (1) seperti struktur direktori. Anda dapat menambahkan sebanyak mungkin tag (2) ke buku catatan Anda. Mencari catatan dalam daftar panjang buku catatan dibuat mudah dengan bilah pencarian (3) seperti yang ditunjukkan pada gambar.
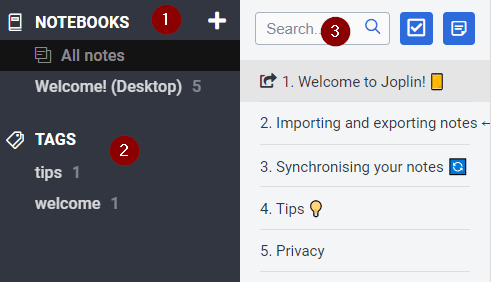 Joplin Notebooks
Joplin Notebooks Kustomisasi penampilan Joplin
Anda dapat memodifikasi tema, ukuran font, dan keluarga font dari tab Penampilan. Pergi ke "Peralatan → Pilihan → Penampilan”Untuk memodifikasi parameter. Joplin hadir dengan tema terang dan gelap.
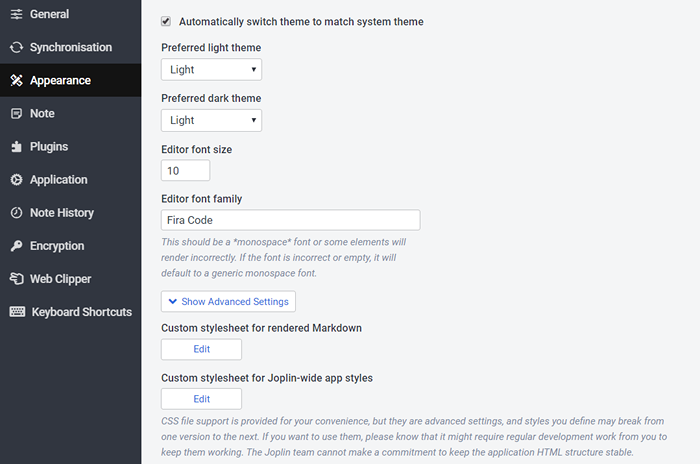 Tema Joplin
Tema Joplin Editor Eksternal Joplin
Joplin memungkinkan Anda untuk mengedit catatan Anda di editor eksternal seperti atom, vscode, luhur, dll ... apa pun yang diinstal di sistem Anda. Anda harus secara eksplisit mengatur editor mana yang akan digunakan dalam pengaturan lain editor teks default akan secara otomatis lebih disukai.
Pergi ke "Peralatan → Pilihan → Umum → Jalur”Untuk mengatur editor eksternal. Saya menyiapkan sublim Teks sebagai editor eksternal saya.
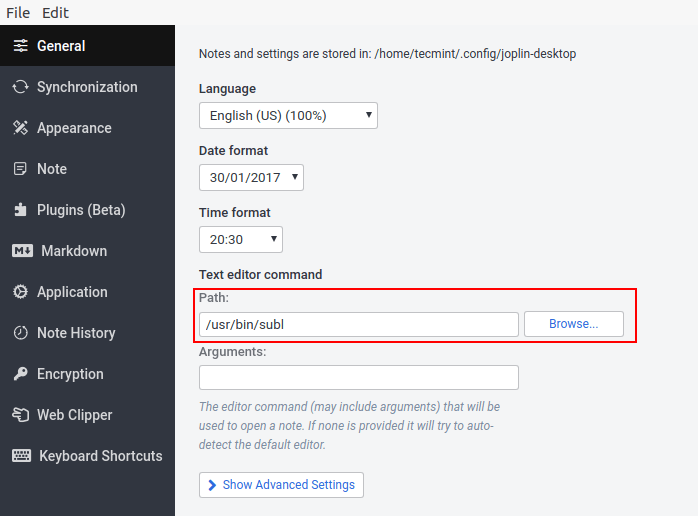 Atur Editor di Joplin
Atur Editor di Joplin Untuk mulai mengedit di editor eksternal cukup tekan "Ctrl+E" atau "Catatan → Toggle pengeditan eksternal ".
Sinkronisasi Joplin
Ada berbagai layanan cloud Joplin dapat disinkronkan dengan. Untuk mengatur sinkronisasi dengan layanan cloud, buka “Peralatan → Pilihan → Sinkronisasi → target".
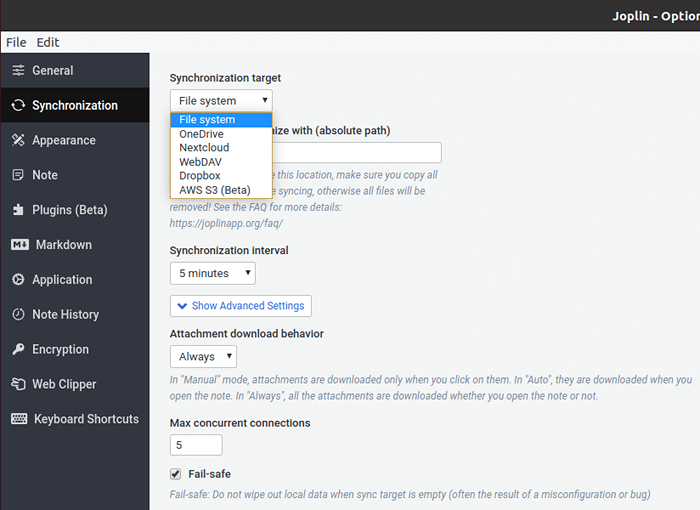 Sinkronisasi Joplin
Sinkronisasi Joplin Enkripsi Joplin
Joplin dukungan E2e enkripsi. Untuk mengaktifkan enkripsi, kunjungi “Peralatan → Pilihan → Enkripsi → Aktifkan enkripsi". Anda harus mengatur kata sandi kunci utama yang akan diminta setelah enkripsi diaktifkan.
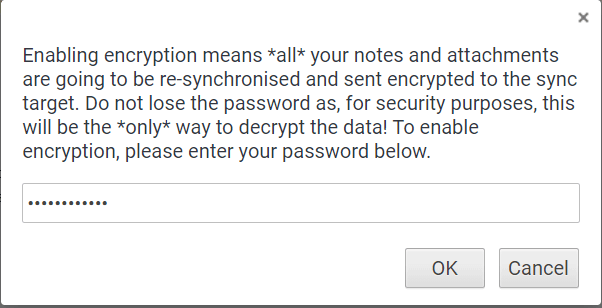 Aktifkan enkripsi di Joplin
Aktifkan enkripsi di Joplin Kunci master bersama dengan kata sandi dibuat yang akan digunakan untuk mengenkripsi catatan. Untuk alasan keamanan, kata sandi ini tidak dapat dipulihkan. Jadi pastikan Anda mengingat kata sandinya.
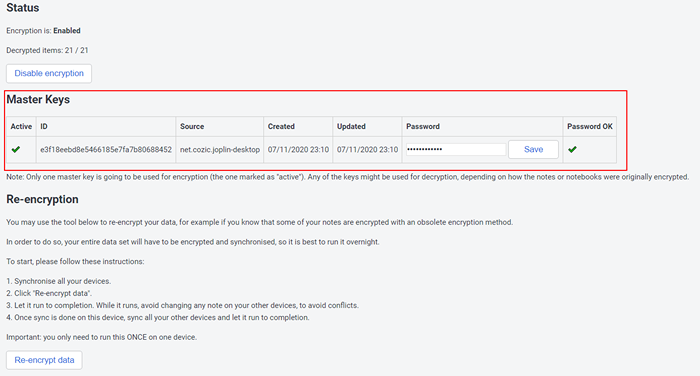 Kunci Master Joplin
Kunci Master Joplin Sekarang mulailah menyinkronkan catatan Anda di layanan cloud atau aplikasi seluler. Semua data Anda akan dienkripsi dan dikirim ke layanan yang disinkronkan. Mungkin butuh waktu untuk menyinkronkan data yang dienkripsi dan terkadang sinkronisasi tampaknya digantung. Tahan dan biarkan sinkronisasi selesai karena akan berjalan di backend dan bagi kita, itu mungkin tampak digantung.
Untuk menonaktifkan E2e enkripsi tekan “Nonaktifkan enkripsi". Jika Anda memiliki beberapa perangkat, nonaktifkan satu perangkat sekaligus dan selaras layanan.
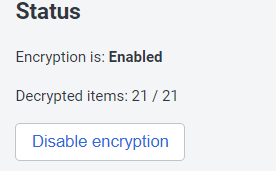 Nonaktifkan enkripsi di Joplin
Nonaktifkan enkripsi di Joplin Pintasan keyboard Joplin
Ada daftar inti keybindings yang dapat dimodifikasi dan diekspor dalam format JSON. Pergi ke "Peralatan → Pilihan → Pintasan keyboard”Untuk mendapatkan daftar bindakan kunci.
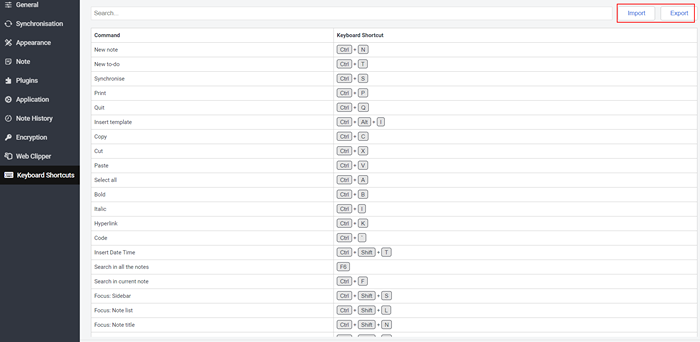 Pintasan keyboard Joplin
Pintasan keyboard Joplin Joplin Web Clipper
WebClipper adalah ekstensi browser yang memungkinkan kami menyimpan tangkapan layar dan halaman web dari browser. Saat ini, Web Clipper tersedia untuk Chrome dan Firefox.
Pergi ke "Bilah menu → Peralatan → Pilihan → Clipper web → Aktifkan Layanan Web Clipper".
 Aktifkan Joplin Web Clipper
Aktifkan Joplin Web Clipper Web clipper akan dimulai dan akan mendengarkan di port 41184.
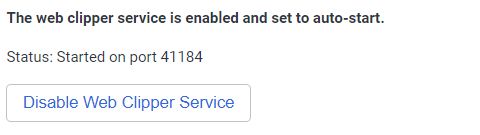 Joplin Web Clipper
Joplin Web Clipper Sekarang instal ekstensi browser. Saya akan memasang ekstensi firefox.
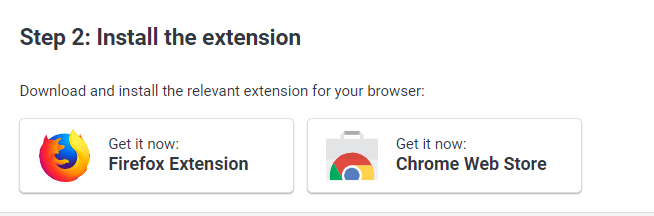 Pasang ekstensi mesin pencari
Pasang ekstensi mesin pencari Setelah saya menginstal ekstensi Web Clipper dari browser maka Anda dapat menggunakannya untuk klip URL, gambar, atau HTML seperti yang ditunjukkan pada gambar di bawah ini. Ini memiliki opsi untuk memilih buku catatan mana yang akan disimpan dan ditandai untuk digunakan.
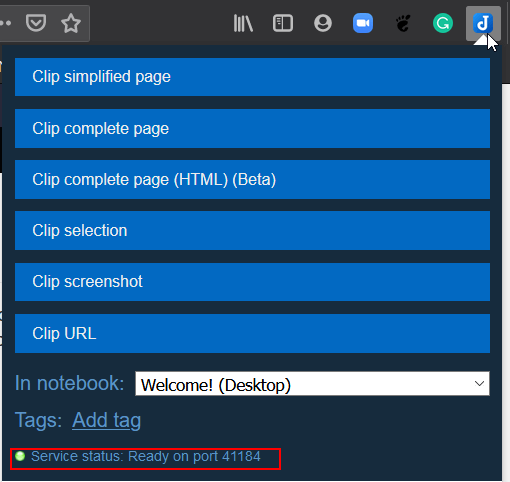 Clipper web
Clipper web Itu untuk artikel ini. Kami telah melihat apa itu Joplin dan cara menginstalnya dan beberapa opsi yang kuat. Ada banyak lagi Joplin dibandingkan dengan apa yang telah kita bahas dalam artikel ini. Mengeksplorasi Joplin dan bagikan pengalaman dan umpan balik Anda dengan kami.
- « Zeit - Alat GUI untuk menjadwalkan cron dan di pekerjaan di Linux
- Cara menggunakan modul platform dan kata kunci dalam python »

