Cara menginstal dan mengelola mesin dan wadah virtual
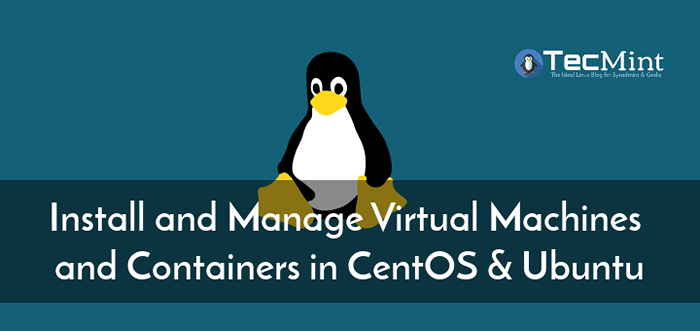
- 5012
- 1525
- Dwayne Hackett
Virtualisasi Dan wadah adalah topik hangat di industri TI saat ini. Di artikel ini kami akan mencantumkan alat yang diperlukan untuk mengelola dan mengonfigurasi keduanya dalam sistem Linux.
Selama beberapa dekade, virtualisasi telah membantu para profesional TI untuk mengurangi biaya operasional dan meningkatkan penghematan energi. Mesin virtual (atau Vm singkatnya) adalah sistem komputer yang ditiru yang berjalan di atas sistem lain yang dikenal sebagai host.
VM memiliki akses terbatas ke sumber daya perangkat keras host (CPU, memori, penyimpanan, antarmuka jaringan, perangkat USB, dan sebagainya). Sistem operasi yang berjalan pada mesin virtual sering disebut sebagai sistem operasi tamu.
Ekstensi CPU
Sebelum kita melanjutkan, kita perlu memeriksa apakah ekstensi virtualisasi diaktifkan di CPU kita. Untuk melakukan itu, gunakan perintah berikut, di mana vmx Dan SVM adalah bendera virtualisasi pada prosesor Intel dan AMD, masing -masing:
# grep - -color -e 'vmx | svm' /proc /cpuinfo
Tidak ada output berarti ekstensi tidak tersedia atau tidak diaktifkan di Bios. Meskipun Anda dapat melanjutkan tanpa mereka, kinerja akan terkena dampak negatif.
Instal alat virtualisasi di Linux
Untuk memulai, mari kita instal alat yang diperlukan. Di dalam Centos Anda akan membutuhkan paket berikut:
# yum install qemu-kvm libvirt libvirt-client virt-install virt-viewer
Sedangkan di Ubuntu:
$ sudo apt-get install qemu-kvm qemu virt-manager virt-viewer libvirt-bin libvirt-dev
Selanjutnya, kami akan mengunduh a Centos 7 File ISO minimal untuk digunakan nanti:
# wget http: // mirror.Clarkson.edu/centos/7/isos/x86_64/centos-7-x86_64-minimal-1804.iso
Pada titik ini kami siap untuk membuat mesin virtual pertama kami dengan spesifikasi berikut:
- RAM: 512 MB (Perhatikan bahwa host harus memiliki setidaknya 1024 MB)
- 1 CPU virtual
- Disk 8 GB
- Nama: centos7vm
# virt-install --name = centos7vm --ram = 1024 --vcpus = 1 --cdrom =/home/user/centos-7-x86_64-minimal-1804.iso –os-type = linux --os-variant = rhel7--network type = Direct, Source = eth0--Disk Path =/var/lib/libvirt/gambar/centos7vm.dsk, ukuran = 8
Bergantung pada sumber daya komputasi yang tersedia di host, perintah di atas mungkin membutuhkan waktu untuk memunculkan penampil virtualisasi. Alat ini akan memungkinkan Anda untuk melakukan instalasi seolah -olah Anda melakukannya di mesin logam telanjang.
Cara mengelola mesin virtual di linux
Setelah Anda membuat mesin virtual, berikut adalah beberapa perintah yang dapat Anda gunakan untuk mengelolanya:
Daftar semua VM:
# virsh -list all
Dapatkan info tentang VM (centos7vm dalam kasus ini):
# virsh dominfo centos7vm
Edit pengaturan centos7vm Di editor teks default Anda:
# virsh edit centos7vm
Mengaktifkan atau menonaktifkan AutoStart untuk memiliki boot mesin virtual (atau tidak) saat host melakukannya:
# VIRSH AUTOSTART CENTOS7VM # VIRSH AUTOSTART -CentOS7VM yang dapat disertai
Hentikan centos7vm:
# virsh shutdown centos7vm
Setelah dihentikan, Anda dapat mengkloningnya menjadi mesin virtual baru yang disebut centos7vm2:
# virt-clone --original centos7vm-auto-clone --name centos7vm2
Dan itu saja. Dari titik ini, Anda mungkin ingin merujuk ke virt-install, Virsh, Dan Virt-Clone Halaman manusia untuk info lebih lanjut.
- « Wikit - Alat baris perintah untuk mencari wikipedia di linux
- WHOWATCH - Pantau pengguna dan proses Linux secara real time »

