Cara Menginstal dan Mengkonfigurasi Server VNC di Ubuntu
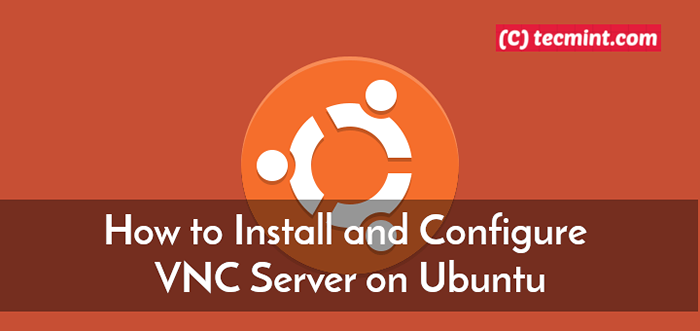
- 3000
- 250
- Enrique Purdy
Komputasi Jaringan Virtual (VNC) adalah sistem berbagi desktop grafis yang banyak digunakan yang memungkinkan akun pengguna untuk menghubungkan dan mengontrol antarmuka desktop dari satu komputer dari satu komputer atau perangkat seluler lain.
Di artikel ini, kami akan menjelaskan cara menginstal dan mengonfigurasi a Server VNC pada suatu Ubuntu 18.04 Edisi Desktop via Tigervnc-Server program.
Lingkungan pengujian
Server VNC: 192.168.56.108 Klien VNC: 192.168.56.2
Instal Lingkungan Desktop di Ubuntu
Seperti yang saya katakan, VNC adalah sistem berbagi desktop, jadi Anda harus memasang lingkungan desktop di server Ubuntu Anda. Anda dapat menginstal DE pilihan Anda dengan menjalankan perintah yang sesuai di bawah ini. Untuk tujuan artikel ini, kami akan menginstal Ubuntu Gnome (Rasa resmi).
$ sudo apt-get instal ubuntu-desktop #default ubuntu desktop $ sudo apt instal -Gelilah instal Kubuntu-desktop #KDE
Instal dan Konfigurasikan VNC di Ubuntu
Tigervnc-Server adalah program VNC multi-platform berkecepatan tinggi yang menjalankan server XVNC dan memulai sesi paralel GNOME atau lingkungan desktop lainnya di desktop VNC.
Untuk memasang Tigervnc Server dan paket terkait lainnya di Ubuntu, jalankan perintah berikut.
$ sudo apt install tigervnc-standalone-server tigervnc-common tigervnc-xorg-ekstensi tigervnc-viewer
Sekarang mulai server VNC dengan menjalankan VncServer Perintah sebagai pengguna normal. Tindakan ini akan membuat konfigurasi awal yang disimpan di $ Rumah/.VNC direktori dan itu juga akan meminta Anda untuk mengatur kata sandi login.
Masukkan kata sandi (yang harus setidaknya enam karakter) dan konfirmasi/verifikasi. Kemudian atur kata sandi hanya tampilan jika Anda mau, sebagai berikut.
$ vncserver $ ls -l ~/.VNC
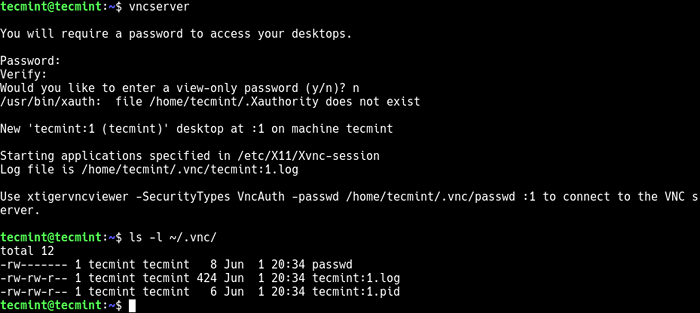 Mulai Server VNC
Mulai Server VNC Selanjutnya, kita perlu mengkonfigurasi DE untuk bekerja dengan VNC server. Jadi, hentikan VNC Server menggunakan perintah berikut, untuk melakukan beberapa konfigurasi.
$ vncserver -kill: 1
 Hentikan Server VNC
Hentikan Server VNC Untuk mengonfigurasi Gnome Atau desktop apa pun yang telah Anda instal, buat file yang disebut xStartup Di bawah direktori konfigurasi menggunakan editor teks favorit Anda.
$ vi ~//.VNC/XSTARTUP
Tambahkan baris berikut dalam file. Perintah ini akan dieksekusi secara otomatis setiap kali Anda memulai atau me -restart server TigerVNC. Perhatikan bahwa perintah dapat bervariasi tergantung pada de yang Anda instal.
#!/bin/sh exec/etc/vnc/xstartup xrdb $ home/.XResources vncconfig -iconic & dbus-launch --exit-with-sesi-gnome-sesi &
Simpan file dan atur izin yang sesuai pada file sehingga dapat dieksekusi.
$ chmod 700 ~/.VNC/XSTARTUP
Selanjutnya, mulailah VNC server dengan menjalankan perintah berikut sebagai pengguna normal. Atur nilai Anda sendiri untuk geometri tampilan. Selain itu, gunakan -localhost bendera untuk memungkinkan koneksi dari localhost Hanya dan dengan analogi, hanya dari pengguna yang diautentikasi di server.
Selain itu, VNC Secara default menggunakan port TCP 5900+n, Di mana N adalah nomor tampilan. Dalam hal ini, : 1 berarti bahwa server VNC akan berjalan pada nomor port tampilan 5901.
$ vncserver: 1 -localhost -geometry 1024x768 -depth 32
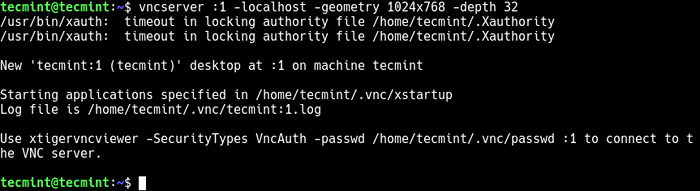 Mulai server VNC untuk terhubung
Mulai server VNC untuk terhubung Untuk daftar VNC Sesi server di sistem Anda, jalankan perintah berikut.
$ vncServer -list
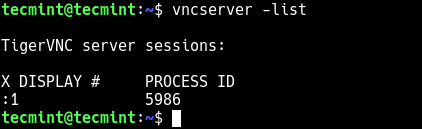 Daftar sesi VNC
Daftar sesi VNC Setelah server VNC dimulai, periksa port yang sedang berjalan dengan perintah NetStat.
$ netstat -tlnp
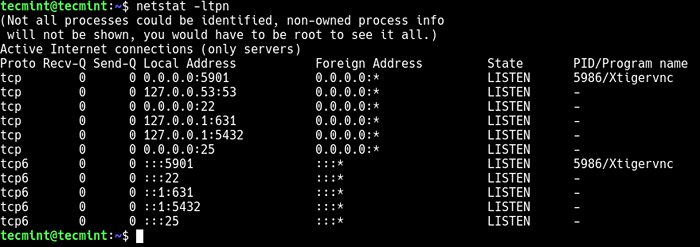 Verifikasi Port yang Menjalankan VNC
Verifikasi Port yang Menjalankan VNC Menghubungkan ke server VNC melalui klien VNC
Di bagian ini, kami akan menunjukkan cara terhubung ke server VNC, tetapi sebelum kami membahasnya, Anda perlu tahu bahwa secara default VNC tidak aman secara default (itu bukan protokol terenkripsi dan dapat dikenakan sniffing paket). Masalah ini dapat diperbaiki dengan membuat terowongan dari klien ke koneksi server melalui SSH.
Menggunakan Tunneling SSH, Anda dapat dengan aman meneruskan lalu lintas dari mesin lokal Anda di port 5901 ke VNC server di port yang sama.
Di mesin klien Linux, buka jendela terminal baru dan jalankan perintah berikut untuk membuat terowongan SSH ke server VNC.
$ ssh -i ~/.ssh/ubuntu18.04 -L 5901: 127.0.0.1: 5901 -n -f -l tecmint 192.168.56.108
Selanjutnya instal klien vncviewer seperti Penampil Tigervnc Sebagai mengikuti S (Anda dapat menginstal klien lain pilihan Anda).
$ sudo apt install tigervnc-viewer #ubuntu/debian $ sudo yum menginstal tigervnc-viewer #cnetos/rhel $ sudo yum menginstal tigervnc-viewer #fedora 22+ $ sudo zypper instal Linux
Setelah instalasi selesai, jalankan klien VNC Anda, tentukan alamatnya Localhost: 5901 untuk terhubung ke tampilan 1 sebagai berikut.
$ vncviewer localhost: 5901
Atau, buka dari menu sistem, masukkan alamat di atas dan kemudian klik Menghubung.
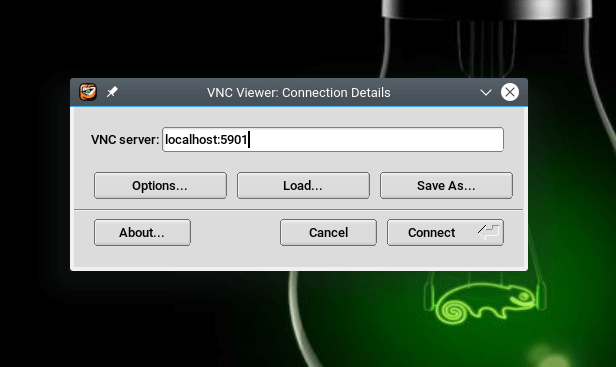 Buka klien VNC untuk terhubung
Buka klien VNC untuk terhubung Anda akan diminta untuk memasukkan VNC kata sandi login yang dibuat sebelumnya, masukkan dan klik OKE untuk melanjutkan.
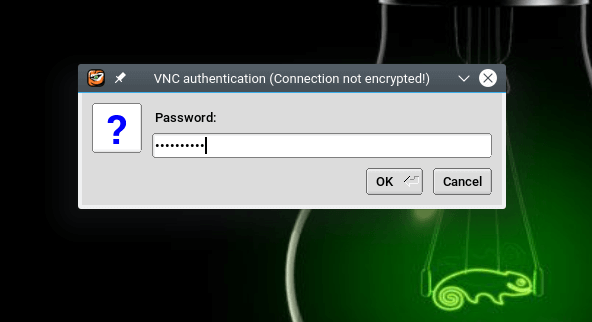 Masukkan kata sandi login VNC
Masukkan kata sandi login VNC Jika kata sandi sudah benar, Anda akan mendarat di antarmuka login desktop Anda. Masukkan kata sandi Anda untuk mengakses desktop.
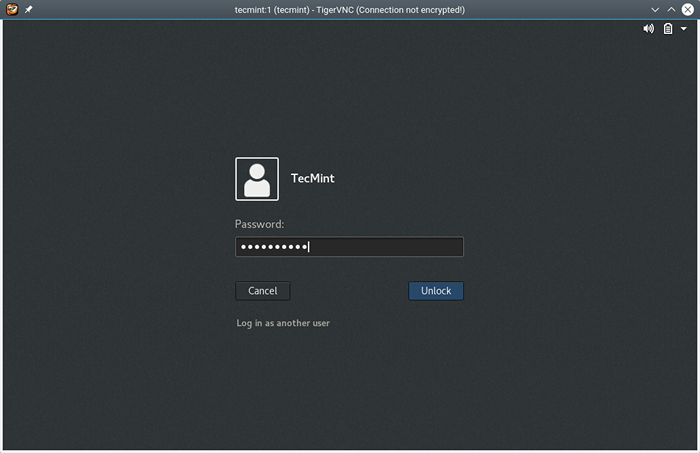 Access Desktop Login Interface
Access Desktop Login Interface 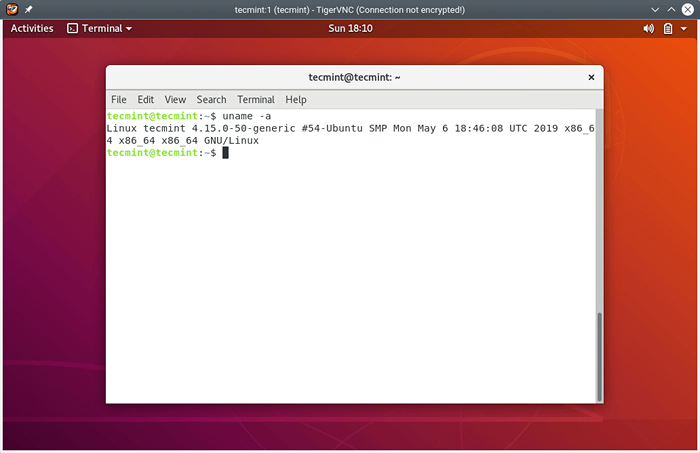 Akses Desktop Ubuntu melalui VNC
Akses Desktop Ubuntu melalui VNC Perhatian: Jika Anda sadar keamanan, Anda mungkin telah memperhatikan bahwa pemirsa VNC menunjukkan “koneksi tidak dienkripsi“Meskipun kami telah mengaktifkan tunneling ssh.
Ini karena dirancang untuk menggunakan skema keamanan tertentu selain dari tunneling ssh saat mencoba mengotentikasi dengan server. Namun, koneksi aman setelah Anda mengaktifkan tunneling ssh.
Membuat file unit SystemD untuk server TIGerVnc
Untuk mengelola VNC server di bawah Systemd Saya.E Mulai, Berhenti, dan mulai ulang Layanan VNC sesuai kebutuhan, kita perlu membuat file unit untuk itu di bawah /etc/systemd/system/ direktori, dengan hak istimewa root.
$ sudo vim/etc/systemd/system/[email dilindungi]
Kemudian tambahkan baris berikut dalam file:
[Unit] Deskripsi = Layanan Desktop Jarak Jauh (VNC) Setelah = Syslog.jaringan target.target [layanan] type = pengguna sederhana = tecmint pamname = login pidfile =/home/%u/.vnc/%h%i.pid execStartpre =/usr/bin/vncserver -kill:%i>/dev/null 2> & 1 || : ExecStart =/usr/bin/vncserver:%i -localhost no -geometry 1024x768 execstop =/usr/bin/vncserver -kill:%i [install] wantedby = multi -pengguna.target
Simpan file dan tutup.
Selanjutnya, Muat Ulang Konfigurasi Manajer SystemD untuk membaca file unit yang baru dibuat, sebagai berikut.
$ sudo systemctl daemon-reload
Kemudian mulai layanan VNC, aktifkan untuk memulai secara otomatis di boot sistem dan periksa statusnya seperti yang ditunjukkan.
$ sudo systemctl start [email dilindungi] $ sudo systemctl aktifkan [email dilindungi] $ sudo status status [dilindungi email]
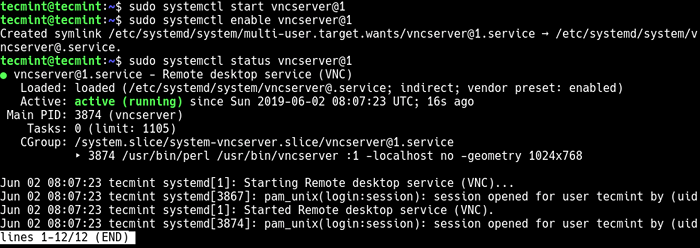 Mulai dan verifikasi status VNC
Mulai dan verifikasi status VNC Itu saja! Di artikel ini, kami telah menjelaskan cara menginstal dan mengonfigurasi VNC server di Ubuntu Distribusi Linux. Bagikan pertanyaan atau pemikiran Anda dengan kami melalui formulir umpan balik di bawah ini.
- « Cara menggunakan inventaris statis dan dinamis di Ansible - Bagian 4
- Cara menginstal joomla di debian 10 »

