Cara Menginstal dan Mengkonfigurasi Server VNC di Centos 7

- 2853
- 160
- Daryl Hermiston DVM
Di panduan ini kami akan menjelaskan cara menginstal dan mengonfigurasi Akses jarak jauh VNC Dalam rilis terbaru Centos 7 Dan RHEL 7 Edisi Desktop via Tigervnc-Server program.
VNC (Komputasi Jaringan Virtual) adalah protokol server-klien yang memungkinkan akun pengguna untuk menghubungkan dan mengontrol sistem yang jauh dengan menggunakan sumber daya yang disediakan oleh antarmuka pengguna grafis.
Tidak seperti yang lain VNC Server tersedia yang terhubung langsung ke desktop runtime, seperti VNC x atau Vino, tigervnc-vncserver menggunakan mekanisme berbeda yang mengonfigurasi desktop virtual mandiri untuk setiap pengguna.
Persyaratan
- Prosedur Instalasi Centos 7
- Prosedur Instalasi RHEL 7
Langkah 1: Instal dan Konfigurasikan VNC di Centos 7
1. Tigervnc-Server adalah program yang mengeksekusi Xvnc server dan memulai sesi paralel Gnome atau lingkungan desktop lainnya di desktop VNC.
A Start VNC Sesi pengguna dapat diakses oleh pengguna yang sama dari beberapa klien VNC. Untuk menginstal Tigervnc server di Centos 7, Buka sesi terminal dan keluarkan perintah berikut dengan hak istimewa root.
$ sudo yum menginstal tigervnc-server
2. Setelah itu, Anda telah menginstal program, login dengan pengguna yang ingin Anda jalankan program VNC dan mengeluarkan perintah di bawah ini di terminal untuk mengonfigurasi kata sandi untuk server VNC.
Ketahuilah bahwa kata sandi harus setidaknya enam karakter panjang.
$ su - your_user # Jika Anda ingin mengonfigurasi server VNC untuk dijalankan di bawah pengguna ini langsung dari CLI tanpa mengganti pengguna dari GUI $ VNCPASSWD
3. Selanjutnya, tambahkan file konfigurasi layanan VNC untuk pengguna Anda melalui file konfigurasi daemon yang ditempatkan di pohon direktori systemd. Untuk menyalin file template VNC, Anda perlu menjalankan perintah berikut dengan hak istimewa root.
Jika pengguna Anda tidak diberikan sudo hak istimewa, beralih langsung ke akun root atau menjalankan perintah dari akun dengan hak istimewa root.
# cp/lib/systemd/system/[email dilindungi]/etc/systemd/system/[email dilindungi]: 1.melayani
4. Pada langkah berikutnya Edit file konfigurasi template VNC yang disalin dari /etc/systemd/system/ direktori dan ganti Nilai untuk mencerminkan pengguna Anda seperti yang ditunjukkan pada sampel di bawah ini.
Nilai dari 1 setelah @ Tanda mewakili nomor tampilan (port 5900+tampilan). Juga, untuk setiap server VNC yang dimulai, port 5900 akan bertambah 1.
# vi/etc/systemd/system/[email dilindungi] \: 1.melayani
Tambahkan baris berikut ke file file [Email Dilindungi]: 1.melayani.
[Unit] Deskripsi = Layanan Desktop Jarak Jauh (VNC) Setelah = Syslog.jaringan target.Target [layanan] type = forking execTartpre =/bin/sh -c '/usr/bin/vncserver -kill %i>/dev/null 2> & 1 || : 'ExecStart =/sbin/runuser -l my_user -c "/usr/bin/vncserver %i -eometry 1280x1024" pidfile =/home/my_user/.vnc/%h%i.pid execstop =/bin/sh -c '/usr/bin/vncserver -kill %i>/dev/null 2> & 1 || : '[Install] wantedby = multi-pengguna.target
5. Setelah Anda membuat perubahan yang tepat untuk file layanan VNC, Reload SystemD System Initialization Program untuk mengambil file konfigurasi VNC baru dan mulai server TIGerVNC.
Juga, periksa status layanan VNC dan aktifkan sistem VNC Daemon dengan mengeluarkan perintah di bawah ini.
# Systemctl Daemon-Reload # Systemctl Mulai [Email Dilindungi]: 1 # Systemctl Status [Email Dilindungi]: 1 # Systemctl Aktifkan [Email Dilindungi]: 1
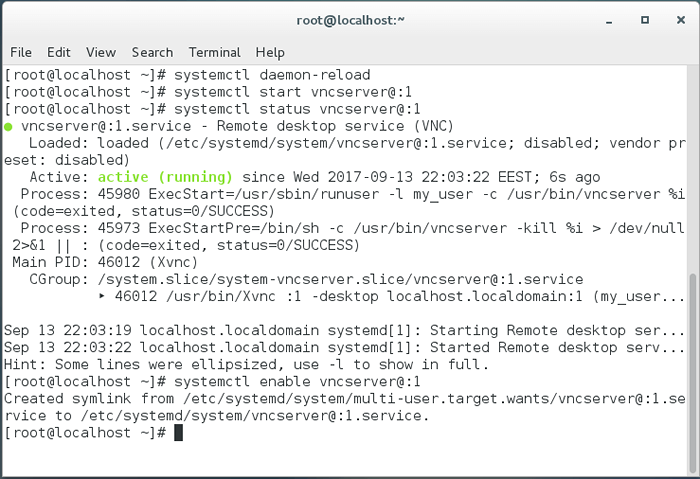 Mulai Layanan VNC
Mulai Layanan VNC 6. Untuk membuat daftar port yang dibuka di negara bagian mendengarkan yang dimiliki oleh server VNC, jalankan Perintah SS, yang digunakan di Centos 7 untuk menampilkan soket jaringan. Karena Anda baru memulai satu contoh server VNC, port terbuka pertama adalah 5901/TCP.
Sekali lagi, perintah SS harus dieksekusi dengan hak istimewa root. Jika Anda memulai instance VNC lainnya secara paralel untuk pengguna yang berbeda, nilai port akan 5902 untuk kedua, 5903 untuk yang ketiga dan seterusnya. Port 6000+ digunakan untuk memungkinkan aplikasi X terhubung ke server VNC.
# ss -tulpn | Grep VNC
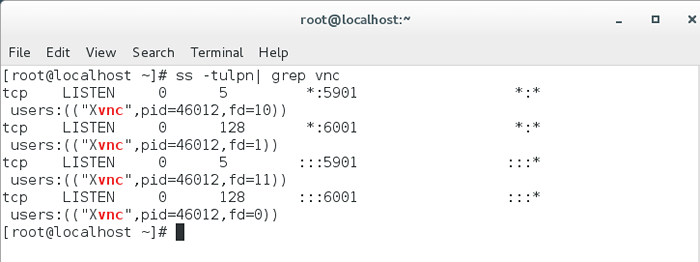 Verifikasi Port Mendengarkan VNC
Verifikasi Port Mendengarkan VNC 7. Untuk memungkinkan klien VNC eksternal terhubung ke server VNC di CentOS, Anda perlu memastikan port terbuka VNC yang tepat diizinkan untuk melewati firewall Anda.
Jika hanya satu contoh server VNC dimulai, Anda hanya perlu membuka port VNC yang dialokasikan pertama: 5901/TCP Dengan mengeluarkan perintah di bawah ini untuk menerapkan konfigurasi firewall saat runtime.
# firewall-cmd --add-port = 5901/tcp # firewall-cmd --add-port = 5901/tcp --permanent
Langkah 2: Menghubungkan ke Desktop Centos melalui Klien VNC
8. Menjadi Protokol Independen Platform, Remote Antarmuka pengguna grafis VNC Koneksi dapat dilakukan dari hampir semua sistem operasi dengan GUI dan klien VNC khusus.
Klien VNC yang populer digunakan di Microsoft sistem operasi berbasis, sepenuhnya kompatibel dengan Linux Tigervnc Server, adalah penampil VNC RealVNC.
Untuk terhubung ke jarak jauh ke desktop Centos dari OS Microsoft melalui Protokol VNC, Buka VNC Viewer program, tambahkan alamat IP dan jumlah port server CentOS VNC dan tekan [memasuki] kunci.
Setelah koneksi VNC ditetapkan peringatan yang mengatakan bahwa koneksi tidak dienkripsi harus ditampilkan di layar Anda seperti yang diilustrasikan dalam tangkapan layar di bawah ini.
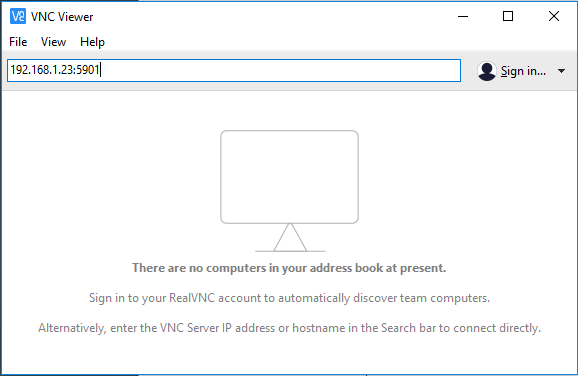 Klien Penampil VNC
Klien Penampil VNC 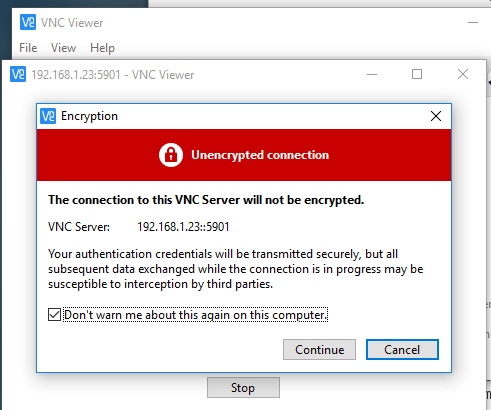 Koneksi Klien VNC Viewer
Koneksi Klien VNC Viewer 9. Untuk mem -bypass peringatan, tekan Melanjutkan Tombol, tambahkan pengaturan kata sandi untuk server VNC di titik 2 dan Anda harus terhubung ke jarak jauh ke desktop CentOS dengan pengguna yang dikonfigurasi untuk menjalankan instance server VNC.
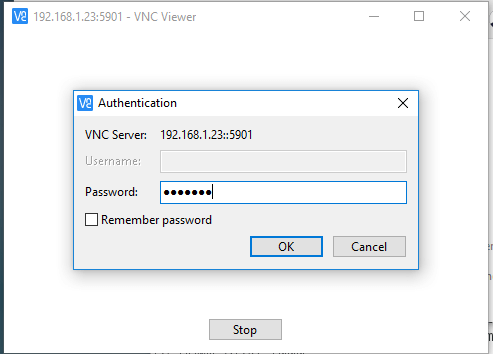 Kata sandi pengguna server vnc
Kata sandi pengguna server vnc 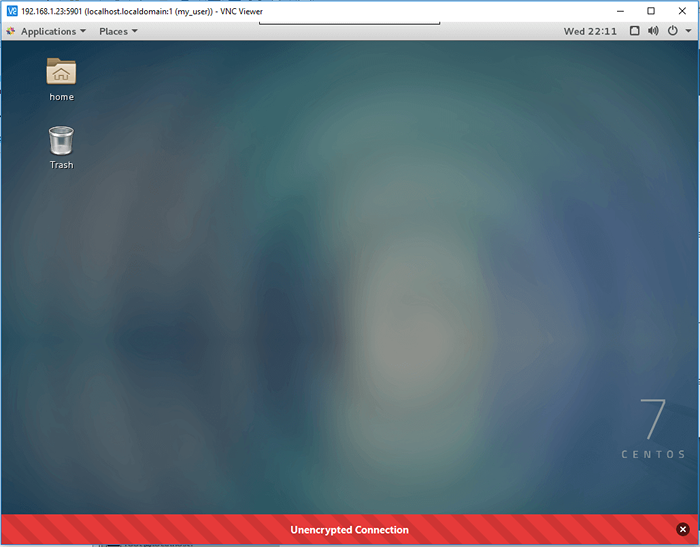 VNC Remote Centos Desktop
VNC Remote Centos Desktop 10. Jika baru Autentikasi Pesan muncul di layar Anda dan pengguna Anda tidak memiliki hak istimewa, tekan saja Membatalkan Tombol untuk melanjutkan ke desktop Centos, seperti yang ditunjukkan pada tangkapan layar di bawah ini.
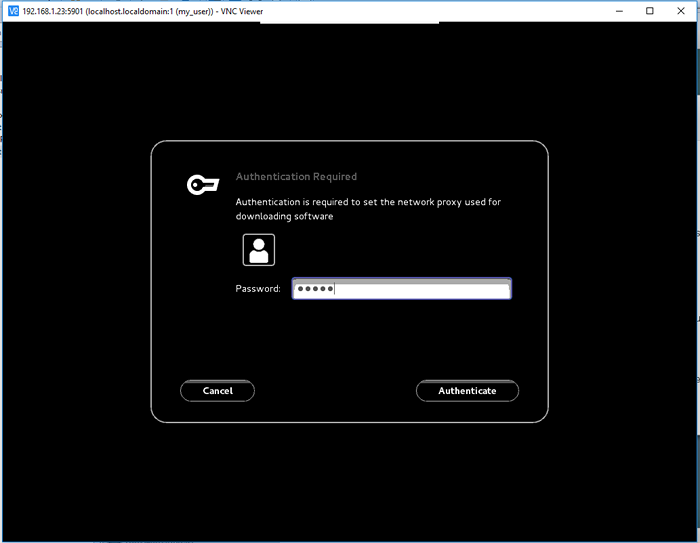 Peringatan Otentikasi Server VNC
Peringatan Otentikasi Server VNC Ketahuilah bahwa komunikasi VNC yang ditetapkan antara server dan klien dan data apa pun yang dipertukarkan (kecuali kata sandi) yang dijalankan melalui saluran yang tidak dienkripsi. Untuk mengenkripsi dan mengamankan transfer data VPN, pertama -tama Anda perlu mengatur terowongan SSH yang aman dan menjalankan lalu lintas VPN berikutnya di atas terowongan SSH.
11. Untuk terhubung ke jarak jauh ke desktop Centos melalui protokol VNC dari desktop Centos lainnya, pertama -tama pastikan bahwa Vinagre Paket diinstal pada sistem Anda dengan mengeluarkan perintah di bawah ini.
$ sudo yum menginstal vinagre
12. Membuka Vinagre utilitas, pergi ke Aplikasi -> Utilitas -> Penampil Desktop Jarak Jauh seperti yang ditunjukkan pada tangkapan layar di bawah ini.
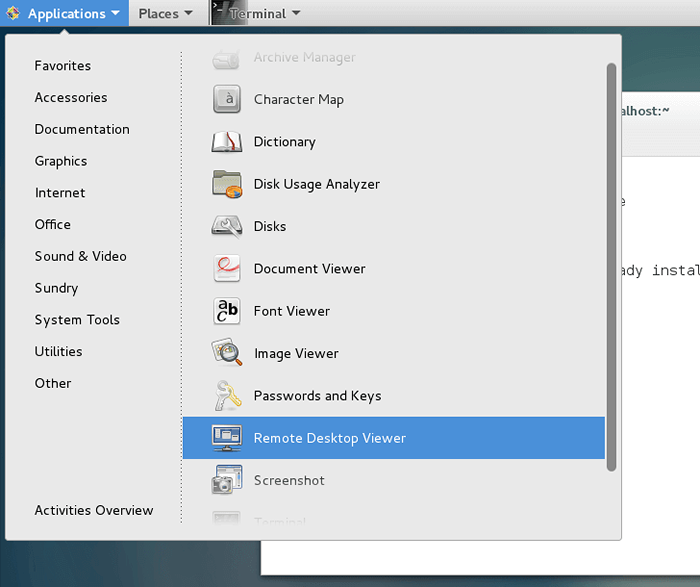 Buka alat Vinagre
Buka alat Vinagre 13. Untuk terhubung ke jarak jauh ke desktop Centos, tekan Menghubung tombol, pilih VNC protokol dari daftar dan tambahkan alamat IP dan port (5900+tampilan nomor) dari server VNC jarak jauh. Juga, berikan pengaturan kata sandi untuk pengguna VNC seperti yang diilustrasikan dalam tangkapan layar berikut.
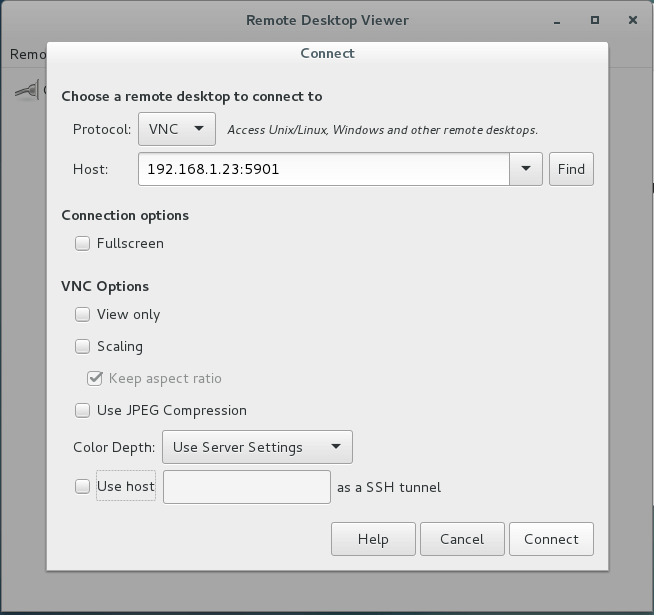 Pilih Protokol Desktop Jarak Jauh
Pilih Protokol Desktop Jarak Jauh 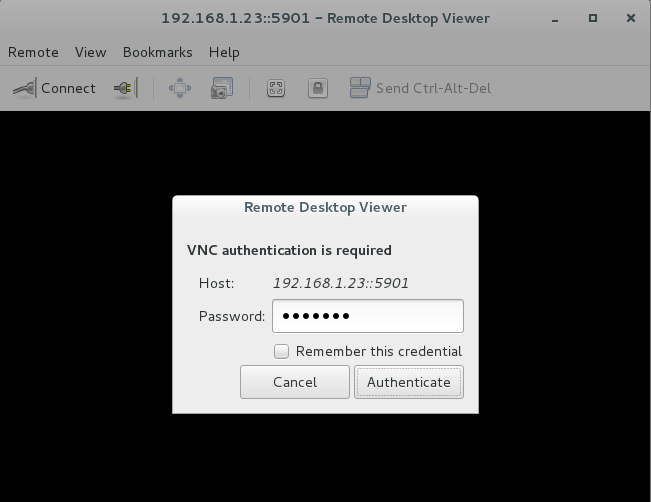 Masukkan detail VNC jarak jauh
Masukkan detail VNC jarak jauh 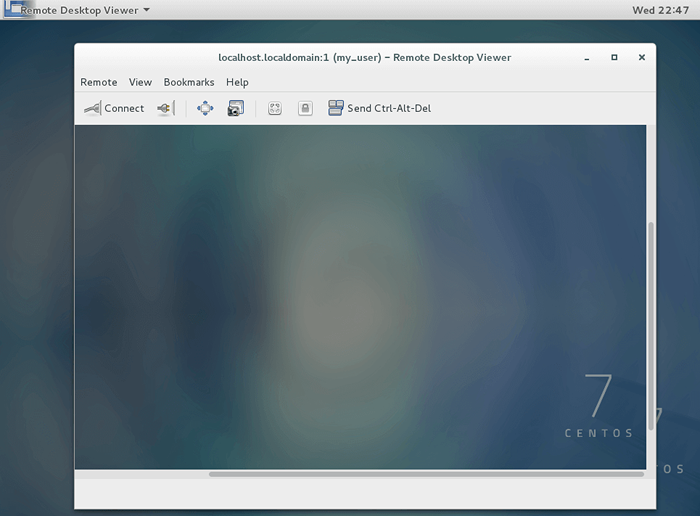 Desktop VNC Centos jarak jauh
Desktop VNC Centos jarak jauh 14. Klien VNC populer lainnya untuk platform berbasis Linux adalah Remina, adalah klien desktop jarak jauh terutama digunakan dalam distribusi berbasis Debian yang menjalankan lingkungan desktop gnome.
Untuk memasang Remmina Remote Desktop klien di distro berbasis debian mengeluarkan perintah berikut.
$ sudo apt-get install remina
Langkah 3: Konfigurasikan beberapa sesi VNC di Centos 7
15. Jika Anda perlu menjalankan sesi VNC paralel baru di bawah pengguna yang sama, buka Konsol Terminal, masuk dengan pengguna yang Anda ingin memulai sesi VNC baru dan jalankan perintah di bawah ini.
Saat pertama kali memulai server, Anda akan diminta untuk menyediakan kata sandi baru untuk sesi ini. Namun, ketahuilah bahwa sesi ini berjalan dengan izin pengguna yang masuk dan secara independen dari sesi server VNC SystemD yang dimulai.
$ vncserver
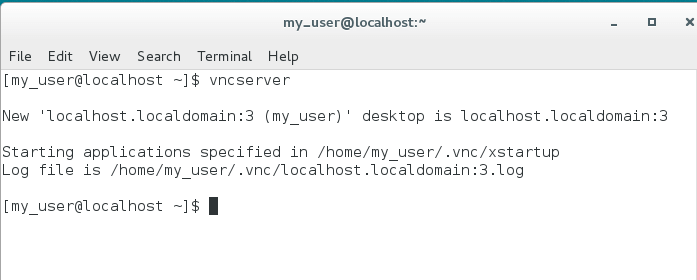 Mulai sesi VNC baru
Mulai sesi VNC baru 16. Sesi VNC baru akan membuka port berbasis VNC berikutnya yang tersedia (5900+3 Tampilan dalam contoh ini). Untuk menampilkan port yang dibuka, jalankan Perintah SS Tanpa hak akar seperti yang diilustrasikan dalam kutipan di bawah ini. Ini hanya akan mencantumkan sesi VNC yang dimulai oleh pengguna Anda.
$ ss -tlpn | grep xvnc
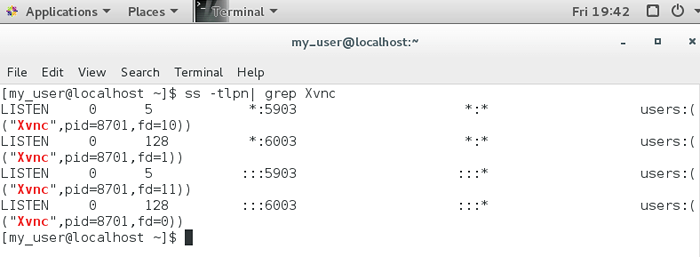 Daftar Port Buka VNC
Daftar Port Buka VNC 17. Sekarang, terhubung dari jarak jauh ke desktop Centos menggunakan sesi VNC baru ini, berikan kombinasi port IP: Port (192.168.1.23: 5903) Di klien VNC seperti yang diilustrasikan dalam gambar di bawah ini.
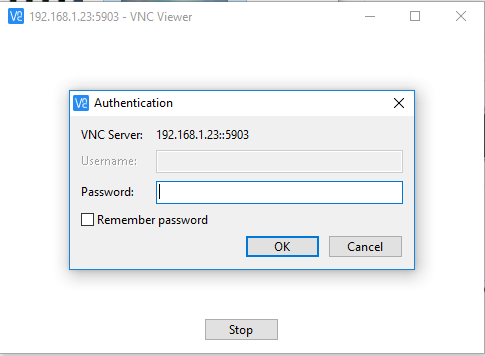 Hubungkan ke desktop jarak jauh VNC
Hubungkan ke desktop jarak jauh VNC Untuk menghentikan instance server VNC dimulai dengan izin pengguna yang masuk ini, keluarkan perintah berikut tanpa hak istimewa root. Perintah ini akan menghancurkan semua instance VNC yang dimulai hanya yang dimiliki oleh pengguna yang menyatakannya.
$ su - your_user $ killall xvnc
Baca juga: Instal Centos 7 atau RHEL 7 dari jarak jauh menggunakan mode VNC
Itu saja! Anda sekarang dapat mengakses Anda Centos 7 sistem dan melakukan tugas administratif dengan menggunakan antarmuka pengguna grafis yang disediakan oleh sistem operasi.
- « Cara memantau perintah linux yang dieksekusi oleh pengguna sistem secara real-time
- Cara memblokir atau menonaktifkan login pengguna normal di linux »

