Cara Menginstal dan Mengkonfigurasi Sysstat di Ubuntu
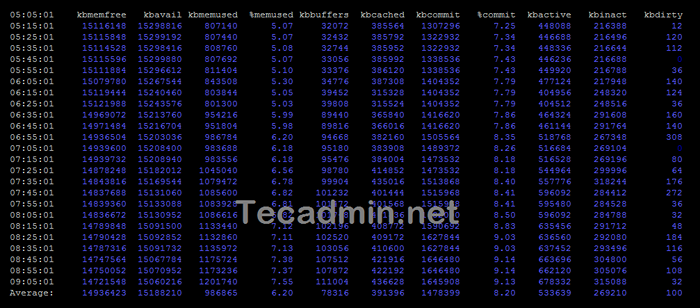
- 2162
- 497
- Simon Cormier
Sysstat adalah alat yang kuat dan fleksibel untuk memantau kinerja sistem pada sistem berbasis Linux. Ini memberikan informasi terperinci tentang berbagai statistik sistem, termasuk pemanfaatan CPU, penggunaan memori, disk I/O, lalu lintas jaringan, dan beban sistem. Dalam artikel ini, kami akan memberikan panduan komprehensif untuk memulai dengan Sysstat di Ubuntu.
Utilitas Sysstat
Itu Sysstat Paket menyediakan sejumlah utilitas untuk mengumpulkan kegiatan penggunaan sistem dan kinerja sistem.
- iostat - Digunakan untuk statistik CPU dan statistik input/output untuk perangkat blok dan partisi dan menghasilkan laporan.
- mpstat - Digunakan untuk statistik dan laporan terkait prosesor.
- Pidstat - Digunakan untuk statistik I/O, CPU, dan memori untuk proses Linux dan menghasilkan laporan.
- tapestat - Digunakan untuk statistik untuk drive pita yang terpasang pada sistem Linux.
- CIFSIOSTAT - Digunakan untuk menghasilkan laporan statistik CIFS.
- Sar - Digunakan untuk mengumpulkan dan menyimpan semua kegiatan dan laporan sistem.
Langkah 1 - Instal Sysstat di Ubuntu
Paket Sysstat tersedia dalam repositori paket default, Anda dapat menginstal menggunakan perintah berikut. Tapi repositori default memiliki versi paket yang lebih lama. Jadi kami sarankan menggunakan instalasi dengan sumber di langkah berikutnya. Jika Anda masih ingin menggunakan Paket Manajer, jalankan perintah di bawah ini.
sudo apt instal sysstat -y Langkah 2 - Konfigurasikan Sysstat
Secara default pemantauan sysstat dinonaktifkan. Untuk mengaktifkan pemantauan sysstat, edit file konfigurasi di editor teks:
Anda harus membiarkan pengisian pemantauan sysstat. Edit file berikut dan simpan.
sudo vim/etc/default/sysstat Mengatur DIAKTIFKAN ke BENAR seperti di bawah ini:
Diaktifkan = "true"| 1 | Diaktifkan = "true" |
Simpan file dan tutup.
Setelah mengaktifkan pemantauan, aktifkan layanan SYSSTAT dan memulainya dengan mengeksekusi:
sudo systemctl mengaktifkan sysstatsudo systemctl start sysstat
Langkah 3 - Pemantauan Realtime dengan Sysstat
Anda bisa mendapatkan sistem real-time statis dengan alat baris perintah SAR. Di bawah ini adalah beberapa tentang berbagai statis untuk dilihat pada baris perintah.
- Penggunaan CPU saat ini - Gunakan -u dengan perintah SAR untuk melihat statika CPU real -time
Sar -uAnda juga dapat melihat penggunaan CPU real-time dengan menentukan interval waktu dan berapa kali untuk menunjukkan data. Misalnya, untuk melihat penggunaan CPU real-time selama 5 kali dengan perbedaan 1 detik.
Sar -u 1 5Anda dapat melihat data pemanfaatan CPU secara lebih mendalam. Saat ini sebagian besar CPU adalah multi-core. Untuk melihat detail pemanfaatan masing -masing inti secara individual gunakan
-P Semuamemerintah.Sar -p Semua 1 3 - Lihat Penggunaan Perangkat - Menggunakan iostat Perintah untuk menemukan statika disk. Ini menunjukkan transfer data saat ini per detik, jumlah total blok dibaca dan ditulis ke disk dan blok rata -rata per detik.
iostat -d 1 5Detail:
- tps - Transfer per detik.
- Blk_read/s - Jumlah total data yang dibaca dalam blok per detik.
- Blk_wrtn/s - Jumlah total data yang ditulis dalam blok per detik.
- Blk_read - Total blok dibaca.
- Blk_wrtn - Total blok tertulis.
Anda dapat melihat statika I/O yang lebih luas dari disk menggunakan perintah berikut.
iostat -x 1 5 - Lihat pemanfaatan sumber daya proses berjalan - Menggunakan Pidstat Perintah dengan sakelar
-DMemberikan detail proses yang sedang berjalan saat ini pada sistem.PIDSTAT -DJuga, coba pidstat dengan -r untuk menunjukkan pemanfaatan sumber daya berdasarkan proses setiap 1 detik untuk 5 kali.
pidstat -r 1 5 - Data pemanfaatan memori - Menggunakan Sar perintah dengan
-RUntuk melihat detail pemanfaatan memori saat ini 5 kali setiap 1 detik.sar -r 1 5
Langkah 4 - Lihat Data Historis dengan Sysstat
Sysstat juga menyimpan data pemantauan dalam file. Anda juga dapat melihat data historis dengan perintah SAR. Secara default itu menyimpan 7 hari data bu Anda dapat mengubah jumlah hari /etc/sysstat/sysstat mengajukan.
Sejarah = 28| 1 | Sejarah = 28 |
Semua file log disimpan di bawah /var/log/sysstat direktori. Nama file akan seperti SA1, SA2 dan seterusnya, di sini 1 dan 2 adalah tanggal bulan berjalan.
Misalnya untuk melihat laporan pemanfaatan memori tanggal 15 bulan ini, ketik:
SAR -R -F/VAR/LOG/SYSSTAT/SA15 Di sini kami menyediakan file tanggal yang diperlukan dengan -F opsi untuk melihat data SAR bersejarah.
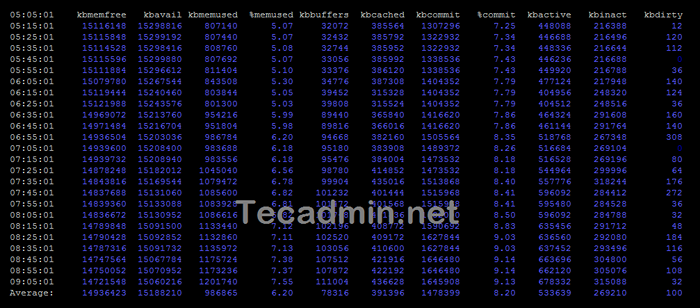
Anda juga dapat menentukan jangkauan waktu dengan perintah di atas untuk melihat statis antara waktu yang diberikan. Untuk melihat statis antara jam 7:00 pagi dan 8:00 pagi, ketik:
SAR -R -F/VAR/LOG/SYSSTAT/SA15 -S 07:00:00 -E 08:00:00 Demikian pula, Anda dapat menggunakan perintah berikut untuk melihat data pemanfaatan CPU dari tanggal apa pun dengan perintah SAR.
Sar -u -f/var/log/sysstat/SA28 Kesimpulan
Sysstat adalah alat yang ampuh untuk memantau kinerja sistem di Ubuntu. Ini memberikan informasi terperinci tentang berbagai aspek kinerja sistem, termasuk pemanfaatan CPU, penggunaan memori, disk I/O, lalu lintas jaringan, dan beban sistem. Dalam artikel ini, kami telah memberikan panduan komprehensif untuk memulai dengan Sysstat, termasuk instalasi, pengumpulan data, dan analisis data. Apakah Anda seorang administrator sistem atau pengembang perangkat lunak, Sysstat adalah alat penting untuk memaksimalkan efisiensi sistem dan memastikan bahwa sistem Anda melakukan yang terbaik.

