Cara Menginstal dan Mengkonfigurasi Server OpenVPN di Zentyal 3.4 PDC - Bagian 12
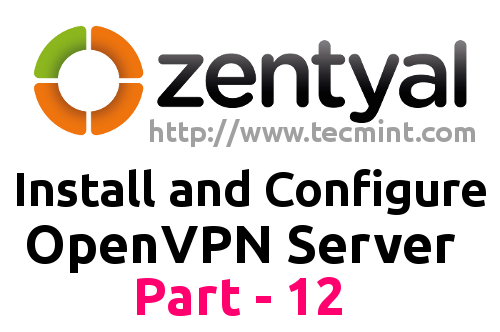
- 2989
- 737
- Miss Angelo Toy
OpenVPN adalah program open source dan gratis berdasarkan protokol lapisan soket aman yang mengalir Jaringan pribadi virtual yang dirancang untuk menawarkan koneksi yang aman ke jaringan organisasi pusat Anda melalui internet, terlepas dari platform atau sistem operasi apa yang Anda gunakan, menjadi se universal mungkin (berjalan di Linux, UNIX, Windows, Mac OS X dan Android). Juga dapat dijalankan sebagai klien dan server pada saat yang sama membuat terowongan virtual terenkripsi pada titik akhir berdasarkan kunci kriptografi dan sertifikat menggunakan perangkat tap/tun.
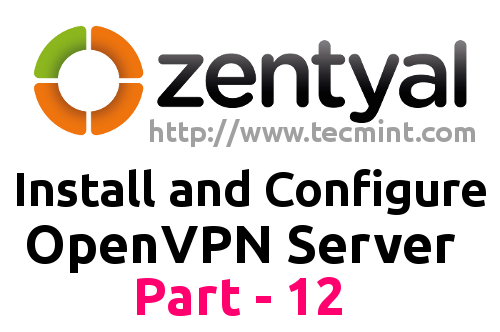 Instal OpenVPN di Zentyal
Instal OpenVPN di Zentyal Tutorial ini memandu Anda melalui menginstal dan mengonfigurasi Server OpenVPN pada Zentyal 3.4 pdc Jadi Anda dapat mengakses domain Anda dengan aman dari tujuan internet lain daripada jaringan lokal Anda menggunakan klien OpenVPN di mesin berbasis Windows.
Persyaratan
- Mantan zentyal 3.4 Sebagai Panduan Instal PDC
Langkah 1: Instal OpenVPN Server
1. Logon ke Zentyal 3.4 Alat Administrasi Web Menunjuk Browser ke Alamat IP Zentyal atau Nama Domain (https: // domain_name ).
2. Pergi ke Manajemen Perangkat Lunak -> Komponen Zentyal, Pilih layanan VPN dan tekan Install tombol.
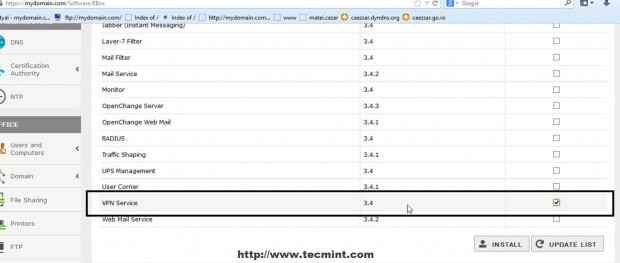 Instal Layanan VPN
Instal Layanan VPN 3. Setelah paket OpenVPN berhasil menginstal navigasi Status modul dan cek VPN untuk mengaktifkan modul.
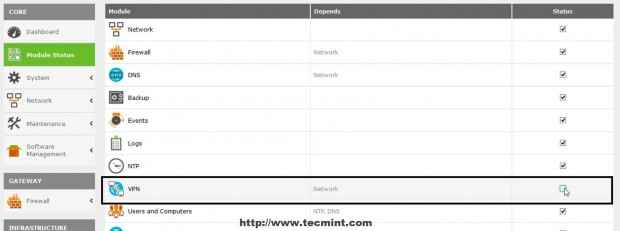 Aktifkan modul OpenVPN
Aktifkan modul OpenVPN 4. Menerima Pop-up baru yang memungkinkan Anda untuk memvisualisasikan modifikasi sistem kemudian naik halaman dan tekan Simpan perubahan untuk menerapkan pengaturan baru.
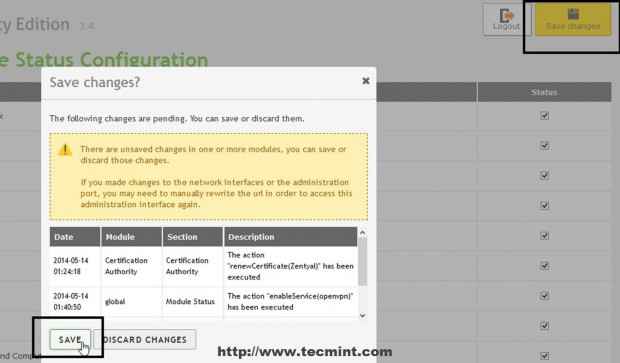 Simpan perubahan sistem
Simpan perubahan sistem Langkah 2: Konfigurasikan server OpenVPN
5. Sekarang saatnya mengkonfigurasi server zentyal openvpn. Navigasi ke Infrastruktur -> VPN -> Server daripada klik Tambah baru.
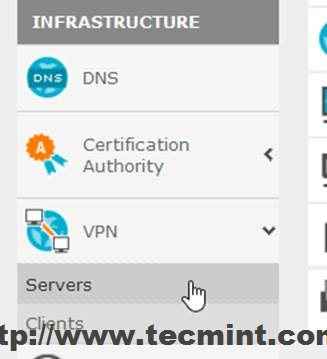 Konfigurasikan Zentyal OpenVPN Server
Konfigurasikan Zentyal OpenVPN Server 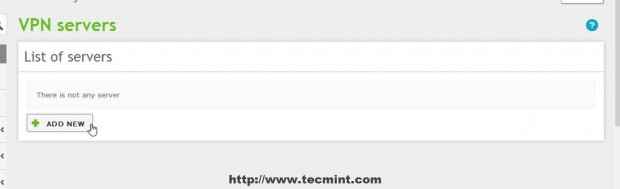 Tambahkan server VPN baru
Tambahkan server VPN baru 6. Pilih nama deskriptif untuk server VPN Anda, periksa Diaktifkan dan memukul Menambahkan.
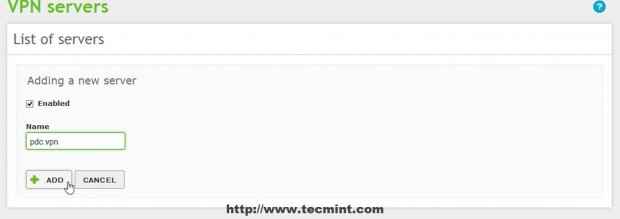 Masukkan nama VPN baru
Masukkan nama VPN baru 7. Server VPN yang baru dibuat akan muncul di daftar server jadi tekan Konfigurasi tombol untuk mengatur layanan ini.
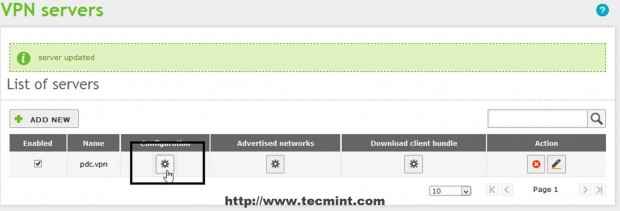 Siapkan Server VPN
Siapkan Server VPN 8. Edit konfigurasi server dengan pengaturan berikut dan saat Anda selesai menekan Mengubah.
- Port server = UDP protokol, Port 1194 -Protokol dan port OpenVPN default (UDP bekerja cepat dari TCP karena keadaan tanpa koneksi).
- Alamat VPN = 10.10.10.0/24 - Di sini Anda dapat memilih alamat jaringan ruang pribadi apa pun yang Anda sukai tetapi pastikan sistem Anda tidak menggunakan ruang alamat jaringan yang sama.
- Sertifikat Server = Sertifikat Nama Server Anda - Saat pertama kali menambahkan server VPN baru secara otomatis, sertifikat dikeluarkan dengan nama server VPN Anda.
- Otorisasi klien dengan nama umum = Pilih Zentyal penjelasan diri.
- Memeriksa Antarmuka tun - mensimulasikan perangkat lapisan jaringan dan beroperasi di lapisan 3 model OSI (jika tidak diperiksa antarmuka tipe tap digunakan, mirip dengan jembatan Layer 2).
- Memeriksa Terjemahan Alamat Jaringan - penjelasan diri.
- Memeriksa Izinkan koneksi klien-ke-klien - Dari titik akhir jarak jauh Anda dapat melihat mesin Anda yang lain yang berada di jaringan lokal Anda.
- Antarmuka untuk mendengarkan = Pilih semua antarmuka jaringan.
- Memeriksa Gateway Redirect - penjelasan diri.
- Server Nama Pertama dan Kedua = Tambahkan IP Server Nama Zentyal Anda.
- Domain pencarian = Tambahkan Nama Domain Anda.
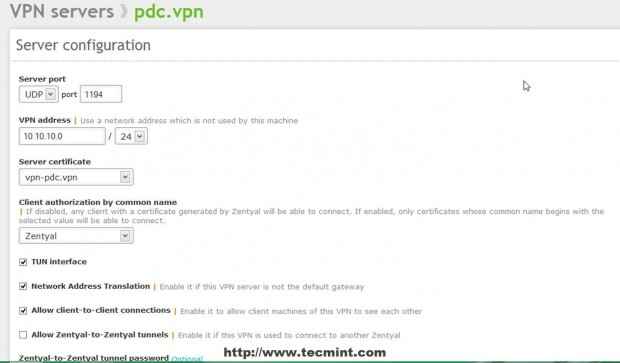 Konfigurasi Server VPN
Konfigurasi Server VPN 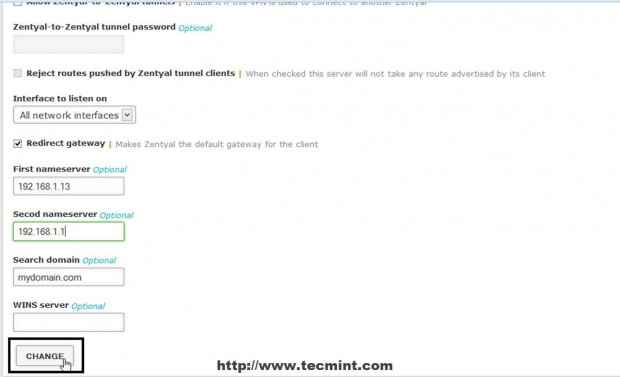 Detail Konfigurasi Server VPN
Detail Konfigurasi Server VPN 9. Jika Anda telah mendefinisikan lainnya Jaringan internal yang zentyal tahu tentang di Jaringan -> Objek klik Jaringan yang diiklankan mengajukan, memilih, dan menambahkan jaringan internal Anda.
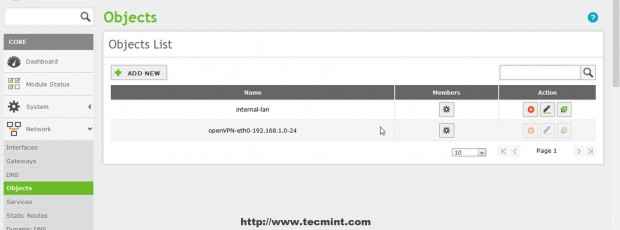 Tambahkan Jaringan Internal Baru
Tambahkan Jaringan Internal Baru 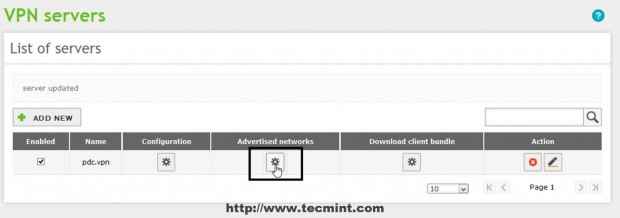 Daftar Server VPN
Daftar Server VPN 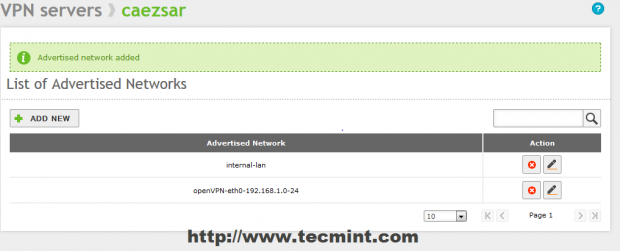 Daftar jaringan yang diiklankan
Daftar jaringan yang diiklankan 10. Setelah semua konfigurasi dibuat ke server VPN yang ditekan di atas Simpan perubahan Tombol untuk Menerapkan Pengaturan Baru.
Langkah 3: Buka port firewall
11. Sebelum benar -benar membuka firewall ke OpenVPN Traffic, layanan awalnya harus ditentukan untuk Zentyal Firewall. Navigasi ke Jaringan -> Jasa -> Tambah baru.
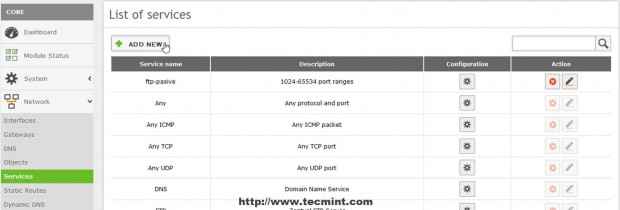 Buka Port VPN di Firewall
Buka Port VPN di Firewall 12. Masukkan deskriptif nama Agar layanan ini mengingatkan Anda yang dikonfigurasi untuk OpenVPN dan pilih a Keterangan lalu tekan Menambahkan.
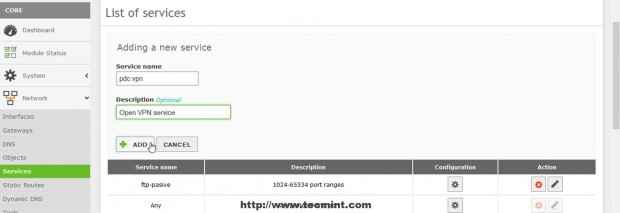 Tambahkan Layanan VPN Baru
Tambahkan Layanan VPN Baru 13. Setelah Anda layanan baru muncul di daftar layanan Konfigurasi Tombol untuk mengedit pengaturan kemudian tekan Tambah baru di layar berikutnya.
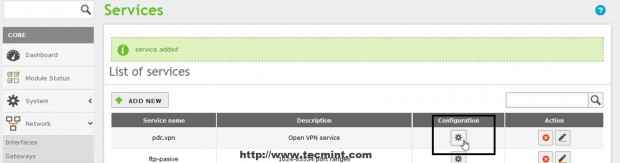 Konfigurasikan layanan VPN baru
Konfigurasikan layanan VPN baru 14. Gunakan pengaturan berikut pada konfigurasi layanan VPN dan saat Anda selesai menekan Menambahkan.
- Protokol = UDP (jika pada konfigurasi server VPN Anda memilih protokol TCP pastikan Anda menambahkan layanan baru di sini dengan port yang sama di TCP).
- Port Sumber = Apapun.
- Port tujuan = 1194.
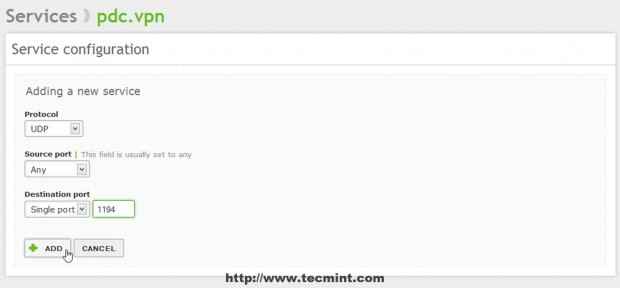 Tambahkan layanan VPN baru
Tambahkan layanan VPN baru 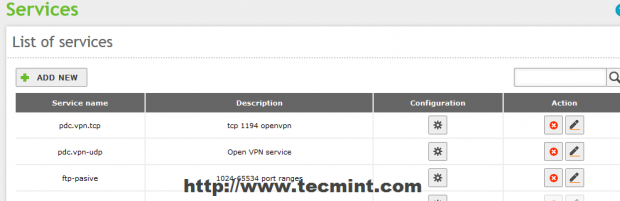 Daftar Layanan
Daftar Layanan 15. Setelah Anda menambahkan layanan yang diperlukan, klik atas Simpan perubahan Tombol untuk Menerapkan Pengaturan.
16. Sekarang saatnya membuka firewall zentyal untuk koneksi OpenVPN. Pergi ke Firewall -> Filter paket- > Peraturan Filer dari jaringan internal ke zentyal - Konfigurasikan aturan dan menabrak Tambah baru.
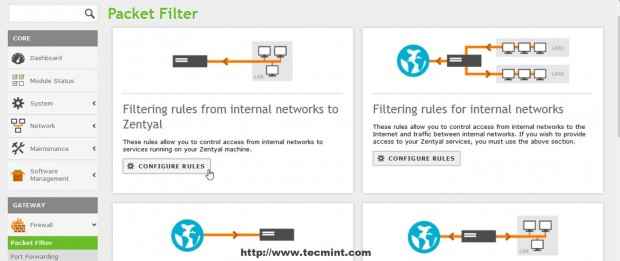 Konfigurasikan aturan tentang firewall
Konfigurasikan aturan tentang firewall 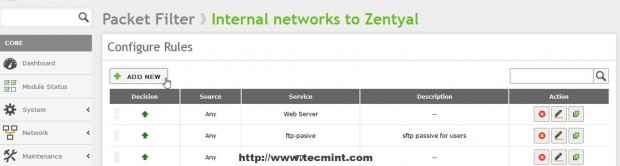 Tambahkan aturan baru tentang firewall
Tambahkan aturan baru tentang firewall 17. Pada aturan yang baru membuat pengaturan berikut dan ketika Anda selesai memukul Menambahkan.
- Keputusan = Terima
- Sumber = Apapun
- Melayani = Aturan Layanan VPN Anda yang baru saja dikonfigurasi
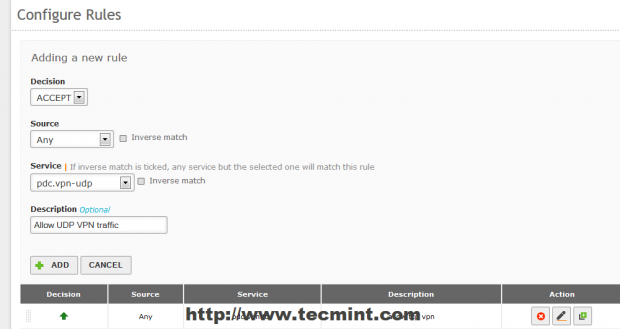 Masukkan aturan baru
Masukkan aturan baru 18. Ulangi langkah -langkah dengan Aturan penyaringan dari jaringan eksternal ke zentyal Kemudian simpan dan terapkan perubahan dengan memukul atas Simpan perubahan tombol.
Sekarang server OpenVPN Anda sepenuhnya dikonfigurasi dan Zentyal dapat menerima koneksi yang aman melalui terowongan SSL dari klien OpenVPN internal atau eksternal, satu -satunya hal yang tersisa adalah mengonfigurasi klien Windows OpenVPN Windows.
Langkah 4: Konfigurasikan klien OpenVPN di Windows
19. Zentyal OpenVPN menawarkan di antara konfigurasi file, sertifikat server dan kunci yang diperlukan untuk klien VPN perangkat lunak yang diperlukan untuk mesin berbasis Windows untuk mengotentikasi ke server VPN. Untuk mengunduh file konfigurasi perangkat lunak dan klien OpenVPN (kunci dan sertifikat) menavigasi lagi ke Infrastruktur -> VPN -> Server dan pergi ke Unduh bundel klien Tombol Sever yang ingin Anda akses.
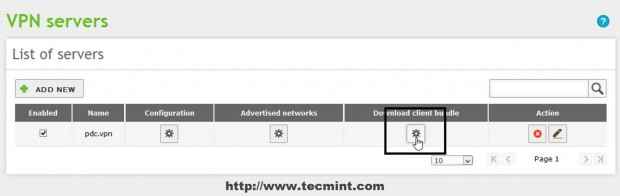 Unduh bundel klien
Unduh bundel klien 20. Di Unduh bundel klien server Anda menggunakan pengaturan berikut untuk mesin windows Unduh Paket Klien.
- Jenis klien = Windows (Anda juga dapat memilih Linux atau Mac OS X)
- Sertifikat Klien = Zentyal
- Memeriksa Tambahkan penginstal OpenVPN ke bundel (Ini akan termasuk penginstal perangkat lunak OpenVPN)
- Strategi Koneksi = Acak
- Alamat server = Zentyal alamat IP internet publik (atau nama host DNS yang valid)
- Alamat server tambahan = Hanya jika Anda memiliki alamat publicip lainnya
- Alamat server tambahan kedua = Sama seperti alamat server tambahan
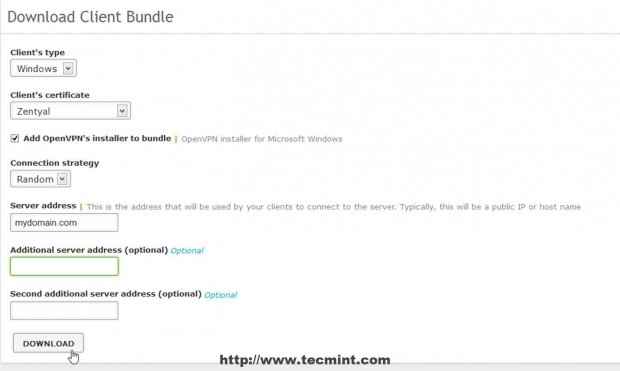 Konfigurasikan bundel klien untuk windows
Konfigurasikan bundel klien untuk windows 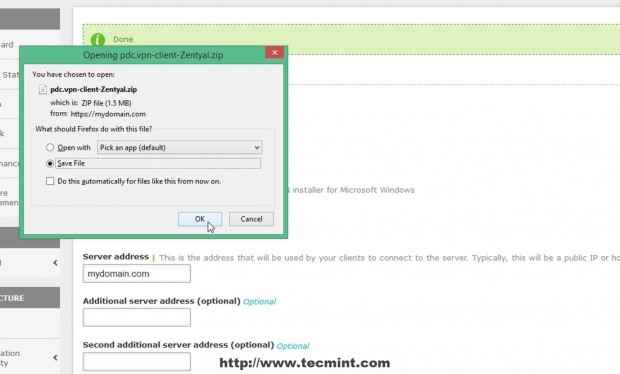 Unduh OpenVPN Client untuk Windows
Unduh OpenVPN Client untuk Windows 21. Setelah bundel klien diunduh atau ditransfer menggunakan prosedur aman pada mesin Windows jarak jauh Anda, ekstrak Arsip ZIP dan instal perangkat lunak OpenVPN dan pastikan Anda juga menginstal Windows Tap Drivers.
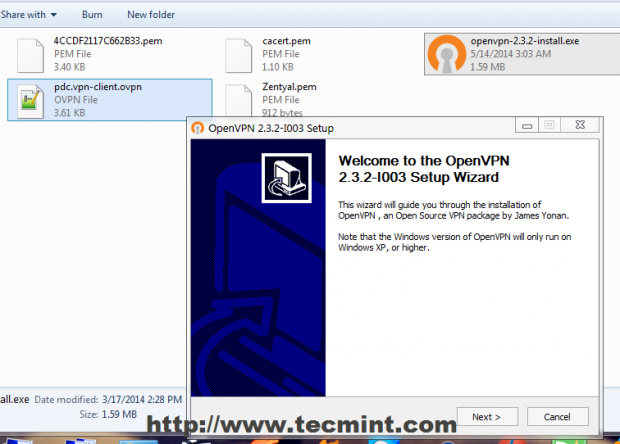 Instal OpenVPN Client di Windows
Instal OpenVPN Client di Windows 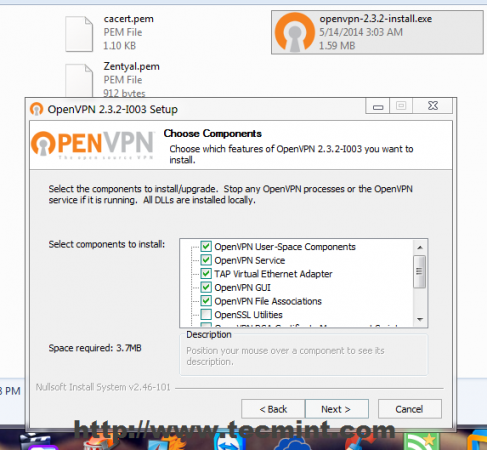 Pilih komponen OpenVPN
Pilih komponen OpenVPN 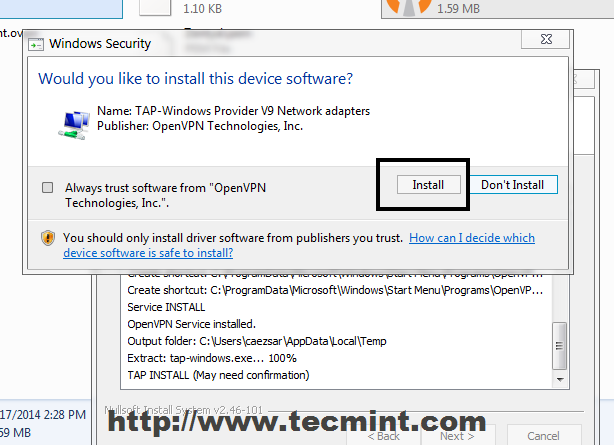 Klik Install OpenVPN
Klik Install OpenVPN 22. Setelah perangkat lunak OpenVPN berhasil menginstal pada Windows Salin Semua Sertifikat, Kunci, dan Konfigurasi File Klien dari Extracted Archive ke lokasi berikut.
Untuk jendela 32-bit
C: \ Program Files \ OpenVpn \ Config \
Untuk jendela 64-bit
C: \ Program Files (x86) \ OpenVpn \ Config \
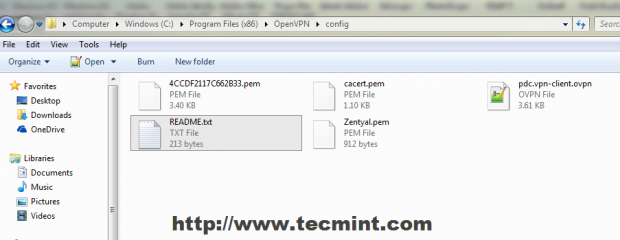 Salin Sertifikat, Kunci & Klien
Salin Sertifikat, Kunci & Klien 23. Klik ikon desktop OpenVPN GUI Anda untuk memulai program lalu buka Taskbar di ikon OpenVPN kiri dan tekan Menghubung.
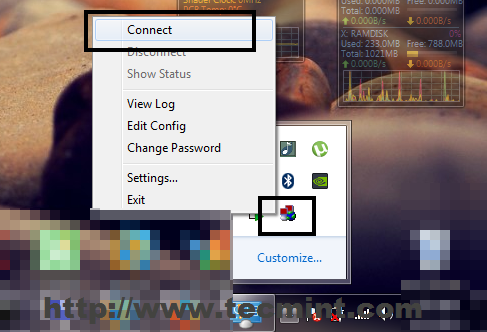 Sambungkan ke OpenVPN GUI
Sambungkan ke OpenVPN GUI 24. Jendela pop-up dengan koneksi Anda akan muncul di desktop Anda dan setelah koneksi berhasil dibuat pada kedua titik akhir terowongan, sebuah gelembung jendela akan menginformasikan fakta ini dan menunjukkan alamat IP VPN Anda.
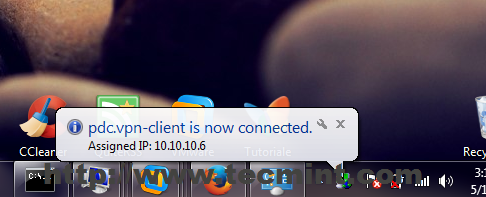 Konfirmasi OpenVPN Connect
Konfirmasi OpenVPN Connect 25. Sekarang Anda dapat menguji koneksi Anda dengan melakukan alamat server Zentyal VPN atau buka browser dan periksa nama domain Anda atau alamat server VPN di URL.
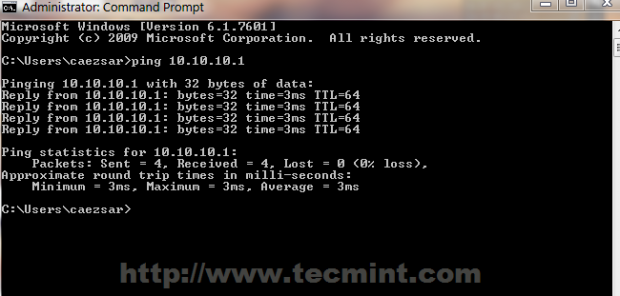 Verifikasi Koneksi VPN
Verifikasi Koneksi VPN 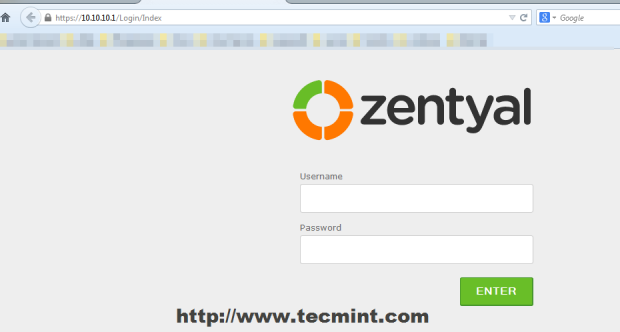 Masuk ke Zentyal PDC Web
Masuk ke Zentyal PDC Web Dengan segala cara stasiun Windows jarak jauh Anda sekarang mengakses internet melalui Zentyal VPN Server (Anda dapat memeriksa alamat IP publik Windows Anda dan melihat bahwa itu telah berubah dengan Zentyal IP) dan semua lalu lintas antara Windows dan Zentyal dienkripsi pada kedua kepala terowongan, fakta Anda dapat memeriksa dengan menjalankan file pelacak Perintah dari mesin Anda pada alamat atau domain internet IP apa pun.
OpenVPN menawarkan solusi aman yang terkontrol untuk pejuang jalan dan pengguna jarak jauh untuk mengakses sumber daya jaringan perusahaan internal Anda, yang bebas biaya, mudah diatur dan berjalan di semua platform OS utama.
- « Membuat .Repositori Paket Deb ”di SourceForge.bersih menggunakan alat reprepro di ubuntu
- Memasang Lampu (Linux, Apache, MySQL, PHP dan PHPMyAdmin) di Gentoo Linux »

