Cara Menginstal dan Mengkonfigurasi GitLab di Centos 8
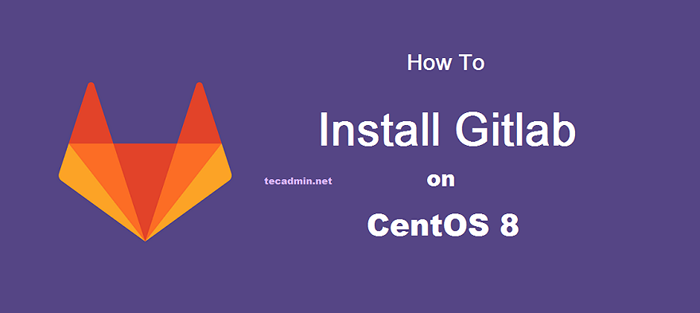
- 2470
- 445
- Dwayne Hackett
Gitlab adalah alat aplikasi manajemen kode sumber. Ini adalah alternatif terbaik untuk GitHub. Ini memberikan opsi untuk pengguna versi yang di-hosting sendiri. Anda cukup menginstal server gitlab dan mengambil keuntungan penuh dari fitur -fiturnya yang luar biasa. Tutorial ini akan membantu Anda menginstal dan mengonfigurasi GitLab (Edisi Komunitas) di Sistem Linux CentOS 8 Anda.
Anda juga dapat mengunjungi bagian tutorial git kami untuk mempelajari tentang tutorial dan contoh baris perintah git.
Langkah 1 - Prasyarat
- Mesin centos 8 yang baru terpasang.
- Lengkapi Pengaturan Server Awal
- Nama domain/subdomain untuk gitlab dengan DNS menunjuk ke server.
Untuk tutoiral ini, saya telah meluncurkan tetesan baru di Digitalocean. Juga runcing runcing “Gitlab.tecadmin.bersih“Ke tetesan.
Langkah 2 - Instal Gitlab di Centos 8
Pertama -tama, aktifkan repositori gitlab pada sistem centos Anda. Tim GitLab menyediakan skrip shell untuk mengonfigurasi repositori yum untuk sistem linux. Jalankan perintah di bawah ini untuk melakukannya:
Curl -s https: // paket.Gitlab.com/install/repositories/gitlab/gitlab-ce/skrip.RPM.Sh | Bash sudo
Sekarang, jalankan perintah berikut untuk menginstal Gitlab Community Edition:
sudo dnf menginstal gitlab-ce
Perintah di atas akan menginstal semua aplikasi yang diperlukan termasuk server web nginx untuk menjalankan gitlab di sistem Anda.
Langkah 3 - Aktifkan Let's Encrypt SSL
Gitlab memiliki fitur enbuild untuk mengonfigurasi Let's Encrypt Certificate SSL Gratis di GitLab Server. Anda hanya perlu mengaktifkan ini di file konfigurasi.
Kemudian edit file konfigurasi untuk menyelesaikan konfigurasi:
vim/etc/gitlab/gitlab.RB
Atur URL publik yang dapat diakses untuk server gitlab Anda.
External_url 'https: // gitlab.tecadmin.bersih'
Anda juga dapat mengaktifkan Let's Encrypt SSL untuk gitlab Anda. Penginstal akan secara otomatis menghasilkan memungkinkan SSL dan mengkonfigurasi di gitlab.
letsEncrypt ['Enable'] = true letsencrypt ['contact_emails'] = ['[email dilindungi]']
Anda juga dapat mengaktifkan untuk memperbarui secara otomatis sertifikat SSL
letsencrypt ['auto_renew'] = true letsencrypt ['auto_renew_hour'] = 12 letsencrypt ['auto_renew_minute'] = 30 letsencrypt ['auto_renew_day_of_of_month'] = "*/7"
Sebelum mengaktifkan Enkripsi Mari, Anda harus memiliki Domain/Subdomain Point ke IP Server. Ini diperlukan untuk menyelesaikan verifikasi domain untuk menerbitkan SSL.
Langkah 4 - Konfigurasikan Server GitLab
Selanjutnya, konfigurasikan server gitlab menggunakan perintah berikut. Ini akan membuat semua instalasi dan perubahan yang diperlukan untuk menjalankan Gitlab Community Edition di Sistem Ubuntu.
Sudo Gitlab-CTL Configigure
Proses konfigurasi akan membutuhkan waktu untuk menyelesaikan pengaturan.
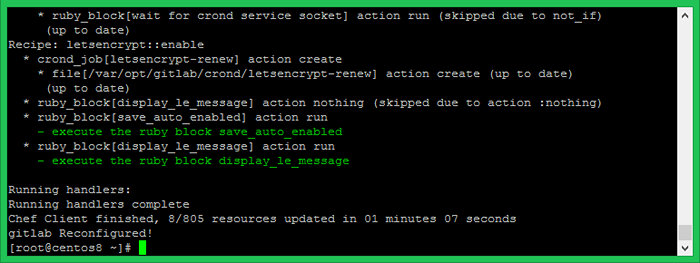
Langkah 5 - Sesuaikan Firewall
Sistem ini memungkinkan firealld perlu mengizinkan port HTTP (80) dan HTTPS (443). Ini akan memungkinkan Anda untuk mengakses server gitlab melalui jaringan. Gunakan perintah di bawah ini untuk memungkinkan port di firewalld.
sudo firewall-cmd --permanent --zone = public --add-service = http sudo firewall-cmd --permanent --zone = public --add-service = https
Selanjutnya, jalankan perintah berikut untuk menerapkan perubahan:
sudo firewall-cmd --eload
Langkah 6 - Akses Dasbor Gitlab
Gunakan nama domain yang dikonfigurasi dengan gitlab untuk mengakses antarmuka web. Untuk pertama kalinya, Gitlab akan meminta Anda untuk mengatur kata sandi administrator. Atur kata sandi aman baru untuk pengguna root.
https: // nagios.tecadmin.bersih
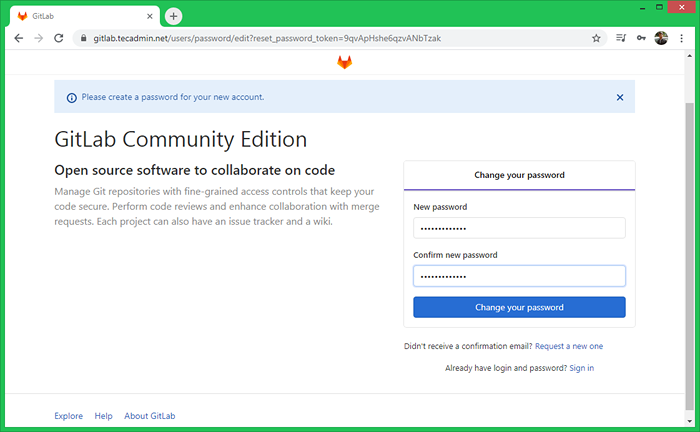
Setelah Anda mengonfigurasi kata sandi untuk akun root gitlab, navigasikan ke layar login. Sekarang masuk dengan pengguna "root" dan kata sandi yang ditentukan.
Nama pengguna: Kata sandi root: di atas_configured_password
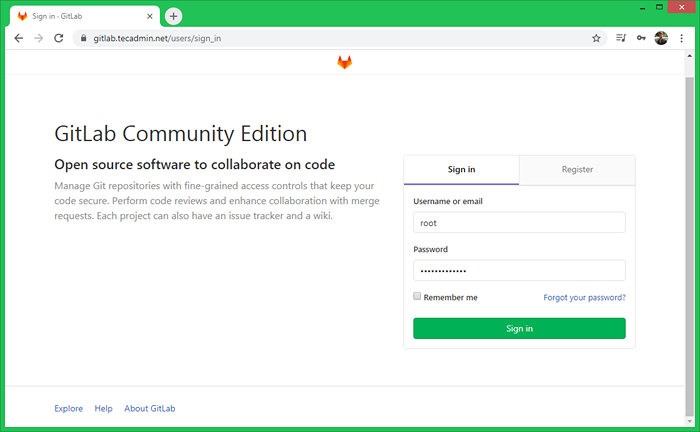
Setelah login yang berhasil, Anda akan mendapatkan akses dasbor ke server gitlab Anda. Di sini Anda dapat mulai dengan pembuatan pengguna dan repositori git baru.
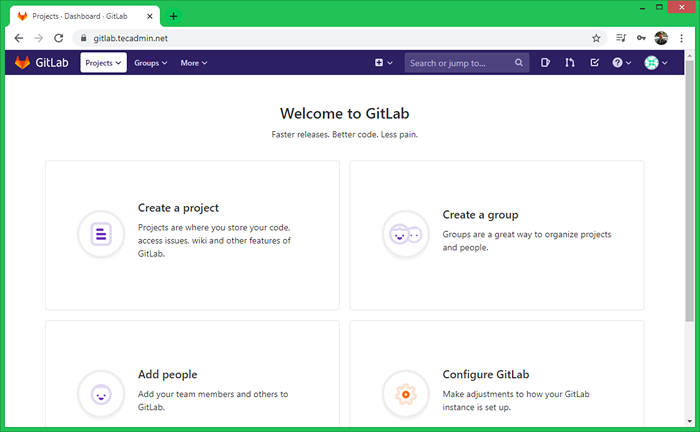
Sekarang kunjungi tutorial git kami untuk mempelajari lebih lanjut tentang penggunaan repositori git dengan bantuan baris perintah dan contoh.
Langkah 7 - Jadwalkan Pencadangan Data Gitlab
Gunakan perintah berikut untuk membuat cadangan lengkap data gitlab. Lokasi cadangan default adalah/var/opt/gitlab/cadangan. Anda dapat mengubah pengaturan ini di/etc/gitlab/gitlab.file RB.
sudo gitlab-rake gitlab: cadangan: buat
Anda juga dapat menambahkan penjadwal perintah yang sama ke data cadangan malam. Tambahkan cron di bawah ini ke sistem crontab.
0 22 * * * sudo gitlab-rake gitlab: cadangan: buat
Kesimpulan
Anda telah berhasil menginstal dan mengonfigurasi GitLab Community Edition di sistem Ubuntu Anda.
- « Magento 2 CodeBase & Database Backup Script
- Bagaimana memulai dan menghentikan semua situs di IIS »

