Cara menginstal dan mengonfigurasi gitlab di debian 10
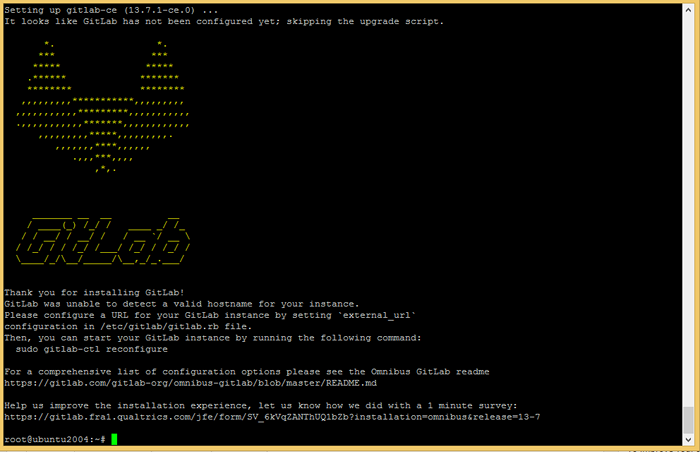
- 3839
- 353
- Dwayne Hackett
Gitlab adalah alat manajemen siklus hidup DevOps berbasis web yang dikembangkan oleh Gitlab Inc. Mirip dengan github, gitlab juga merupakan sistem kontrol versi git populer lainnya yang digunakan oleh sejumlah besar pengguna. Gitlab juga menyediakan fitur hebat seperti pelacakan masalah, daftar yang harus dilakukan, integrasi kontinu dan penyebaran (CI/CD) pipa untuk aplikasi. Gitlab juga mendukung integrasi dengan berbagai layanan.
Edisi Komunitas Gitlab tersedia gratis untuk digunakan di lingkungan pengembangan dan produksi. Ini menyediakan sejumlah besar fitur yang diperlukan untuk perusahaan kecil hingga besar. Edisi Perusahaan menyediakan lebih banyak fitur tetapi memerlukan lisensi berbayar.
Tutorial ini akan menjelaskan Anda cara menginstal GitLab di Debian 10 Buster Linux System. Anda akan menginstal Gitlab Community Edition menggunakan tutorial ini.
Prasyarat
Sistem debian 10 yang sedang berjalan dengan dengan akun istimewa sudo .
Buka shell di server Anda dan tingkatkan paket saat ini ke versi terbaru.
UPDATE SUDO APT && SUDO APT UPGRADE Juga, instal beberapa paket yang diperlukan untuk memasang gitlab di sistem debian.
sudo apt install -y vim curl ca-sertifikat apt-transport-https Langkah 1 - Menginstal Gitlab di Debian
Tim resmi GitLab menyediakan skrip shell untuk mengonfigurasi repositori yang tepat di sistem Anda. Serta menginstal beberapa dependensi yang diperlukan ke sistem Anda.
Buka terminal dan jalankan perintah berikut:
Curl -s https: // paket.Gitlab.com/install/repositories/gitlab/gitlab-ce/skrip.Deb.Sh | Bash sudo Perintah di atas akan membuat file konfigurasi yang tepat (/etc/apt/sumber.daftar.d/gitlab_gitlab-ce.daftar) di sistem Anda. Berikutnya adalah menginstal GitLab di sistem Debian menggunakan perintah APT. Pastikan untuk Mengubah External_Url dengan nama domain yang ingin Anda akses gitlab.
sudo external_url = "http: // gitlab.tecadmin.net "apt install gitlab-ce Tekan 'y' untuk konfirmasi yang diminta oleh installer.
Tunggu beberapa menit untuk menyelesaikan proses pemasangan. Penginstal akan menginstal dan mengkonfigurasi semua layanan yang diperlukan seperti Nginx, Redis, GitLab dan banyak lagi.
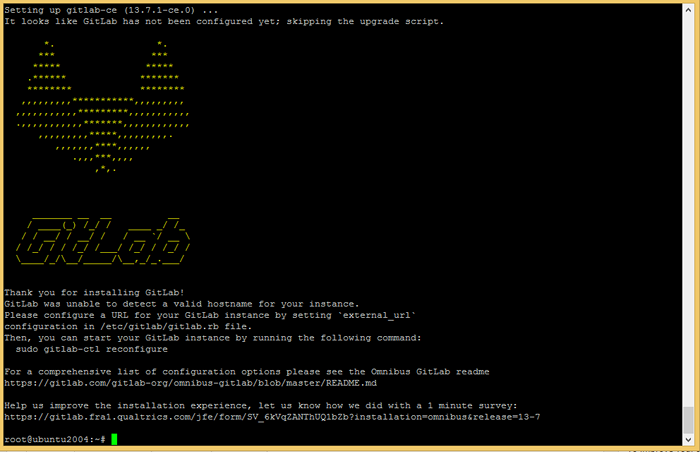
Langkah 2 - Konfigurasikan GitLab
Edit file konfigurasi gitlab /etc/gitlab/gitlab.RB dan perbarui eksternal_url ke domain yang valid atau nama subdomain untuk digunakan untuk mengakses gitlab.
sudo vim/etc/gitlab/gitlab.RB External_url "https: // gitlab.tecadmin.bersih"
GitLab juga memberikan dukungan asli untuk mengonfigurasi Let's Encrypt SSL Certificates. Untuk mengaktifkan SSL Let's Encrypt, edit nilai -nilai berikut dalam file konfigurasi.
# Aktifkan ayo Enkripsi SSL Letsencrypt ['Enable'] = true # Ini opsional untuk mendapatkan peringatan terkait SSL Letsencrypt ['contact_emails'] = ['[email dilindungi]'] # Contoh ini memperbarui setiap hari ke -7 pada 02:00 pagi letsencrypt ['auto_renew_hour'] = "2" letsencrypt ['auto_renew_minute'] = "0" letsencrypt ['auto_renew_day_of_month'] = "*/7"
Simpan file konfigurasi. Penggunaan Pengguna Editor VIM ESC +: WQ untuk menyimpan dan keluar file. Pengguna nano dapat menggunakan shotcut Ctrl + o untuk menyimpan konten dan kemudian Ctrl + x untuk keluar dari editor.
Sekarang, jalankan perintah konfigurasi ulang untuk menerapkan perubahan ke server gitlab.
Sudo Gitlab-CTL Configigure Ini akan membutuhkan waktu untuk menyelesaikan instalasi. Pada akhirnya, Anda akan melihat pesan “Gitlab dikonfigurasi ulang!“Di layar Anda.
Setelah GitLab dikonfigurasi ulang, verifikasi status layanan
status sudo gitlab-ctl Pastikan semua layanan dalam kondisi berjalan. Dalam hal menghadapi masalah apa pun dengan penggunaan layanan restart sudo gitlab-ctl Perintah untuk memulai kembali semua layanan.
Langkah 3 - Sesuaikan Firewall
Jika Anda sistem menjalankan firewall, pastikan untuk membuka 80, 443 port.
Pengguna FirewallD dapat menggunakan perintah berikut untuk membuka port yang diperlukan pada sistem mereka.
sudo firewall-cmd --permanent --zone = public --add-service = httpsudo firewall-cmd --permanent --zone = public --add-service = https
Selanjutnya, jalankan perintah berikut untuk mengimplementasikan perubahan:
sudo firewall-cmd --eload Langkah 4 - Akses Dasbor Gitlab
Akses dasbor gitlab menggunakan nama domain yang dikonfigurasi dalam file konfigurasi gitlab. Buka browser web dan akses domain Anda:
https: // gitlab.tecadmin.bersih
Selama pertama kalinya, GitLab akan meminta Anda untuk mengatur kata sandi baru untuk pengguna default. Nama pengguna default gitlab adalah "root", memiliki hak istimewa administrator. Tetapkan kata sandi yang kuat untuk akun ini.
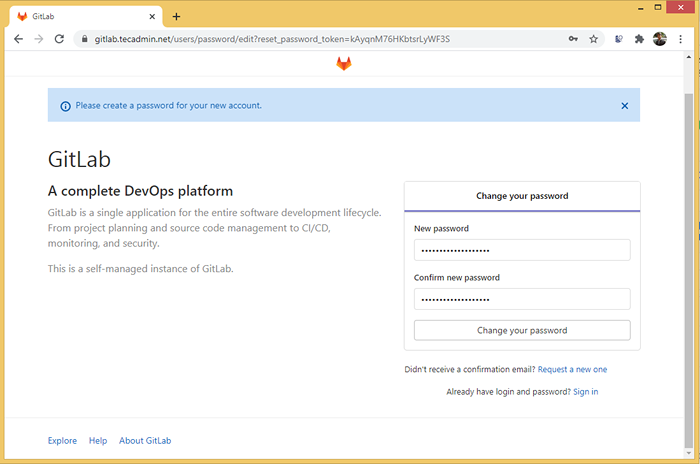
Setelah mengubah kata sandi, browser Anda mengarahkan ke halaman login. Di sini gunakan "akarSebagai nama pengguna dan kata sandi, Anda mengatur di atas untuk masuk sebagai administrator.
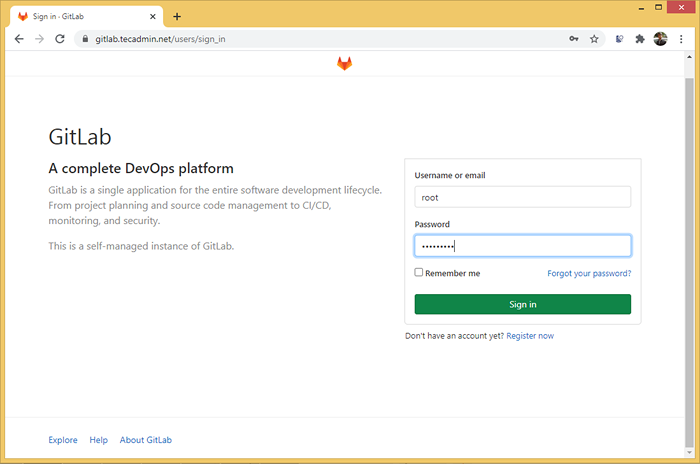
Memukul Masuk Tombol untuk Masuk Dasbor Administrator Gitlab.
Itu dia. Server GitLab telah berhasil menginstal dan dikonfigurasi pada sistem Linux Debian 10. Setelah login ke dasbor administrator GitLab, buat akun pengguna, grup, dan repositori untuk kode Anda dikelola di bawah sistem kontrol versi git.
Langkah 5 - Konfigurasikan Cadangan
Gunakan perintah berikut untuk mengambil cadangan lengkap dari data Anda. Cadangan default yang dibuat di bawah direktori/var/opt/gitlab/cadangan, yang menjadi perubahan/etc/gitlab/gitlab.file RB.
sudo gitlab-rake gitlab: cadangan: buat Anda juga dapat menambahkan penjadwal perintah yang sama ke data cadangan malam. Tambahkan pekerjaan di bawah ini ke sistem crontab.
0 22 * * * sudo gitlab-rake gitlab: cadangan: buat
Kesimpulan
Tutorial ini membantu Anda menginstal dan mengonfigurasi GitLab di Debian 10 System. Juga memungkinkan cadangan setiap hari.
- « Gali perintah di linux dengan contoh yang berguna
- Cara Menginstal dan Mengkonfigurasi GitLab di Ubuntu 20.04 »

