Cara menginstal dan mengonfigurasi firewall opnsense dasar
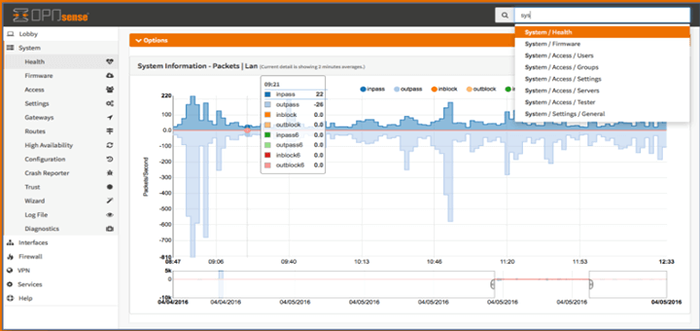
- 1816
- 29
- Hector Kuhic
Dalam artikel sebelumnya, solusi firewall yang dikenal sebagai PFSense telah dibahas. Pada awal 2015 keputusan dibuat untuk garpu Pfsense dan solusi firewall baru yang disebut Opnsense sudah diterbitkan.
Opnsense memulai hidupnya sebagai garpu sederhana Pfsense tetapi telah berkembang menjadi solusi firewall yang sepenuhnya independen. Artikel ini akan mencakup instalasi dan konfigurasi awal dasar yang baru Opnsense instalasi.
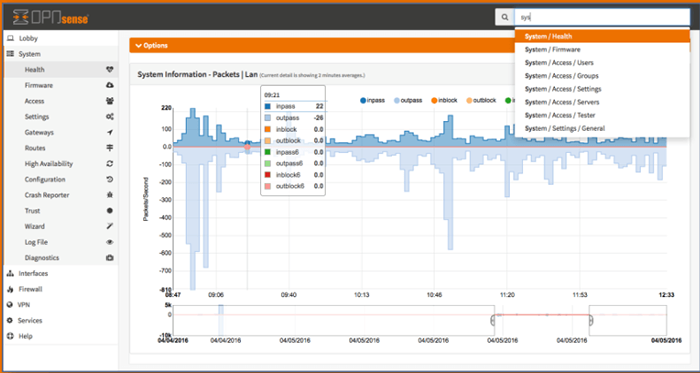 Firewall OpnSense
Firewall OpnSense Menyukai Pfsense, Opnsense adalah solusi firewall open-source berbasis freeBSD. Distribusinya gratis untuk dipasang pada peralatan sendiri atau perusahaan Decisio, menjual peralatan firewall yang telah dikonfigurasi sebelumnya.
Opnsense Memiliki serangkaian persyaratan minimal dan menara rumah yang lebih tua yang khas dapat dengan mudah diatur untuk dijalankan sebagai Opnsense Firewall. Spesifikasi minimum yang disarankan adalah sebagai berikut:
Minimum perangkat keras
- 500 MHz CPU
- 1 GB RAM
- 4GB penyimpanan
- 2 Kartu Antarmuka Jaringan
Perangkat keras yang disarankan
- 1GHz CPU
- 1 GB RAM
- 4GB penyimpanan
- 2 atau lebih kartu antarmuka jaringan PCI-E.
Jika pembaca ingin memanfaatkan beberapa fitur yang lebih canggih Opnsense (Suricata, Clamav, VPN Server, dll) Sistem harus diberikan perangkat keras yang lebih baik.
Semakin banyak modul yang ingin diaktifkan pengguna, semakin banyak RAM/CPU/drive ruang harus dimasukkan. Disarankan agar minimum berikut dipenuhi jika ada rencana untuk mengaktifkan modul lanjutan di OpnSense.
- CPU multi-core modern berjalan setidaknya 2.0 GHz
- 4GB+ RAM
- 10GB+ ruang HD
- 2 atau lebih kartu antarmuka jaringan PCI-E Intel
Instalasi dan Konfigurasi Firewall OpnSense
Terlepas dari perangkat keras mana yang dipilih, menginstal Opnsense adalah proses yang sederhana tetapi memang mengharuskan pengguna untuk memperhatikan port antarmuka jaringan mana yang akan digunakan untuk tujuan mana (LAN, WAN, Wireless, dll).
Bagian dari proses instalasi akan melibatkan meminta pengguna untuk mulai mengkonfigurasi antarmuka LAN dan WAN. Penulis menyarankan hanya memasukkan antarmuka WAN hingga OpnSense telah dikonfigurasi dan kemudian melanjutkan untuk menyelesaikan instalasi dengan menyumbat antarmuka LAN.
Mengunduh Firewall OpnSense
Langkah pertama adalah mendapatkan perangkat lunak OpNSense dan ada beberapa opsi berbeda yang tersedia tergantung pada perangkat dan metode instalasi tetapi panduan ini akan memanfaatkan 'OpnSense-18.7-OpenSSL-DVD-AMD64.iso.BZ2'.
ISO diperoleh dengan menggunakan perintah berikut:
$ wget -c http: // mirrors.Nycbug.org/pub/opnsense/pelepasan/cermin/opnsense-18.7-OpenSSL-DVD-AMD64.iso.BZ2
Setelah file diunduh, perlu didekompresi memanfaatkan Bunzip Alat sebagai berikut:
$ bunzip2 opnsense-18.7-OpenSSL-DVD-AMD64.iso.BZ2
Setelah penginstal diunduh dan didekompresi, itu dapat dibakar menjadi a CD atau dapat disalin ke a USB mengemudi dengan Alat 'DD' termasuk dalam sebagian besar distribusi Linux.
Proses selanjutnya adalah menulis Iso ke a USB Drive untuk mem -boot penginstal. Untuk mencapai ini, gunakan Alat 'DD' Di dalam Linux.
Pertama, nama disk perlu ditempatkan dengan 'lsblk' meskipun.
$ lsblk
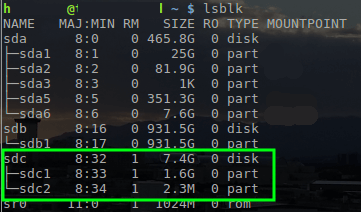 Temukan nama perangkat disk
Temukan nama perangkat disk Dengan nama USB drive ditentukan sebagai '/dev/sdc', itu OpnSense ISO dapat ditulis ke drive dengan Alat 'DD'.
$ sudo dd if = ~/download/opnsense-18.7-OpenSSL-DVD-AMD64.ISO dari =/dev/sdc
Catatan: Perintah di atas memerlukan hak istimewa root sehingga memanfaatkan 'sudo' atau masuk sebagai pengguna root untuk menjalankan perintah. Juga, perintah ini akan Hapus semuanya di USB menyetir. Pastikan untuk mendukung data yang dibutuhkan.
Pemasangan firewall opnsense
Sekali DD telah selesai menulis ke USB Drive, masukkan media ke komputer yang akan diatur sebagai opnsense Firewall. Boot komputer itu ke media itu dan layar berikut akan disajikan.
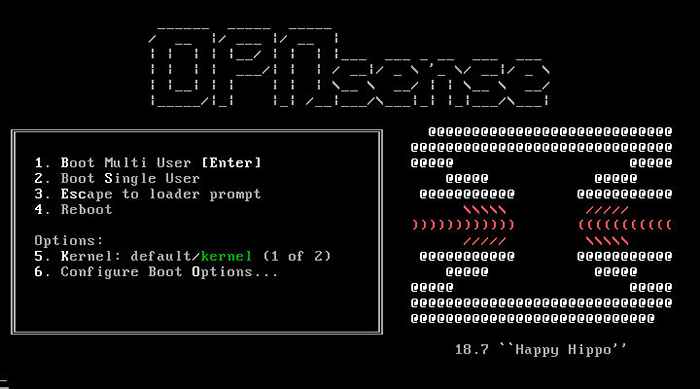 Menu boot OpnSense
Menu boot OpnSense Untuk melanjutkan ke penginstal, cukup tekan 'Memasuki' kunci. Ini akan boot Opnsense ke dalam Mode hidup Tapi ada pengguna khusus untuk menginstal Opnsense ke media lokal sebagai gantinya.
Saat sistem sepatu bot ke prompt login gunakan nama pengguna 'pemasang' dengan kata sandi 'opnsense'.
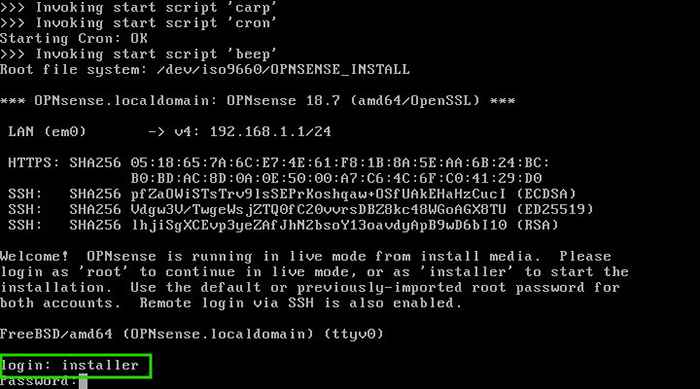 Mode Live OpnSense
Mode Live OpnSense Media instalasi akan masuk dan meluncurkan yang sebenarnya Opnsense pemasang. Perhatian: Melanjutkan dengan langkah -langkah berikut akan menghasilkan semua data pada hard drive dalam sistem yang dihapus! Lanjutkan dengan hati -hati atau keluar dari penginstal.
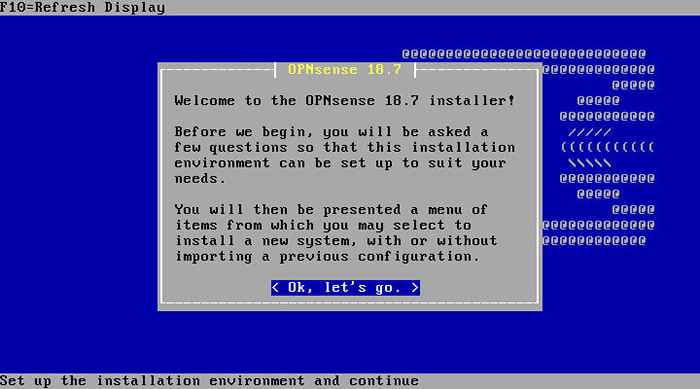 Pemasang OpnSense
Pemasang OpnSense Memukul 'Memasuki' kunci akan memulai proses instalasi. Langkah pertama adalah memilih keymap. Installer kemungkinan akan mendeteksi keymap yang tepat secara default. Tinjau keymap yang dipilih dan perbaiki sesuai kebutuhan.
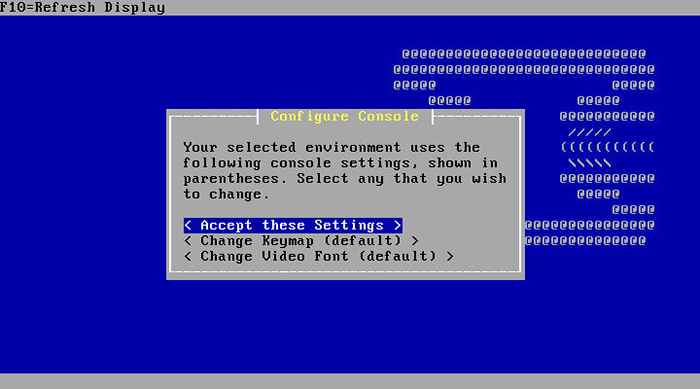 Pengaturan Keymap OpnSense
Pengaturan Keymap OpnSense Layar berikutnya akan memberikan beberapa opsi untuk instalasi. Jika pengguna ingin melakukan partisi lanjutan atau mengimpor konfigurasi dari kotak opnsense lain, ini dapat dilakukan pada langkah ini. Panduan ini mengasumsikan instalasi baru dan akan memilih 'Instalasi Terpandu' pilihan.
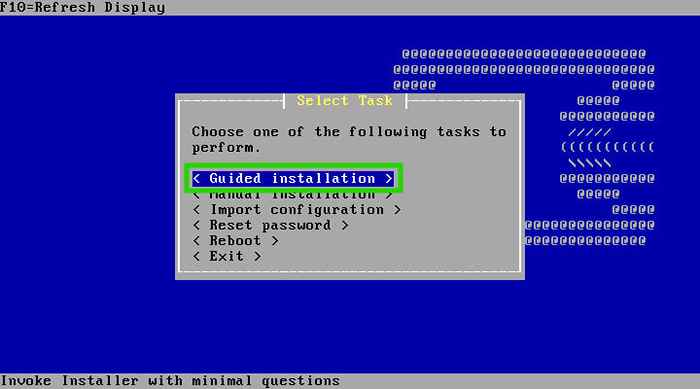 Jenis Instalasi OpnSense
Jenis Instalasi OpnSense Layar berikut akan menampilkan perangkat penyimpanan yang dikenali untuk instalasi.
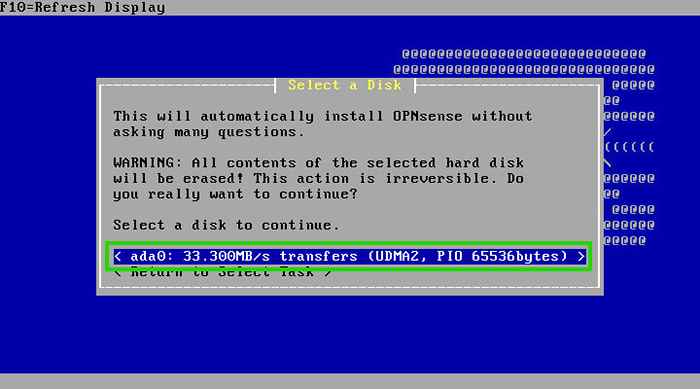 Perangkat Instalasi OpnSense
Perangkat Instalasi OpnSense Setelah perangkat penyimpanan dipilih, pengguna perlu memutuskan skema partisi mana yang digunakan oleh penginstal (Mbr atau GPT/EFI).
Sebagian besar sistem modern akan mendukung GPT/EFI Tetapi jika pengguna mengarahkan kembali komputer yang lebih tua, Mbr Mungkin satu -satunya pilihan yang didukung. Periksa di dalam Bios Pengaturan sistem untuk melihat apakah itu mendukung EFI/GPT.
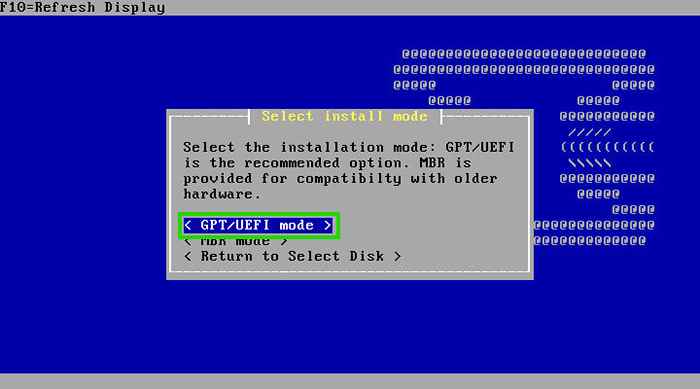 Mode Instalasi OpnSense
Mode Instalasi OpnSense Setelah skema partisi dipilih, penginstal akan memulai langkah instalasi. Prosesnya tidak memakan waktu lama dan akan meminta pengguna untuk informasi secara berkala seperti kata sandi pengguna root.
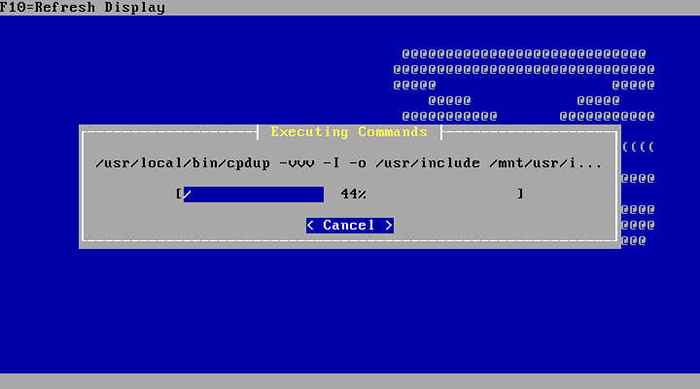 Proses Instalasi OpnSense
Proses Instalasi OpnSense 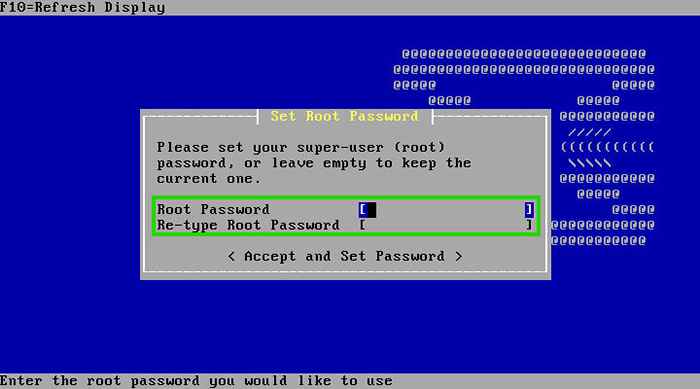 Kata Sandi Root OpnSense
Kata Sandi Root OpnSense Setelah pengguna mengatur kata sandi pengguna root, instalasi akan selesai dan sistem perlu restart untuk mengonfigurasi instalasi. Saat sistem reboot, itu harus secara otomatis boot ke Opnsense Pasang (pastikan untuk menghapus media pemasangan saat mesin restart).
Saat sistem reboot, itu akan berhenti di prompt login konsol dan menunggu pengguna untuk masuk.
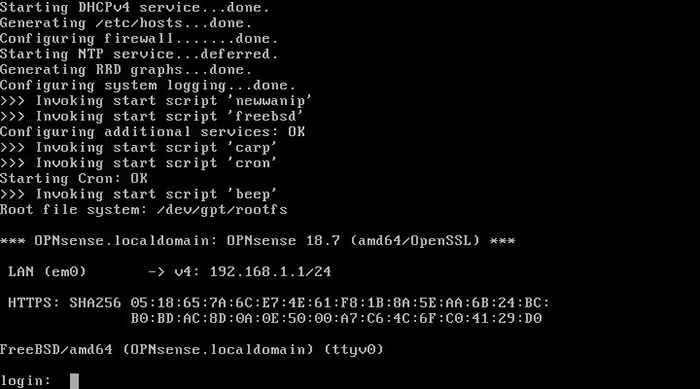 Prompt Login OpnSense
Prompt Login OpnSense Sekarang jika pengguna memperhatikan selama instalasi, mereka mungkin telah memperhatikan bahwa mereka dapat mengkonfigurasi antarmuka selama instalasi. Namun, mari kita asumsikan untuk artikel ini bahwa antarmuka tidak ditugaskan saat instalasi.
Setelah masuk dengan pengguna root dan kata sandi yang dikonfigurasi selama instalasi, dapat dicatat bahwa OpnSense hanya menggunakan salah satu kartu antarmuka jaringan (NIC) pada mesin ini. Di gambar di bawah ini dinamai “LAN (EM0)”.
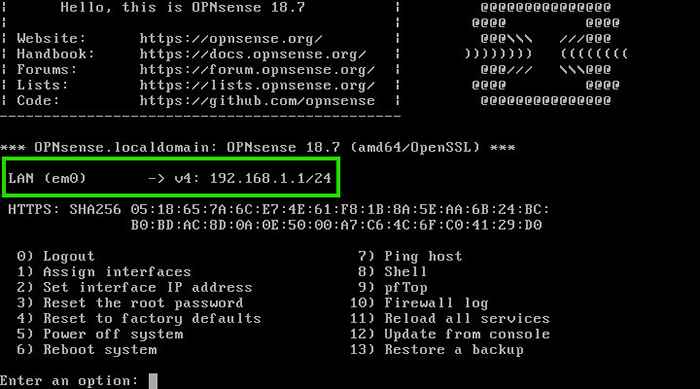 Antarmuka Jaringan OpnSense
Antarmuka Jaringan OpnSense Opnsense akan default ke standar “192.168.1.1/24 " Jaringan untuk LAN. Namun, pada gambar di atas, antarmuka WAN hilang! Ini mudah dikoreksi dengan mengetik '1' di prompt dan memukul masuk.
Ini akan memungkinkan penugasan kembali NIC pada sistem. Perhatikan di gambar berikutnya bahwa ada dua antarmuka yang tersedia: 'em0' Dan 'em1'.
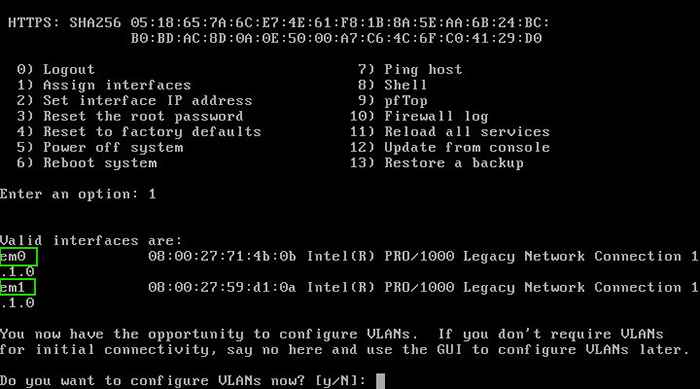 OpnSense mengonfigurasi antarmuka jaringan
OpnSense mengonfigurasi antarmuka jaringan Wisaya konfigurasi akan memungkinkan pengaturan yang sangat kompleks dengan VLAN juga tetapi untuk saat ini, panduan ini mengasumsikan pengaturan dua jaringan dasar; (yaitu a WAN/ISP sisi dan sisi lan).
Memasuki 'N' Untuk tidak mengkonfigurasi VLAN apa pun saat ini. Untuk pengaturan khusus ini, antarmuka WAN adalah 'em0' dan antarmuka LAN adalah 'em1' seperti yang terlihat di bawah ini.
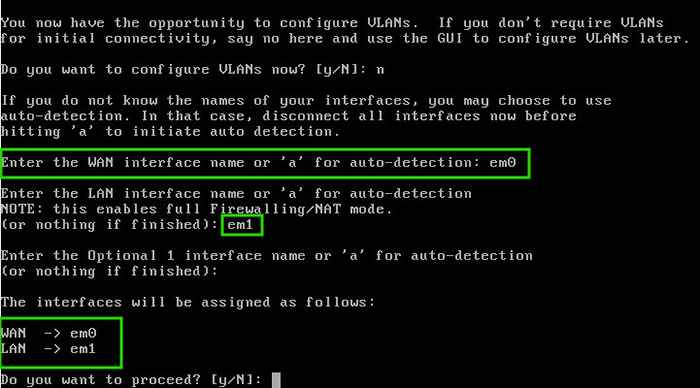 Konfigurasi Jaringan OpnSense
Konfigurasi Jaringan OpnSense Konfirmasikan perubahan ke antarmuka dengan mengetik 'Y' di prompt. Ini akan menyebabkan OpnSense memuat ulang banyak layanannya untuk mencerminkan perubahan pada penugasan antarmuka.
Setelah selesai, hubungkan komputer dengan browser web ke antarmuka sisi LAN. Antarmuka LAN memiliki server DHCP mendengarkan di antarmuka untuk klien sehingga komputer akan dapat memperoleh informasi pengalamatan yang diperlukan untuk terhubung ke halaman konfigurasi web OpNSense.
Setelah komputer terhubung ke antarmuka LAN, buka browser web dan navigasikan ke URL berikut: http: // 192.168.1.1.
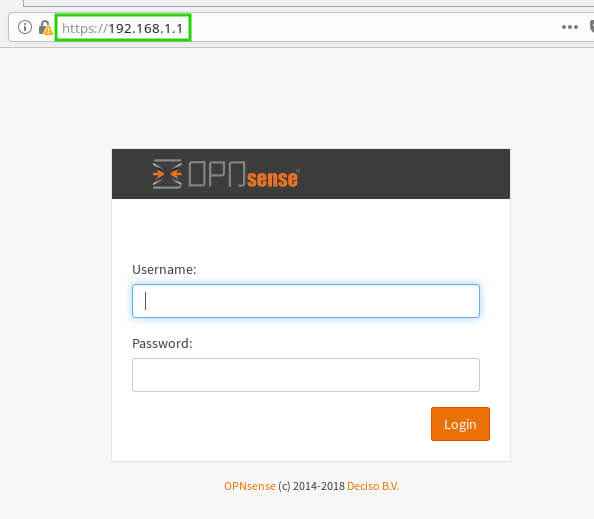 Antarmuka Login OpnSense
Antarmuka Login OpnSense Untuk masuk ke konsol web; Gunakan nama pengguna 'akar' dan kata sandi yang dikonfigurasi selama proses instalasi. Setelah masuk, bagian akhir dari instalasi akan selesai.
Langkah pertama penginstal digunakan untuk sekadar mengumpulkan lebih banyak informasi seperti nama host, nama domain, dan server DNS. Sebagian besar pengguna dapat meninggalkan 'Mengesampingkan DNS'Opsi dipilih.
Ini akan memungkinkan firewall opnsense untuk mendapatkan informasi DNS dari ISP melalui antarmuka WAN.
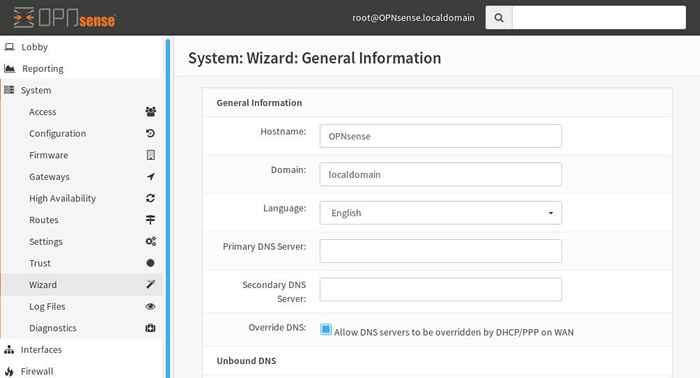 Informasi Sistem OpnSense
Informasi Sistem OpnSense Layar berikutnya akan meminta NTP server. Jika pengguna tidak memiliki sistem NTP sendiri, OpnSense akan memberikan set default kumpulan server NTP.
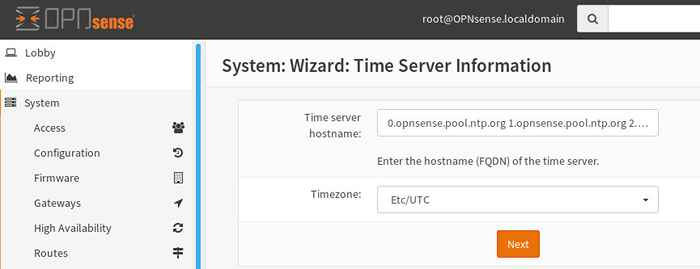 Server OpnSense NTP
Server OpnSense NTP Layar berikutnya adalah LEMAH Pengaturan Antarmuka. Sebagian besar ISP untuk pengguna rumahan akan menggunakan DHCP untuk memberi pelanggan mereka informasi konfigurasi jaringan yang diperlukan. Cukup meninggalkan jenis yang dipilih sebagai 'DHCP' akan menginstruksikan opnsense untuk mencoba mengumpulkan konfigurasi sisi WAN dari ISP.
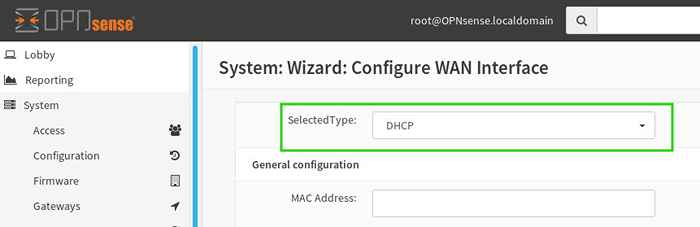 Pengaturan DHCP OpnSense
Pengaturan DHCP OpnSense Gulir ke bawah ke bagian bawah layar konfigurasi WAN untuk melanjutkan. ***Catatan*** Di bagian bawah layar ini adalah dua aturan default untuk memblokir rentang jaringan yang umumnya tidak boleh terlihat masuk ke antarmuka WAN. Disarankan untuk meninggalkan ini diperiksa kecuali ada alasan yang diketahui untuk mengizinkan jaringan ini melalui antarmuka WAN!
Layar berikutnya adalah layar konfigurasi LAN. Sebagian besar pengguna dapat meninggalkan default. Menyadari ada rentang jaringan khusus yang harus digunakan di sini, biasanya disebut sebagai RFC 1918. Pastikan untuk meninggalkan default atau memilih rentang jaringan dari dalam RFC1918 berkisar untuk menghindari konflik/masalah!
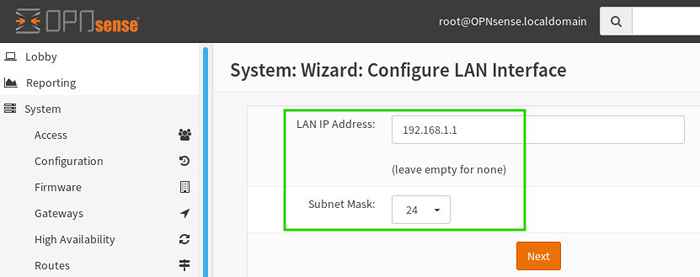 OpnSense Monfigurasi Antarmuka LAN
OpnSense Monfigurasi Antarmuka LAN Layar terakhir dalam instalasi akan menanyakan apakah pengguna ingin memperbarui kata sandi root. Ini opsional tetapi jika kata sandi yang kuat tidak dibuat selama instalasi, sekarang akan menjadi saat yang tepat untuk memperbaiki masalah!
Setelah melewati opsi perubahan kata sandi, OpnSense akan meminta pengguna untuk memuat ulang pengaturan konfigurasi. Cukup klik 'Muat ulang' tombol dan berikan OpnSense detik untuk menyegarkan konfigurasi dan halaman saat ini.
Ketika semuanya selesai, OpnSense akan menyambut pengguna. Untuk kembali ke dasbor utama, cukup klik 'Dasbor' Di sudut kiri atas jendela browser web.
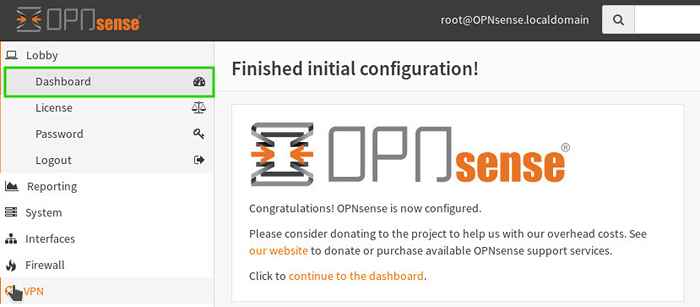 Dasbor OpnSense
Dasbor OpnSense Pada titik ini, pengguna akan dibawa ke dasbor utama dan dapat terus menginstal/mengkonfigurasi salah satu plugin atau fungsionalitas OpnSense yang berguna! Penulis memang merekomendasikan untuk memeriksa dan meningkatkan sistem jika peningkatan tersedia. Cukup klik pada 'Klik untuk memeriksa pembaruan'Tombol di dasbor utama.
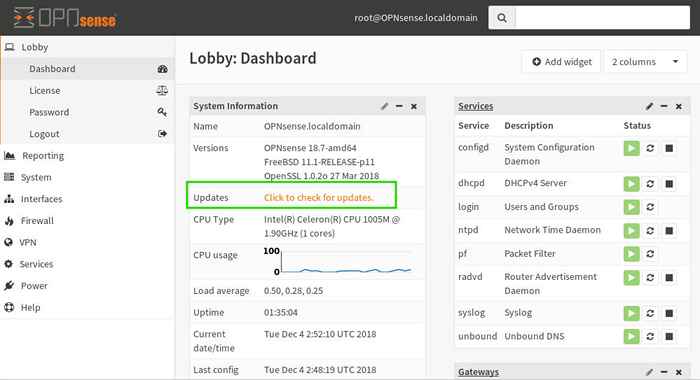 Opsi konfigurasi opnsense
Opsi konfigurasi opnsense Kemudian di layar berikutnya, 'Periksa pembaruan'dapat digunakan untuk melihat daftar pembaruan, atau'Memperbarui sekarang'Dapat digunakan untuk menerapkan pembaruan yang tersedia.
 Pembaruan OpnSense
Pembaruan OpnSense Pada titik ini, instalasi dasar OpnSense harus berjalan dan berjalan serta sepenuhnya diperbarui! Dalam artikel mendatang, agregasi tautan dan perutean antar-VLAN akan dibahas untuk menunjukkan lebih banyak kemampuan canggih OpnSense!
- « 20 Contoh Perintah Linux Egrep
- Perintah Linux yang paling umum digunakan yang harus Anda ketahui »

