Cara Menginstal dan Mengkonfigurasi Apache di Ubuntu 18.04 lts
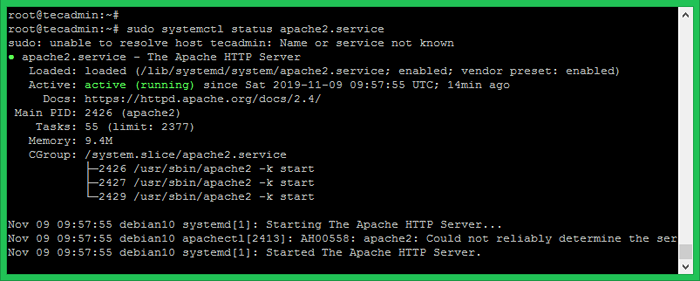
- 2370
- 332
- Ian Parker
Tutorial ini akan membantu Anda menginstal dan mengamankan server web Apache di Ubuntu 18.Sistem operasi LTS LTS LTS.
Prerequsities
- Akses SSH ke Ubuntu 18.04
- Hak istimewa sudo
Instal Apache di Ubuntu 18.04
Pertama -tama, login ke Ubuntu 18 Anda.04 Sistem via SSH dan perbarui cache apt. Kemudian instal Paket Server APACHE2 HTTP sebagai berikut:
sudo apt update sudo apt install apache2
Untuk menginstal sebagian besar APACHE versi terbaru, gunakan PPA berikut.
sudo add-apap-repository PPA: ondrej/apache2 sudo apt update sudo apt install apache2
Kelola Layanan Apache
Layanan Apache dikelola dengan baris perintah SystemCTL. Setelah instalasi, gunakan perintah berikut untuk memeriksa status layanan Apache.
Sudo Systemctl Status Apache2.melayani
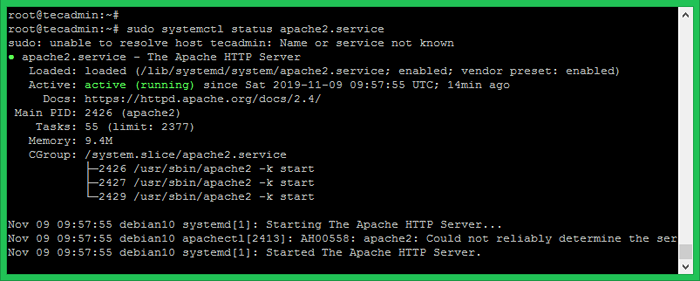
Berikut adalah perintah lain untuk berhenti, mulai atau restart layanan Apache melalui baris perintah.
Sudo Systemctl Stop Apache2.Layanan Sudo Systemctl Mulai Apache2.Layanan Sudo Systemctl Restart Apache2.melayani
Uji Pengaturan Apache
Gunakan perintah berikut untuk melihat versi Apache yang diinstal di Ubuntu 18 Anda.04 Sistem Linux.
APACHE2 -V Versi Server: Apache/2.4.41 (Ubuntu) Server Dibangun: 2019-10-15T19: 53: 42
Sekarang akses server Apache Anda menggunakan alamat IP server atau domain yang menunjuk ke IP server. Anda akan melihat halaman Apache default di browser web. Itu berarti Apache Web Server telah berhasil diinstal di Ubuntu 18 Anda.04 Sistem.
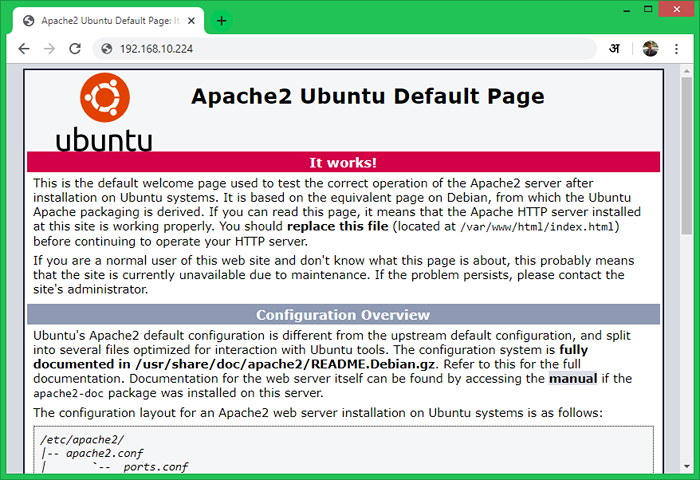
Buat VirtualHost baru
Mari kita buat host virtual pertama di server Apache Anda. Untuk tutorial, kami menggunakan sampel domain “Contoh.com ". Di sini kami akan membuat host virtual misalnya.com di port 80.
Buat direktori dan buat file indeks sampel di direktori:
sudo mkdir -p/var/www/contoh.com sudo echo "selamat datang">/var/www/contoh.com/index.html
Kemudian buat file konfigurasi virtualhost dan edit di editor:
sudo vim/etc/apache2/situs-tersedia/contoh.com.conf
Tambahkan konten berikut dalam file konfigurasi. Anda dapat mengubah nama domain sesuai domain Anda.
Serveradmin [email protected] Documentroot/var/www/contoh.COM SERVERNAME CONTOH.com ServeralIas www.contoh.com #allowoverride all ### uncomment jika diperlukan errorLog $ apache_log_dir/contoh.com_error.Log CustomLog $ APACHE_LOG_DIR/Contoh.com_access.log digabungkan| 123456789101112 |
Simpan file konfigurasi VirtualHost, lalu aktifkan VirtualHost dan muat ulang layanan Apache menggunakan perintah berikut:
Contoh Sudo A2ensite.com sudo systemctl Reload Apache2.melayani
Konfigurasikan SSL VirtualHost
Anda dapat melewatkan langkah ini jika Anda tidak memerlukan SSL. Tapi keamanan selalu menjadi konser utama untuk situs web mana pun.
Apache https default mendengarkan di port 443. Pastikan tidak ada layanan lain yang menggunakan port yang sama. Sekarang, Anda perlu mengaktifkan modul SSL Apache, yang dinonaktifkan secara default.
Sudo A2Enmod SSL
Untuk tutorial, saya telah mengikuti instruksi ini untuk menghasilkan sertifikat SSL yang ditandatangani sendiri untuk domain kami.
Kemudian buat file host virtual baru dan edit:
sudo vim/etc/apache2/situs-tersedia/contoh.com_ssl.conf
dengan konten berikut:
Serveradmin [email protected] Documentroot/var/www/contoh.COM SERVERNAME CONTOH.com ServeralIas www.contoh.com #allowoverride all ### uncomment jika diperlukan sslengine di sslcertificateFile/etc/pki/tls/cerc/contoh.com.crt sslcertificateKeyFile/etc/pki/tls/certs/contoh.com.Key errorLog $ APACHE_LOG_DIR/Contoh.com_ssl-error.Log CustomLog $ APACHE_LOG_DIR/Contoh.com_ssl-access.log digabungkan| 123456789101112131415161718 |
Berikut adalah tiga istilah yang digunakan untuk mengonfigurasi SSL VirtualHost:
- Sslengine - Atur ini ke "On"
- SslcertificateFile - Atur jalur sertifikat SSL Anda
- SslcertificateKeyFile - Ini adalah file kunci pribadi yang digunakan untuk menghasilkan sertifikat SSL
Setelah itu mengaktifkan VirtualHost dan Muat Ulang Layanan Apache Menggunakan Perintah berikut:
Contoh Sudo A2ensite.com_ssl sudo systemctl Reload apache2.melayani
Amankan server Apache
Edit file konfigurasi keamanan Apache
sudo vim/etc/apache2/conf-enabled/security.conf
Berikut adalah beberapa pengaturan terkait keamanan. Tambahkan atau perbarui pengaturan berikut. Kami tidak akan melakukan diskriptasi terperinci tentang hal itu tetapi pengaturan ini sangat berguna untuk server produksi.
Servertokens Prod ServerSignature Off Traceenable Off Header Selalu Tambahkan X-FRAME-OPTIONS SameRoRigin Header selalu mengatur perlindungan x-xss: "1; mode = blok" selalu mengatur header X-Content-Type-options: "Nosniff" selalu mengatur ketat- Transport-Security "Max-AGE = 31536000; termasuk header domains" selalu mengedit set-cookie ^(.*) $ $ 1; httponly; aman| 12345678 | Servertokens ProdserverSignature offtraceenable offheader selalu menambahkan X-frame-options SameRiginHeader selalu mengatur perlindungan x-xss: "1; Mode = blok" HEADER SELALU SET TRIPE-KONTENT-KONTENT: "NOSNIFF" HEADER SELALU MENGATAKAN STRICT-STRANSPORT-STIPE " MAX-AGE = 31536000; termasuk domain "header selalu mengedit set-cookie ^(.*) $ $ 1; httponly; aman |
Sekarang edit file konfigurasi SSL. Di sini Anda dapat mengatur server luas SSL Protocol dan SSLCIPHERSUITE untuk menggunakan ciper aman untuk melayani situs web Anda.
sudo vim/etc/apache2/mods-enabled/ssl.confSslprotocol -all +tlsv1.2 SSLCIPHERSUITE High:!Anull:!Md5
| 12 | Sslprotocol -all +tlsv1.2sslciphersuite High:!Anull:!Md5 |
Setelah melakukan perubahan restart layanan Apache untuk menerapkan konfigurasi baru.
Sudo Systemctl Reload Apache2.melayani
Kesimpulan
Semua selesai, Anda telah menginstal dan mengamankan server Apache di Ubuntu 18 Anda.04 Sistem Linux Bionik.

