Cara Menginstal Edisi Komunitas Alfresco di Rhel/Centos 7/6 dan Debian 8

- 4081
- 644
- Karl O'Connell DDS
Di tempat terbuka adalah sistem ECM open source (Manajemen Konten Perusahaan) ditulis di Jawa yang menyediakan manajemen elektronik, kolaborasi, dan kontrol bisnis.
 Instal Alfresco Community Edition di Linux
Instal Alfresco Community Edition di Linux Panduan ini akan mencakup cara menginstal dan mengonfigurasi Edisi Komunitas Alfresco pada Rhel/Centos 7/6, Debian 8 Dan Ubuntu sistem dengan Nginx server sebagai server web frontend untuk aplikasi.
Persyaratan
Adapun persyaratan sistem minimum, alfresco membutuhkan mesin dengan setidaknya 4 GB dari Ram dan sistem operasi 64-bit.
Langkah 1: Instal Alfresco Community Edition
1. Sebelum melanjutkan dengan instalasi Alfresco terlebih dahulu memastikan bahwa utilitas wget diinstal pada mesin Anda dengan mengeluarkan perintah di bawah ini dengan hak istimewa root atau dari akun root.
# yum install wget # apt-get install wget
 Instal wget di linux
Instal wget di linux 2. Selanjutnya, siapkan nama host sistem Anda dan yakinkan bahwa resolusi lokal menunjuk ke alamat IP server Anda dengan mengeluarkan perintah berikut:
# hostnamectl set-hostname server.di tempat terbuka.LAN # ECHO "192.168.0.40 server.di tempat terbuka.lan ”>> /etc /hosts
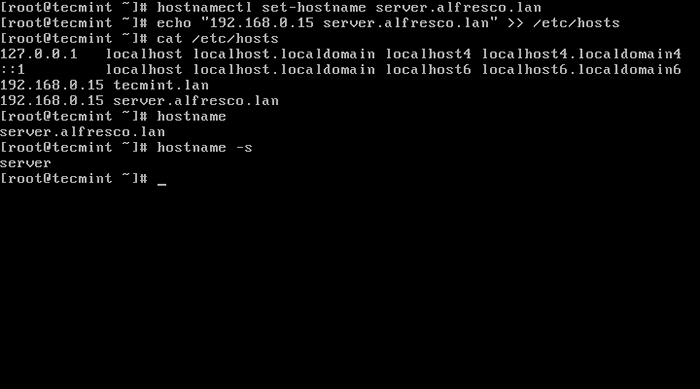 Atur nama host di Linux
Atur nama host di Linux 3. Hapus MTA dari mesin (dalam hal ini server pos postfix) dengan mengeluarkan perintah di bawah ini:
# yum hapus postfix # apt-get hapus postfix
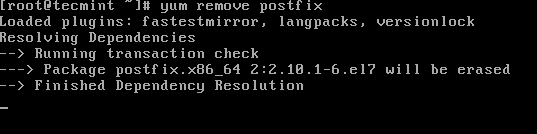 Hapus postfix di linux
Hapus postfix di linux 4. Instal dependensi berikut yang diperlukan oleh perangkat lunak Alfresco untuk berjalan dengan benar:
# yum instal fontconfig libsm libice libxrender libxext cups-libs # apt-get install libice6 libsm6 libxt6 libxrender1 libfontconfig1 libcups2
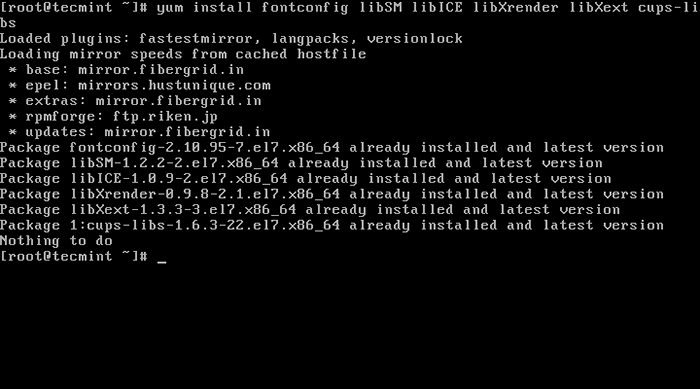 Instal dependensi alfresco
Instal dependensi alfresco 5. Selanjutnya, buka halaman repositori Alfresco Community Edition yang di -host di SourceForge.portal bersih dan ambil versi biner terbaru (saya.e. Alfresco-Community-5.0.D-Installer-Linux-X64.tempat sampah) untuk linux menggunakan utilitas wget.
# wget http: // nchc.dl.SourceForge.Net/Project/Alfresco/Alfresco%205.0.d%20komunitas/alfresco-community-5.0.D-Installer-Linux-X64.tempat sampah
6. Setelah unduhan file biner selesai, keluarkan perintah berikut untuk memberikan izin eksekusi untuk file dan jalankan penginstal alfresco.
# chmod +x alfresco-community-5.0.D-Installer-Linux-X64.tempat sampah # ./Alfresco-Community-5.0.D-Installer-Linux-X64.tempat sampah
7. Setelah proses instalasi dimulai, pilih bahasa dan lanjutkan proses instalasi dengan menggunakan panduan instalasi di bawah ini sebagai panduan untuk mengonfigurasi alfresco:
[[Email Dilindungi] ~]# ./Alfresco-Community-5.0.D-Installer-Linux-X64.Pilihan Bin Bahasa Harap Pilih Bahasa Instalasi [1] Bahasa Inggris - Bahasa Inggris [2] Prancis - Français [3] Spanyol - Español [4] Italia - Italiano [5] Jerman - Deutsch [6] Jepang - 日本語 [7] Belanda - Nederlands [8] Rusia - рсский [9] Sederhana Cina - 简体 中文 [10] Norwegian - Norsk Bokmål [11] Portugis Brasil - Portugu Brasileiro Pilih opsi [1]:1---------------------------------------------------------------------------- Selamat datang di Wizard Pengaturan Komunitas Alfresco. ---------------------------------------------------------------------------- Jenis Instalasi [1] Mudah - Instalasi Server dengan Konfigurasi Default [2] Lanjutan - Mengkonfigurasi Port Server dan Properti Layanan.: Juga pilih komponen opsional untuk dipasang. Pilih opsi [1]:2---------------------------------------------------------------------------- Pilih komponen yang ingin Anda instal; Bersihkan komponen yang tidak ingin Anda instal. Klik Berikutnya saat Anda siap untuk melanjutkan. Java [y/n]:yPostgreSQL [y/n]:yAlfresco: y (tidak dapat diedit) solr1 [y/n]:NSolr4 [y/n]:ySharePoint [y/n]:yWeb Mulai Cepat [Y/T]:yIntegrasi Google Docs [Y/N]:yLibreOffice [y/n]:yAdalah pilihan di atas benar? [Y/n]:y
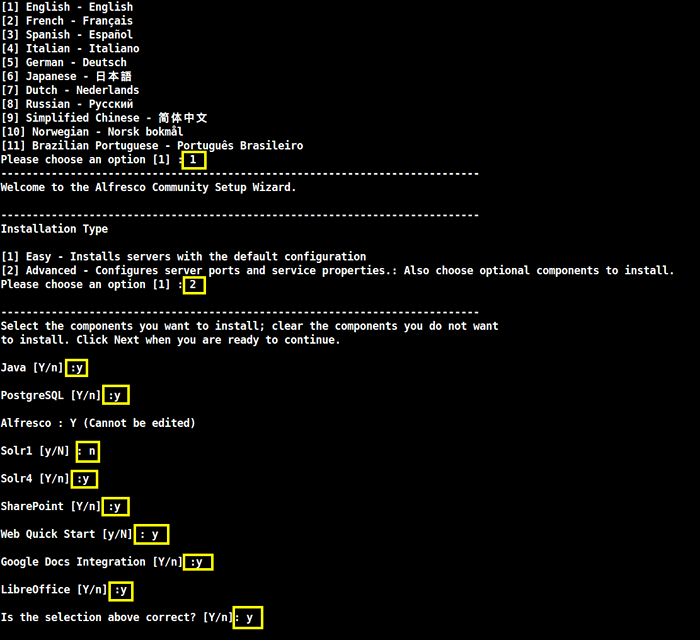 Instalasi Alfresco Community Edition
Instalasi Alfresco Community Edition Panduan Instalasi Alfresco berlanjut .. .
---------------------------------------------------------------------------- Folder Instalasi Harap pilih folder untuk menginstal Komunitas Alfresco Pilih folder [/opt/alfresco-5.0.D]:[Tekan tombol enter]---------------------------------------------------------------------------- Parameter Server Database Harap masukkan port database Anda. Port Server Database [5432]:[Tekan tombol enter]---------------------------------------------------------------------------- Konfigurasi port tomcat Silakan masukkan parameter konfigurasi tomcat yang ingin Anda gunakan. Domain Server Web: [127.0.0.1]:192.168.0.15Port Server Tomcat: [8080]:[Tekan tombol ENTERPort Shutdown Tomcat: [8005]:[Tekan tombol ENTERTomcat SSL Port [8443]:[Tekan tombol ENTERPort Tomcat AJP: [8009]:[Tekan tombol ENTER---------------------------------------------------------------------------- Port Alfresco FTP Harap pilih nomor port yang akan digunakan untuk server FTP alfresco terintegrasi. Port: [21]:[Tekan tombol ENTER
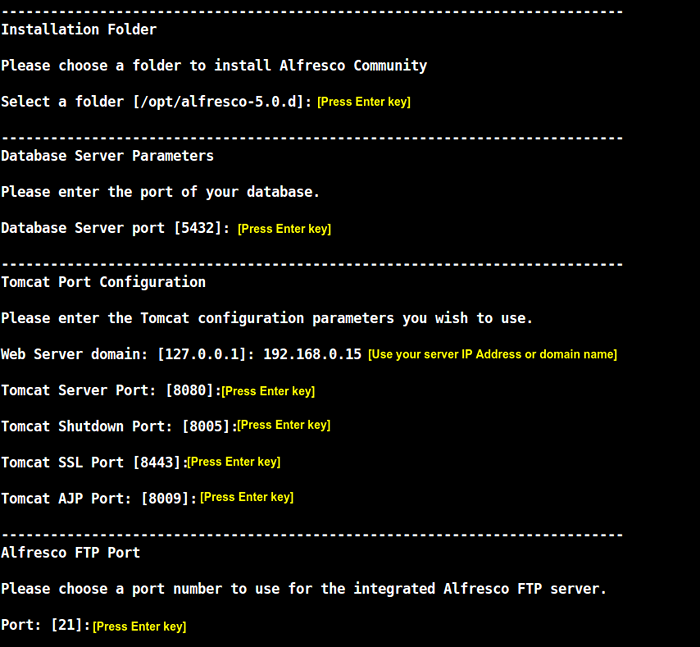 Panduan Instalasi Alfresco
Panduan Instalasi Alfresco Instalasi Alfresco berlanjut ..
---------------------------------------------------------------------------- Kata Sandi Admin Harap berikan kata sandi untuk digunakan untuk akun administrator alfresco. Kata Sandi Admin::[Masukkan kata sandi yang kuat untuk pengguna admin]Masukkan kata kunci kembali: :[Ulangi kata sandi untuk pengguna admin]---------------------------------------------------------------------------- Port Alfresco SharePoint Harap Pilih Nomor Port untuk Protokol SharePoint. Port: [7070]:[Tekan tombol enter]---------------------------------------------------------------------------- Instal sebagai Layanan Anda dapat secara opsional mendaftarkan komunitas Alfresco sebagai layanan. Dengan cara ini secara otomatis akan dimulai setiap kali mesin dimulai. Instal Komunitas Alfresco sebagai Layanan? [Y/n]:y---------------------------------------------------------------------------- LibreOffice Server Port Harap masukkan port yang akan didengarkan server LibreOffice secara default. LibreOffice Server Port [8100]:[Tekan tombol enter]----------------------------------------------------------------------------
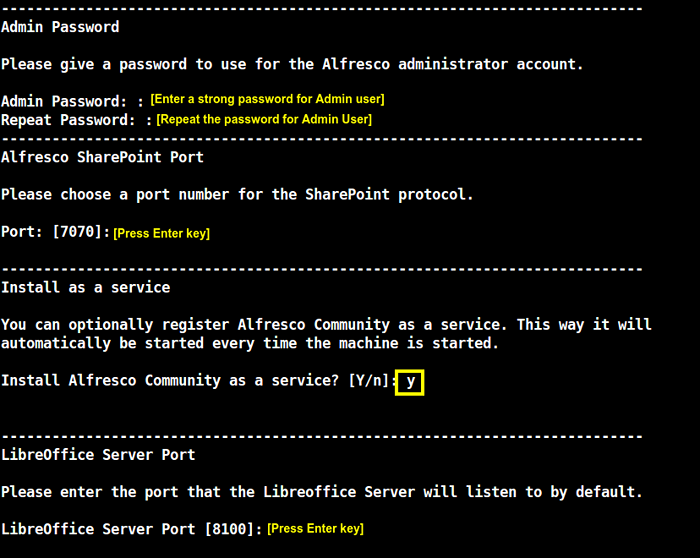 Instalasi Alfresco berlanjut
Instalasi Alfresco berlanjut Pengaturan instalasi Alfresco berlanjut…
---------------------------------------------------------------------------- Pengaturan sekarang siap untuk mulai menginstal komunitas alfresco di komputer Anda. Apakah Anda ingin melanjutkan? [Y/n]:y---------------------------------------------------------------------------- Harap tunggu saat penyiapan menginstal komunitas alfresco di komputer Anda. Menginstal 0% ______________ 50% ______________ 100% ######################################## -------------------------------------------------- -------------------------- Pengaturan telah selesai menginstal komunitas alfresco di komputer Anda. Lihat file readme [y/n]:NLuncurkan Bagikan Komunitas Alfresco [Y/N]:yMenunggu server dimulai ... [[Email Dilindungi] ~]# Done Server Dimulai /Opt /Alfresco-5.0.D/POSTGRESQL/SCRIPTS/CTL.SH: PostgreSQL dimulai di port 5432 menggunakan catalina_base: /opt /alfresco-5.0.d/tomcat menggunakan catalina_home:/opt/alfresco-5.0.d/tomcat menggunakan catalina_tmpdir:/opt/alfresco-5.0.D/TOMCAT/TEMP Menggunakan JRE_HOME:/OPT/ALFRESCO-5.0.d/java menggunakan classpath:/opt/alfresco-5.0.d/tomcat/bin/bootstrap.Jar:/opt/alfresco-5.0.d/tomcat/bin/tomcat-juli.Jar menggunakan catalina_pid: /opt /alfresco-5.0.D/TOMCAT/TEMP/CATALINA.Pid Tomcat dimulai. /opt/alfresco-5.0.d/tomcat/skrip/ctl.SH: Tomcat dimulai
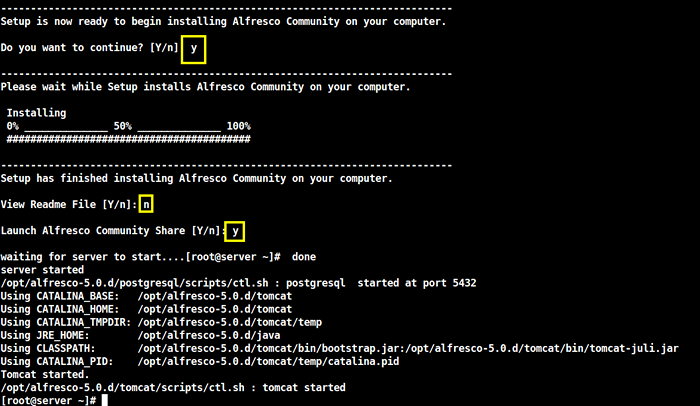 Pengaturan Instalasi Alfresco
Pengaturan Instalasi Alfresco 8. Setelah proses instalasi selesai dan layanan alfresco mulai mengeluarkan perintah di bawah ini untuk membuka port firewall berikut untuk memungkinkan host eksternal di jaringan Anda terhubung ke aplikasi web.
# firewall-cmd --add-port = 8080/tcp -permanent # firewall-cmd --add-port = 8443/tcp -permanent # firewall-cmd --add-port = 7070/tcp -permanent # firewall-cmd- -Reload
Jika Anda perlu menambahkan aturan firewall lain untuk membuka port untuk mengakses masalah layanan alfresco khusus SS Perintah untuk mendapatkan daftar semua layanan yang berjalan di mesin Anda.
# ss -tulpn
9. Untuk mengakses layanan web Alfresco, buka browser dan gunakan URL berikut (ganti alamat IP atau domain yang sesuai). Masuk dengan pengguna admin dan kata sandi yang dikonfigurasi untuk admin melalui proses instalasi.
http: // ip-or-domain.TLD: 8080/Share/
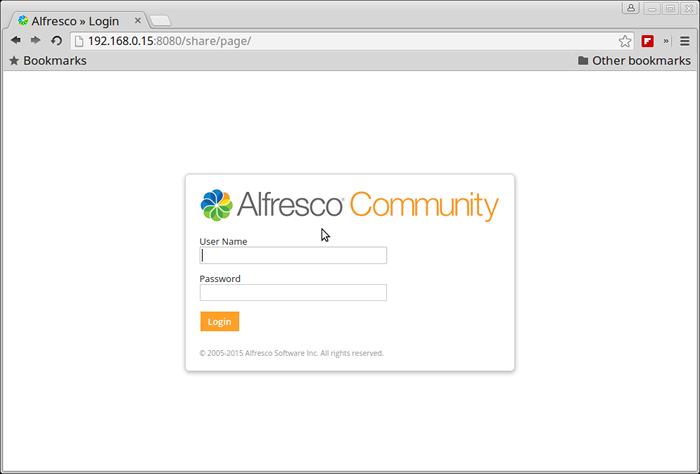 Login Komunitas Alfresco
Login Komunitas Alfresco 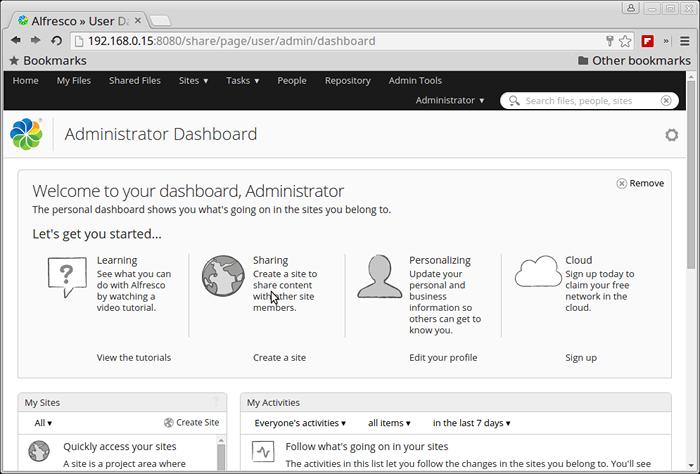 Dasbor Administrator Alfresco
Dasbor Administrator Alfresco http: // ip-or-domain.TLD: 8080/Alfresco/
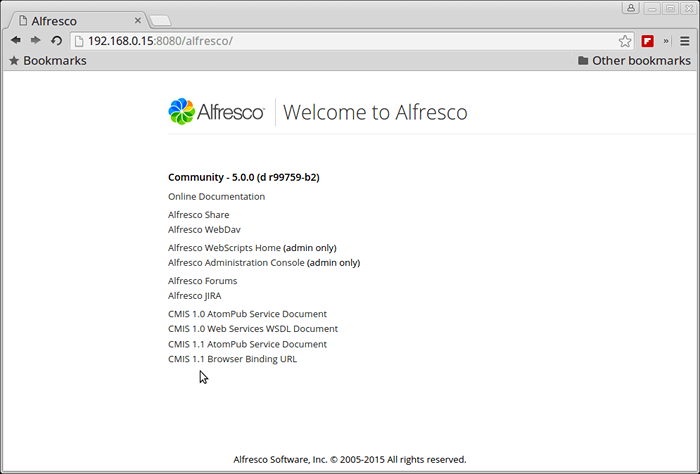 Dokumentasi Alfresco
Dokumentasi Alfresco Untuk webdav.
http: // ip-or-domain.TLD: 8080/Alfresco/Webdav
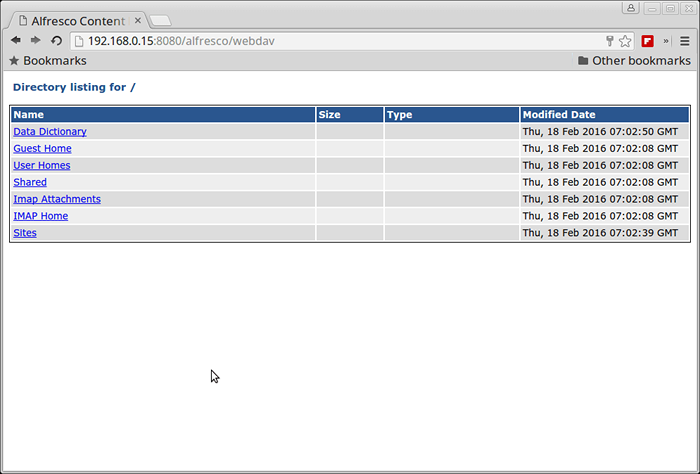 Daftar Direktori Webdav Alfresco
Daftar Direktori Webdav Alfresco Untuk https, terima pengecualian keamanan.
https: // ip-or-domain.TLD: 8443/Bagikan/
Modul SharePoint Alfresco dengan Microsoft.
http: // ip-or-domain.TLD: 7070/
Langkah 2: Konfigurasikan Nginx sebagai Server Web Frontend untuk Alfresco
10. Untuk menginstal Nginx Server pada sistem, pertama tambahkan repositori EPEL pada CentOS/RHEL dengan menerbitkan perintah di bawah ini:
# YUM Instal Epel-Release
11. Setelah EPEL Repo ditambahkan ke dalam sistem, lanjutkan dengan instalasi server web nginx dengan menerbitkan perintah berikut:
# yum instal nginx [on Rhel/centos Sistem] # apt-get install nginx [on Debian/Ubuntu Sistem]
12. Pada langkah berikutnya, buka file konfigurasi nginx dari /etc/nginx/nginx.conf dengan editor teks dan membuat perubahan berikut:
Lokasi/proxy_pass http: // 127.0.0.1: 8080; proxy_redirect off; proxy_set_header host $ host; proxy_set_header x-real-ip $ remote_addr; proxy_set_header X-forwarded-for $ proxy_add_x_forwarded_for; skema $ proxy_set_header X-Forwarded-Proto $;
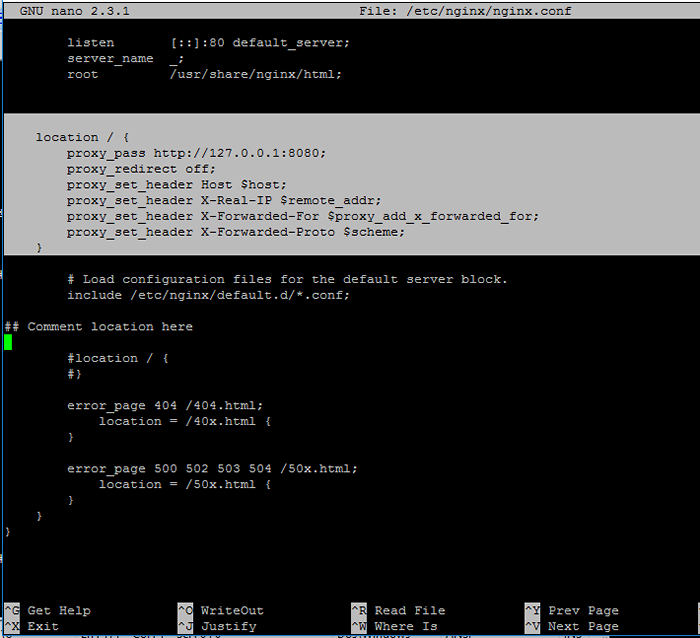 Konfigurasikan nginx untuk alfresco
Konfigurasikan nginx untuk alfresco Pergi di bawah dan pastikan Anda mengomentari pernyataan lokasi kedua dengan menempatkan # di depan baris berikut:
#location / #
13. Setelah selesai, simpan dan tutup file konfigurasi Nginx dan restart daemon untuk mencerminkan perubahan dengan mengeluarkan perintah berikut:
# Systemctl restart nginx.melayani
14. Untuk mengakses antarmuka web Alfresco, tambahkan aturan firewall baru untuk membuka port 80 di mesin Anda dan navigasikan ke URL di bawah ini. Juga, pastikan kebijakan selinux dinonaktifkan Rhel/centos sistem.
# firewall-cmd --add-service = http -permanent # firewall-cmd ---reload # setenforce 0
Untuk sepenuhnya menonaktifkan kebijakan Selinux pada sistem, buka /etc/selinux/config file dan atur baris selinux dari menegakkan ke dengan disabilitas.
15. Sekarang Anda dapat mengakses alfresco melalui nginx.
http: // ip-or-domain.tld/share/http: // ip-or-domain.tld/alfresco/http: // ip-or-domain.tld/alfresco/webdav
15. Jika Anda ingin mengunjungi antarmuka web Alfresco dengan aman melalui proxy nginx dengan SSL, buat sertifikat yang ditandatangani sendiri untuk Nginx di /etc/nginx/ssl/ direktori dan isi sertifikat dengan pengaturan khusus Anda seperti yang diilustrasikan pada tangkapan layar di bawah ini:
# mkdir/etc/nginx/ssl # cd/etc/nginx/ssl/ # openssl req -x509 -nodes -days 365 -newkey rsa: 2048 -keyout alfresco.KUNCI -out alfresco.crt
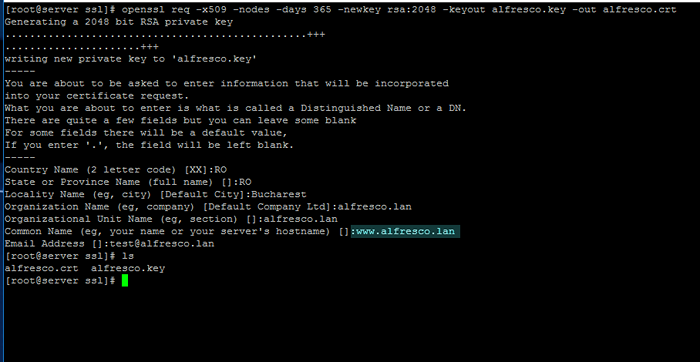 Buat Sertifikat SSL untuk Alfresco
Buat Sertifikat SSL untuk Alfresco Perhatikan Nama umum sertifikat untuk mencocokkan nama host domain Anda.
17. Selanjutnya, buka file konfigurasi nginx untuk mengedit dan menambahkan blok berikut sebelum braket curly penutupan terakhir ( simbol).
# vi/etc/nginx/nginx.conf
Kutipan blok Nginx SSL:
server dengarkan 443; nama server _; ssl_certificate/etc/nginx/ssl/alfresco.CRT; ssl_certificate_key/etc/nginx/ssl/alfresco.kunci; SSL di; SSL_SESSION_CACHE Builtin: 1000 dibagikan: SSL: 10m; SSL_PROTOCOLS TLSV1 TLSV1.1 TLSV1.2; SSL_CIPHERS Tinggi:!Anull:!Enull:!EKSPOR:!BUNGA KAMELIA:!Des:!MD5:!PSK:!RC4; ssl_prefer_server_ciphers on; access_log/var/log/nginx/ssl.mengakses.catatan; Lokasi/proxy_pass http: // 127.0.0.1: 8080; proxy_redirect off; proxy_set_header host $ host; proxy_set_header x-real-ip $ remote_addr; proxy_set_header X-forwarded-for $ proxy_add_x_forwarded_for; skema $ proxy_set_header X-Forwarded-Proto $; ## Ini adalah braket keriting terakhir sebelum mengedit file.
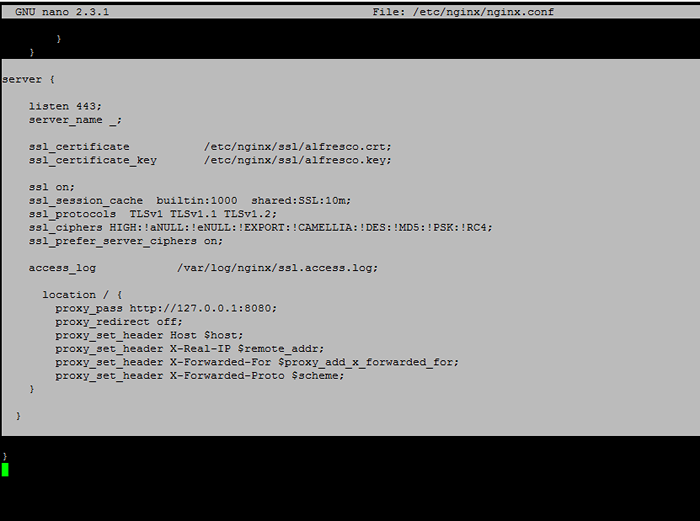 Konfigurasi Nginx SSL untuk Alfresco
Konfigurasi Nginx SSL untuk Alfresco 18. Akhirnya, restart daemon nginx untuk menerapkan perubahan, tambahkan aturan firewall baru untuk 443 port.
# Systemctl restart nginx # firewall-cmd -add-service = https --permanent # firewall-cmd ---reload
dan instruksikan browser ke URL domain Anda menggunakan protokol HTTPS.
https: // ip_or_domain.tld/share/https: // ip_or_domain.tld/alfresco/
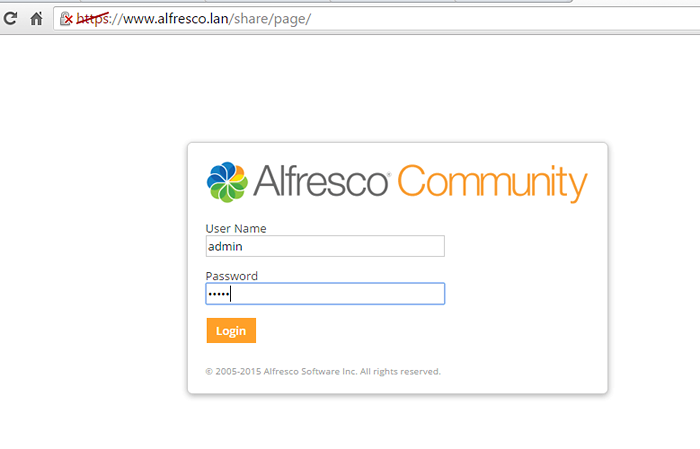 Konfigurasikan Alfresco sebagai Domain
Konfigurasikan Alfresco sebagai Domain 19. Untuk mengaktifkan Alfresco dan Nginx Daemons System-Wide Run Command Di Bawah:
# Systemctl Aktifkan Nginx Alfresco
Itu saja! Alfresco menawarkan integrasi dengan MS Office Dan LibreOffice Via Protokol CIFS menyediakan alur kerja yang akrab bagi pengguna.
- « Cara menginstal dan mengamankan mariadb 10 di centos 6
- Elrepo - Repo Komunitas untuk Enterprise Linux (RHEL, CENTOS & SL) »

