Cara menginstal situs tes WordPress di komputer Anda
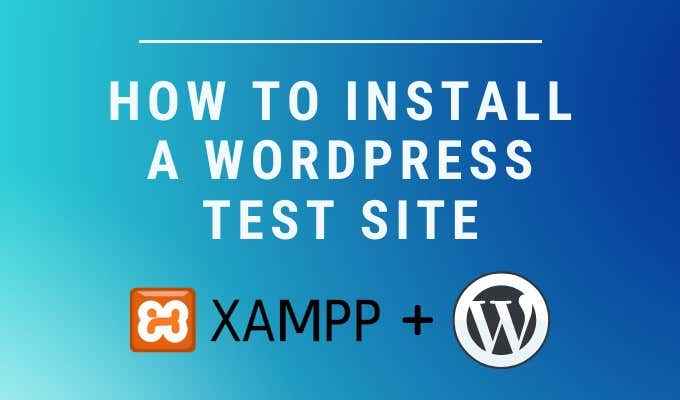
- 2995
- 170
- Jermaine Mohr
Salah satu cara terbaik untuk menguji situs web baru yang Anda kembangkan adalah dengan memasang situs tes WordPress di komputer Anda. Mengujinya secara lokal, pastikan semuanya terlihat dan berfungsi dengan baik, lalu mengunggahnya ke situs langsung sekaligus.
Ketika datang ke WordPress, ada beberapa hal yang perlu dipertimbangkan saat berjalan secara lokal. Anda akan memerlukan instalasi WordPress yang berfungsi, database SQL yang tersedia, dan server web lokal untuk semuanya berjalan.
Daftar isi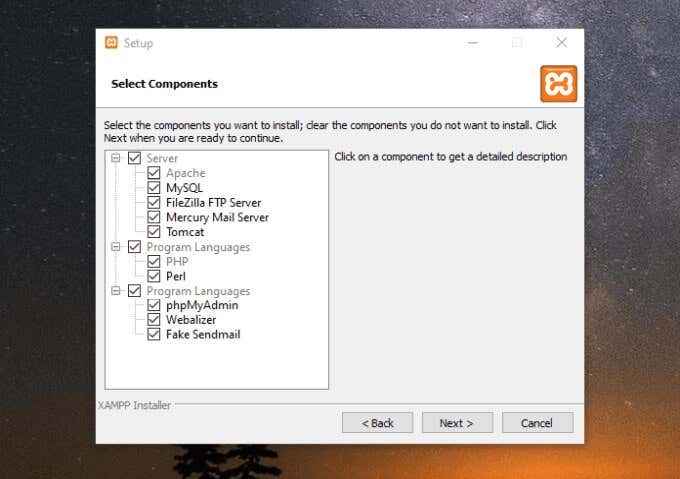
2. Pilih lokasi untuk server web Anda. Pilihan terbaik adalah memilih folder default di root C: Drive di mana izin akan diatur dengan benar. Pilih Berikutnya untuk melanjutkan.
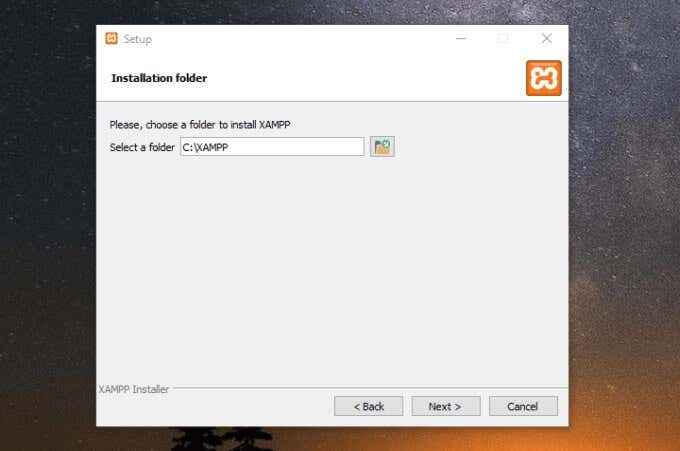
3. Pilih bahasa Anda dan pilih Berikutnya. Simpan Bitnami diaktifkan, yang akan membantu Anda menginstal WordPress setelah instalasi. Pilih Berikutnya. Akhirnya, pilih Berikutnya Sekali lagi untuk menginstal XAMPP.
Instalasi akan memakan waktu sekitar lima menit. Setelah selesai, panel kontrol XAMPP akan terbuka. Tutup untuk saat ini.
Instal WordPress di server web XAMPP Anda
Luncurkan panel kontrol lagi sebagai admin dengan memilih start, mengetik xampp, mengklik kanan aplikasi XAMPP dan memilih Jalankan sebagai administrator. Anda mungkin perlu mengonfirmasi kapan Windows bertanya apakah Anda ingin aplikasi berjalan dengan hak admin.
Setelah diluncurkan, pilih Awal Di sebelah kanan Apache dan MySQL untuk meluncurkan server web dan database SQL yang diperlukan untuk situs tes WordPress Anda agar berfungsi dengan baik.
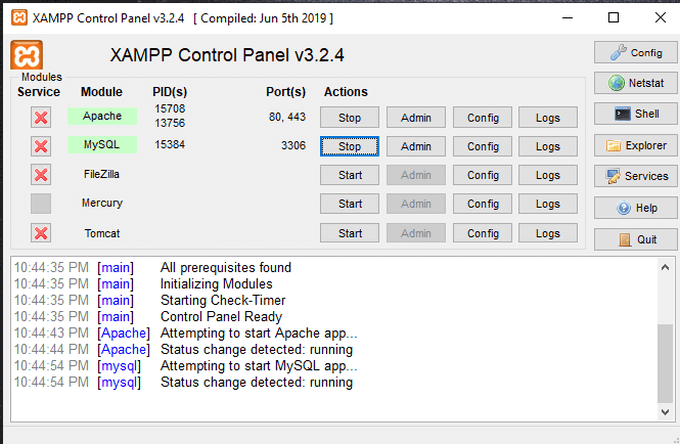
Anda dapat melihat struktur file server web dengan melihat lokasi tempat Anda menginstal XAMPP. Dalam contoh ini, XAMPP dipasang di C: \ xampp. Di sinilah semua file web Anda akan dapat dilihat dari browser web Anda.
XAMPP dilengkapi dengan Bitnami, yang memungkinkan Anda dengan cepat menginstal WordPress di atas server web XAMPP Anda saat ini.
1. Buka browser web dan ketik localhost di bidang URL. Tekan Memasuki. Saat dasbor XAMPP muncul, gulir ke bawah ke bagian bawah halaman tempat Anda akan melihat bagian Bitnami.
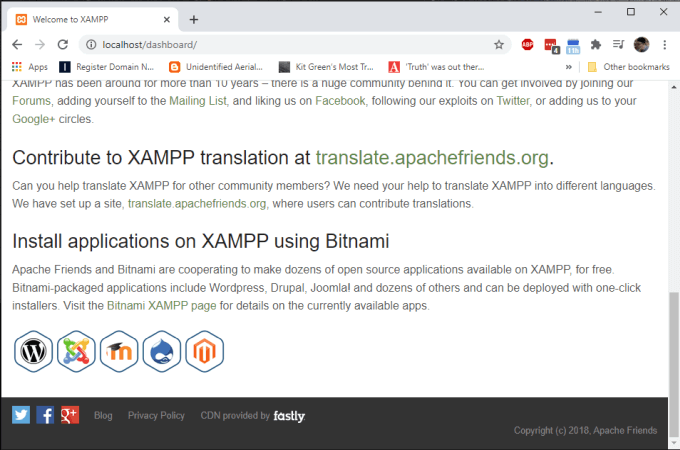
2. Pilih ikon WordPress di bagian bawah halaman. Di situs Bitnami, gulir ke bawah ke bagian WordPress dan pilih Windows Tautan untuk mengunduh WordPress.
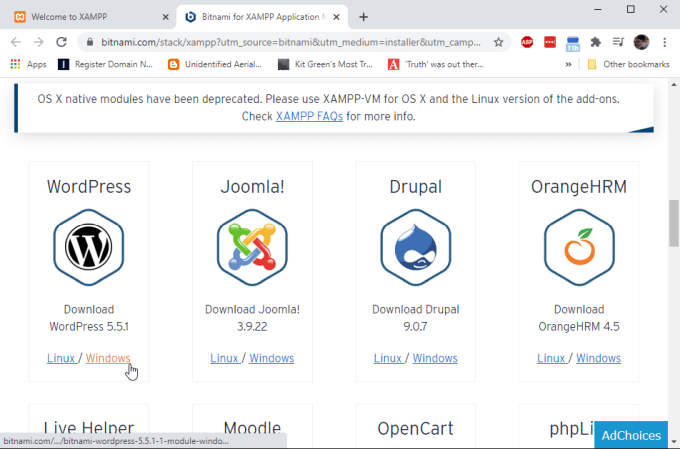
3. Setelah unduhan selesai, klik dua kali file untuk meluncurkan paket instalasi. Pilih Berikutnya sesuai kebutuhan untuk melangkah melalui modul Bitnami WordPress. Pastikan folder yang ditentukan untuk instalasi cocok dengan instalasi XAMPP.
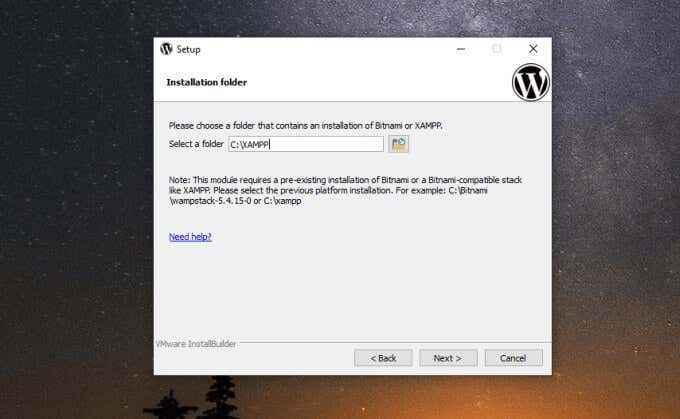
4. Pada langkah berikutnya, konfigurasikan login admin, nama, alamat email, dan kata sandi yang ingin Anda gunakan dengan situs tes WordPress Anda.
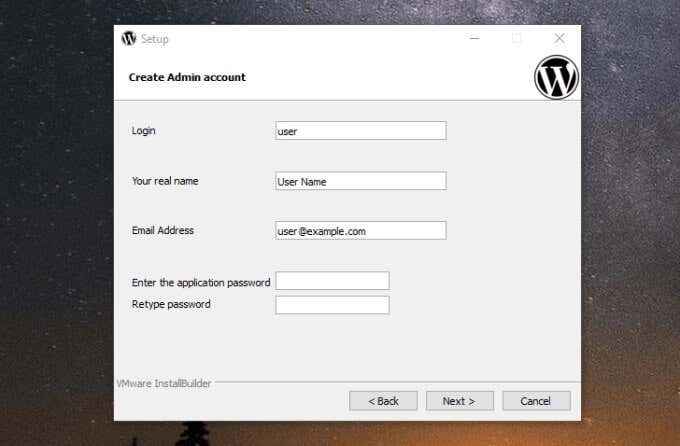
5. Pilih Berikutnya Setelah selesai, ketikkan nama untuk situs tes WordPress dan pilih Berikutnya. Di halaman berikutnya, Anda dapat mengonfigurasi dukungan email sehingga situs pengujian Anda dapat mengirim pemberitahuan ke email Anda. Ini opsional.
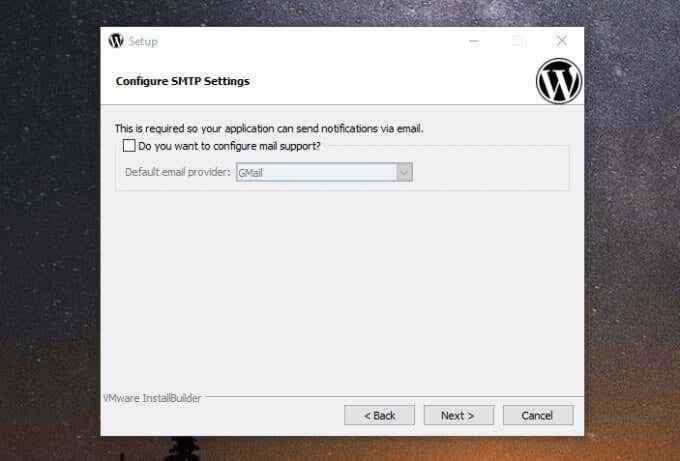
6. Anda bisa membatalkan pilihan Luncurkan WordPress di Cloud dengan Bitnami Karena ini hanya akan menjadi situs tes WordPress lokal di komputer Anda. Pilih Berikutnya untuk melanjutkan. Pilih Berikutnya Sekali lagi untuk memulai instalasi. Setelah instalasi selesai, pilih Menyelesaikan untuk meluncurkan modul bitnami wordpress.
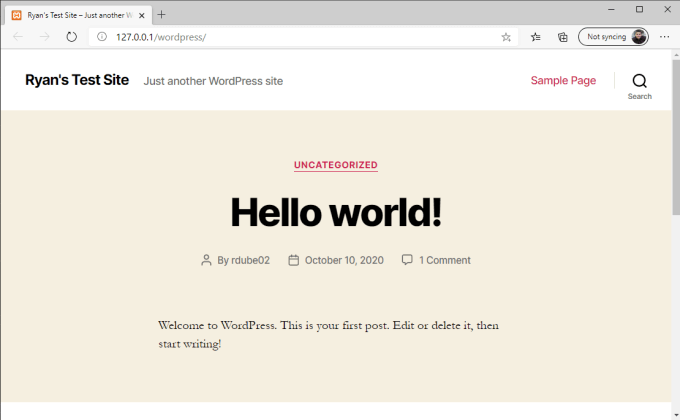
Ini akan meluncurkan browser web default Anda dengan situs tes WordPress lokal baru Anda dimuat. Tautan ini akan mencakup alamat IP LocalHost Anda (alamat IP komputer Anda), dengan / WordPress / di akhir, di mana situs Anda disimpan.
Jalur ke file WordPress ini adalah C: \ xampp \ apps \ wordpress \ htdocs \
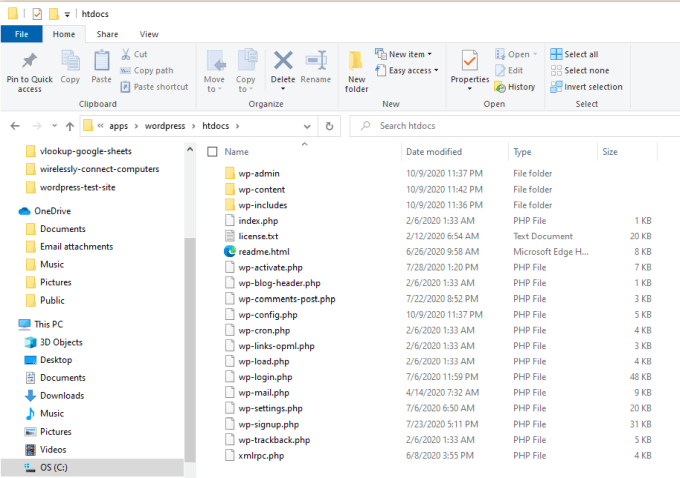
Sekarang Anda siap untuk mengkonfigurasi situs tes WordPress Anda dan mulai menggunakannya.
Menggunakan Situs Uji WordPress Anda
Untuk mengakses halaman admin WordPress lokal Anda, ketik http: // localhost/wordpress/wp-admin ke bidang URL browser dan masuk ke WordPress menggunakan kredensial yang Anda atur selama instalasi WordPress di atas.
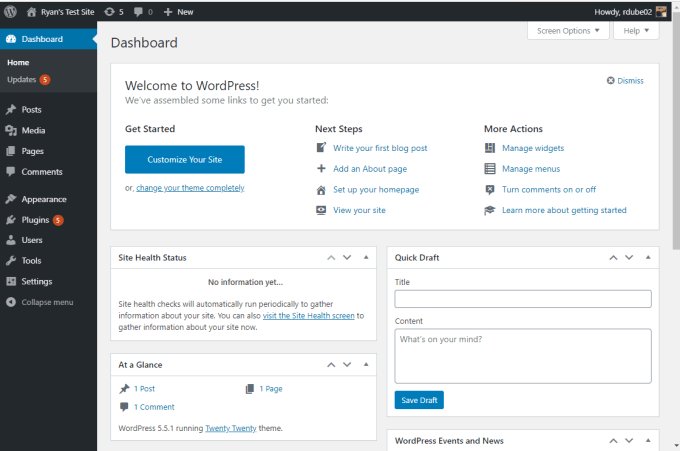
Ada beberapa hal yang dapat Anda lakukan dengan situs tes WordPress lokal baru ini.
Impor salinan situs langsung Anda
Anda dapat mengekspor situs web online Anda yang sebenarnya dan memuatnya ke instalasi ini untuk pengujian.
Untuk melakukan ini, Anda harus membuat cadangan situs WordPress dan database WordPress Anda. Ini akan memberi Anda folder zip dengan semua file WordPress, serta A *.File GZ yang merupakan cadangan database MySQL Anda.
Anda dapat menyalin file WordPress yang didukung langsung ke folder WordPress lokal Anda. Anda juga dapat mengimpor mysql Anda *.file database GZ ke dalam database MySQL lokal Anda menggunakan phpMyAdmin.
1. Buka phpMyadmin dengan mengunjungi http: // localhost/phpMyadmin/dengan browser Anda.
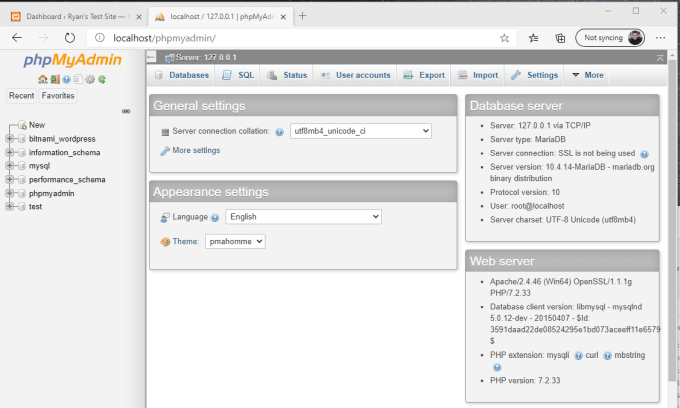
2. Pilih Impor tab, dan pilih Pilih File tombol di bawah File untuk mengimpor.
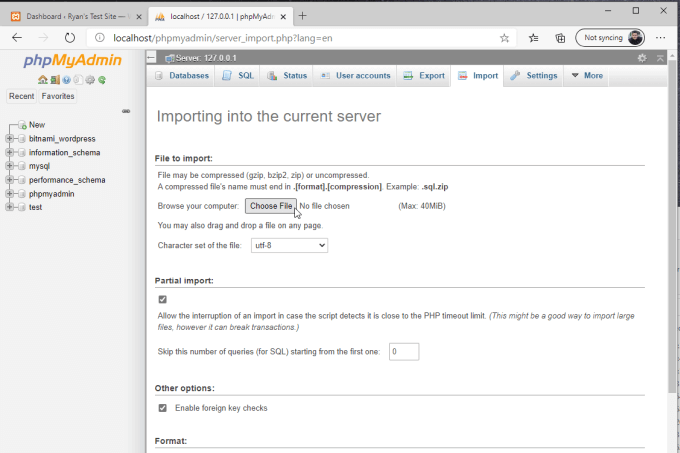
3. Telusuri ke arah Anda *.File database GZ dan phpMyAdmin akan mengimpor semua posting dan pengaturan WordPress ke situs tes wordpress Anda.
Setelah selesai dan Anda membuka kembali instalasi WordPress lokal menggunakan tautan yang sama seperti di atas, Anda akan melihat situs online asli Anda sekarang berjalan di komputer lokal Anda.
Hal -hal lain yang dapat Anda lakukan dengan situs tes WordPress
Selain menjalankan situs langsung di mesin lokal Anda, ada banyak hal berguna lainnya yang dapat Anda lakukan dengan situs tes WordPress setempat.
- Instal dan uji tema WordPress
- Tes membuat kode perubahan ke situs WordPress Anda
- Instal dan uji konfigurasi plugin WordPress
- Bermain -main dengan konfigurasi WordPress untuk melihat bagaimana itu mengubah situs Anda
Anda dapat melakukan semua hal ini dalam keselamatan situs tes WordPress lokal Anda karena setiap perubahan yang Anda lakukan hanya terjadi di komputer Anda, daripada web.

