Cara menginstal printer di windows 10 langkah demi langkah
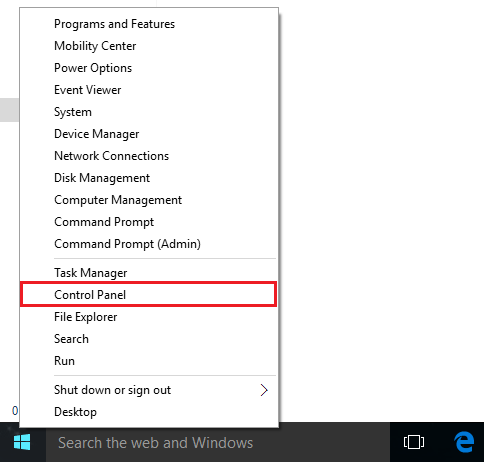
- 608
- 46
- Hector Kuhic
Printer adalah perangkat perangkat keras yang terpasang pada PC untuk mencetak huruf dan gambar. Instalasi printer memerlukan file sistem untuk dikonfigurasi dalam PC. Beberapa printer ditentukan sebelumnya di windows. Seperti ketika mereka terhubung ke komputer, komputer mengidentifikasi printer & menginstalnya secara otomatis sedangkan beberapa printer memerlukan pengaturan (CD sumber daya, flash drive) untuk instalasi.
Baca juga: - Cara mengganti nama printer di Windows 10
Di artikel ini, kami akan mengikuti langkah -langkah tertentu tentang cara menginstal printer di Windows 10:
Langkah 1:
Klik kanan pada ikon "Mulai" diposisikan di sudut kiri bawah layar Anda.
Klik "Panel Kontrol".
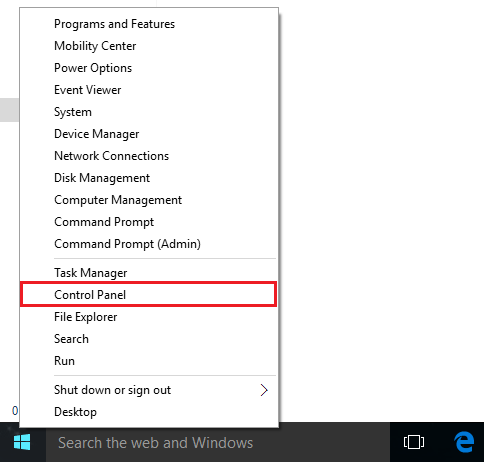
Langkah 2:
Saat memilih tampilan "Kategori", klik "Lihat Perangkat dan Printer".
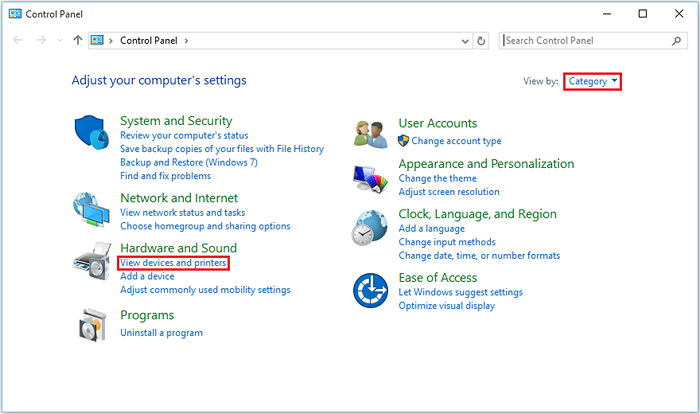
Langkah 3:
Klik "Tambahkan Printer".
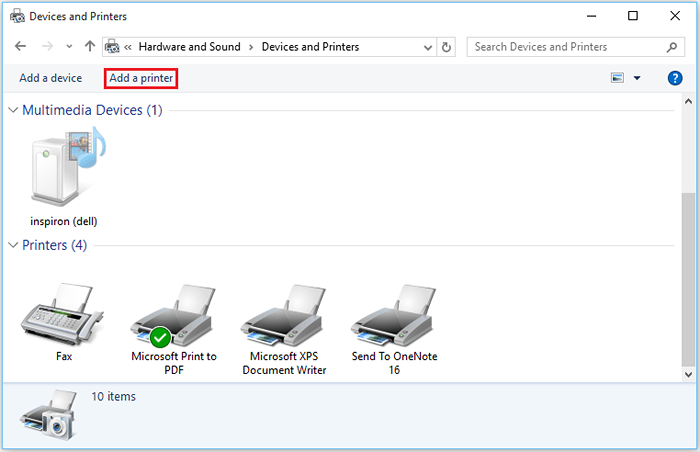
Catatan: Dalam beberapa kasus, printer saat dilampirkan ke PC, dikonfigurasi dan diinstal secara otomatis.
Jika ini terjadi, Anda dapat melewatkan seluruh proses.
Langkah 4:
Jika ada beberapa printer yang dapat ditambahkan ke PC Anda, pilih printer apa pun dan klik "Next".
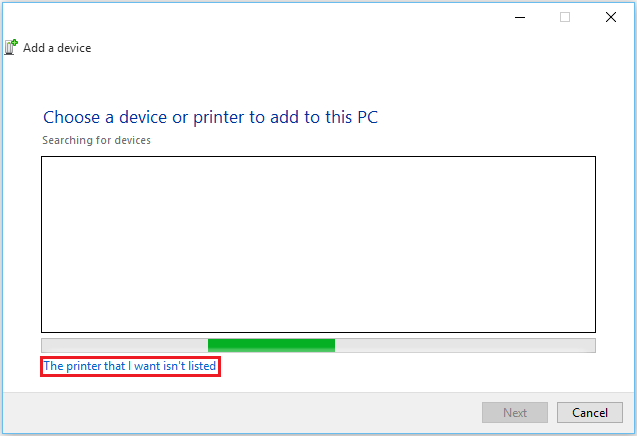
Jika Anda tidak dapat menemukan printer yang ingin Anda instal, klik "printer yang saya inginkan tidak terdaftar".
Langkah 5:
Anda dapat memilih salah satu opsi yang diberikan untuk menginstal printer Anda. Misalnya, kami telah memilih "menambahkan printer menggunakan alamat TCP/IP atau nama host".
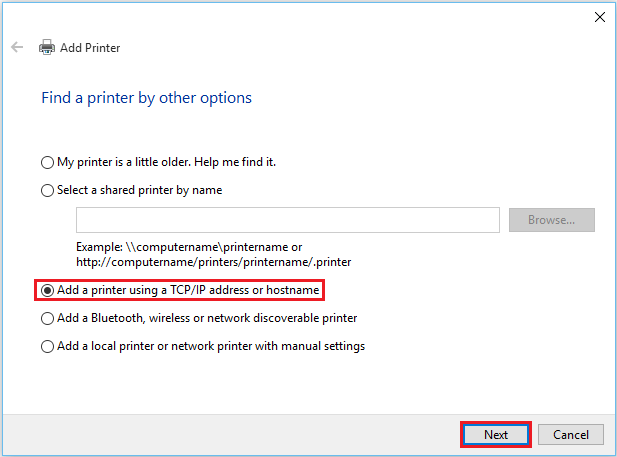
Klik "Next" untuk melanjutkan.
Langkah 6:
Anda dapat memilih "Jenis Perangkat" dari printer Anda dengan memilihnya dari daftar drop down.
Sekarang, masukkan alamat IP printer Anda. Misalnya, kami telah memasuki 1.1.1.1
Klik "Next" untuk menyelesaikan proses.
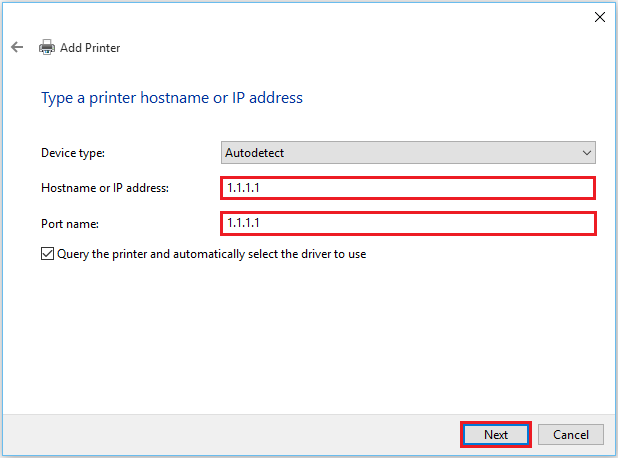
Segera setelah kami mengklik "Next", sistem dengan kontak alamat IP yang diberikan dengan printer. Jika terhubung, printer terdaftar di PC dan dapat ditemukan di bawah bagian "Perangkat dan Printer" di panel kontrol.
- « Cara menggunakan fitur alarm timer stopwatch inbuilt di windows 10
- Cara Bergabung dengan Domain Direktori Aktif di Windows 10 »

