Cara Menginstal & Menggunakan Terminal Windows 10 Baru
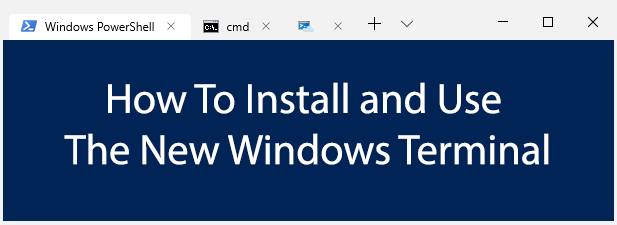
- 1016
- 78
- Karl O'Connell DDS
Terminal Windows adalah penggantian gabungan Microsoft untuk baris perintah dan Windows PowerShell, memungkinkan Anda menjalankan perintah dan alat administratif yang lebih kuat di Windows daripada yang dapat Anda gunakan dari antarmuka pengguna grafis.
Daripada beralih dari satu alat ke alat lainnya, terminal Windows baru menyatukan alat -alat ini. Anda dapat menjalankan skrip windows bash, terhubung ke mesin virtual Azure, dan membuka subsistem Windows untuk terminal Linux-semua dalam satu jendela.
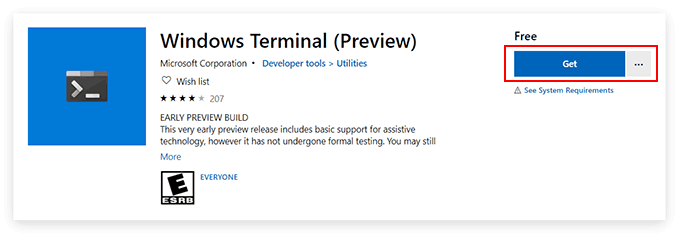
- Ikuti instruksi yang sama seperti di atas di aplikasi Microsoft Store. Klik Mendapatkan Untuk menautkan aplikasi ke akun Microsoft Anda, lalu Install untuk memulai instalasi.
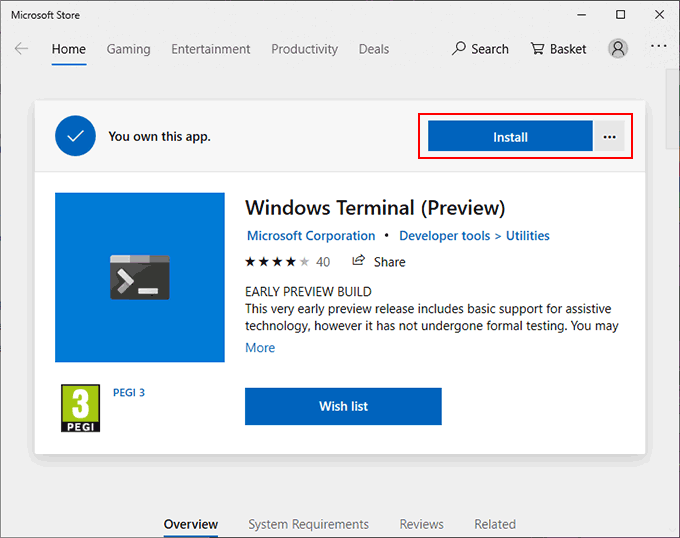
- Setelah diinstal, klik Meluncurkan, atau akses dari menu start windows Anda.
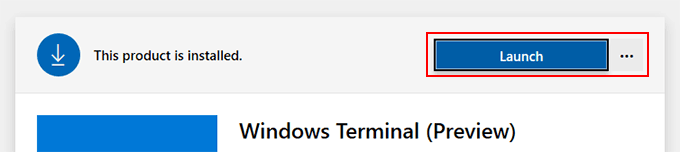
Menggunakan Terminal Windows Baru
Antarmuka ke aplikasi terminal Windows baru sangat sederhana. Secara default, itu akan terlihat sangat mirip dengan jendela Windows PowerShell yang khas.
Itu karena, secara default, tab pertama yang dibuka akan menjadi terminal PowerShell. Anda dapat menggunakan Windows PowerShell untuk melakukan tugas administrasi sistem, dengan keuntungan tambahan yang dapat Anda buka beberapa tab PowerShell dalam satu jendela.
Ini adalah manfaat nyata dari terminal Windows baru, memungkinkan Anda untuk beralih antara berbagai aplikasi dan cangkang terminal dalam jendela yang sama. Anda dapat membuka baris perintah jadul di tab Terminal Windows kedua, serta shell cloud Azure untuk mengelola mesin virtual Microsoft Azure dari jarak jauh Anda.
Jika Anda memiliki subsistem Windows untuk distribusi Linux yang diinstal, ini juga akan ditampilkan, memberi Anda akses mudah ke terminal Linux di Windows.
- Untuk membuka jendela PowerShell baru, klik Tombol Plus Di sebelah kanan tab terakhir Anda. Untuk membuka jenis tab lainnya, klik tombol panah ke bawah dan pilih satu dari daftar opsi yang tersedia.
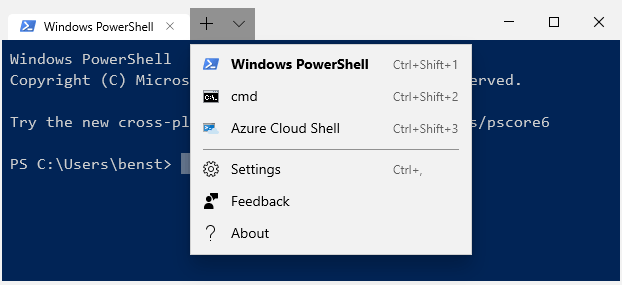
Bersiap untuk Mengkonfigurasi Terminal Windows
Terminal Windows baru sangat dapat disesuaikan. Anda dapat mengubah penampilannya, termasuk memodifikasi latar belakang, warna teks dan font. Microsoft juga menyertakan tema yang telah ditentukan sebelumnya untuk Anda beralih, tetapi Anda dapat membuat sendiri menggunakan file konfigurasi JSON.
Anda dapat membuat pengaturan khusus untuk masing -masing jenis terminal dan aplikasi yang didukung terminal Windows.
- Anda dapat mengedit file JSON menggunakan Notepad, tetapi yang terbaik adalah menggunakan aplikasi Windows pihak ketiga yang disebut Notepad ++, yang menawarkan pemformatan yang lebih baik untuk file JSON, membuatnya lebih mudah untuk diedit. Unduh dan instal Notepad ++ sebelum Anda mulai.
Dengan Notepad ++ diinstal, Anda harus mengkonfigurasi Windows untuk membuka file JSON menggunakannya.
- Pergilah ke folder Pengaturan Terminal Windows Default Anda. Buka Windows File Explorer, lalu ketik %LocalAppdata%\ Paket \ Microsoft.Windowsterminal_8wekyb3d8bbwe \ localstate. Folder harus memiliki file profil.json mengajukan. Klik kanan file, lalu klik Buka dengan.
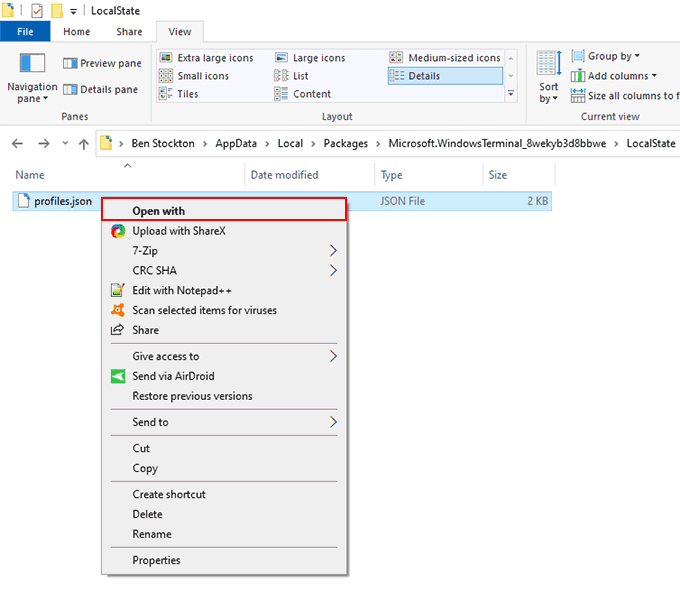
- Di menu pemilihan aplikasi, klik Aplikasi tambahan lainnya, lalu klik Cari aplikasi lain di PC ini.
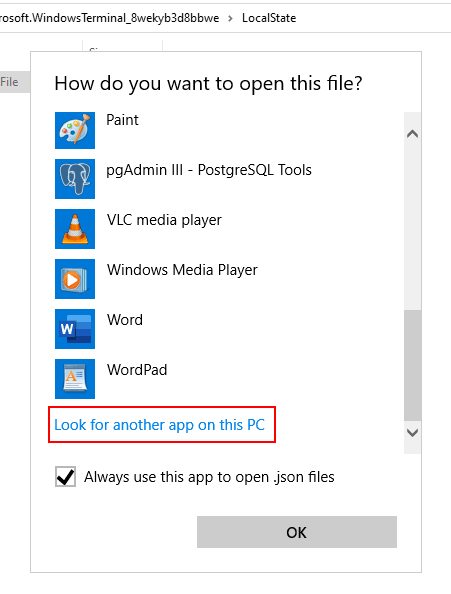
- Di kotak dialog pemilihan aplikasi, buka lokasi instalasi default untuk Notepad++. Bagi sebagian besar pengguna, ini dapat ditemukan di C: \ Program Files (x86) \ notepad++. Pilih Notepad++.exe lalu klik Membuka.
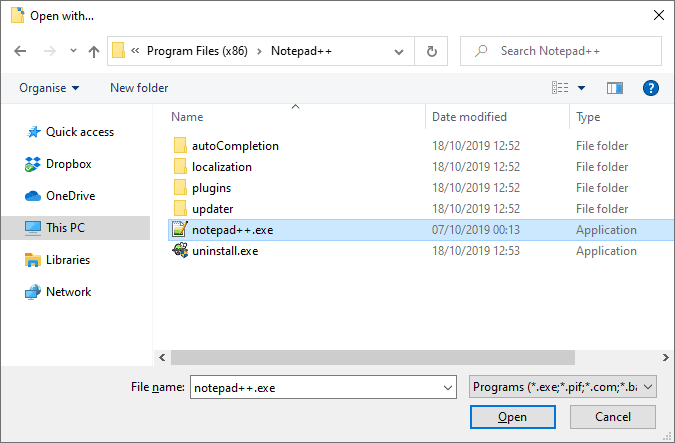
Setelah ini, profil.json file konfigurasi akan selalu terbuka di notepad++. Anda dapat mulai menyesuaikan pengalaman terminal Windows Anda dari sini.
File Konfigurasi Terminal Windows
File JSON agak rumit, tetapi profil.json File cukup mudah dikerjakan. Dengan Notepad ++ sekarang dikonfigurasi untuk secara otomatis membuka file JSON, Anda dapat mengakses file Pengaturan Anda dalam terminal Windows di titik mana pun.
- Untuk membuka file Pengaturan, klik tombol panah ke bawah Di sebelah tab Terminal Windows Anda, lalu klik Pengaturan. Ini akan membuka profil.json file untuk Anda edit.
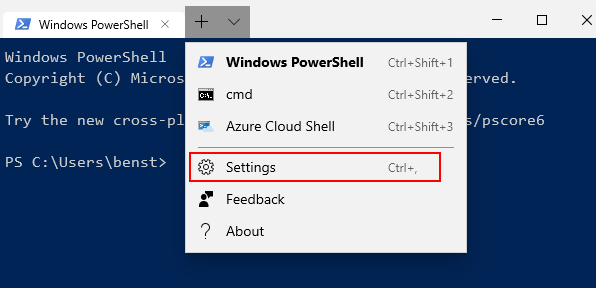
File JSON memiliki bagian "profil" terpisah yang memungkinkan Anda mengedit profil untuk setiap jenis aplikasi dan cangkang terminal. Jika Anda ingin mengubah bagaimana Terminal Windows terlihat di aplikasi PowerShell, misalnya, cari bagian PowerShell. Menggunakan "nama" atau "garis komando" baris untuk menemukan setiap profil.
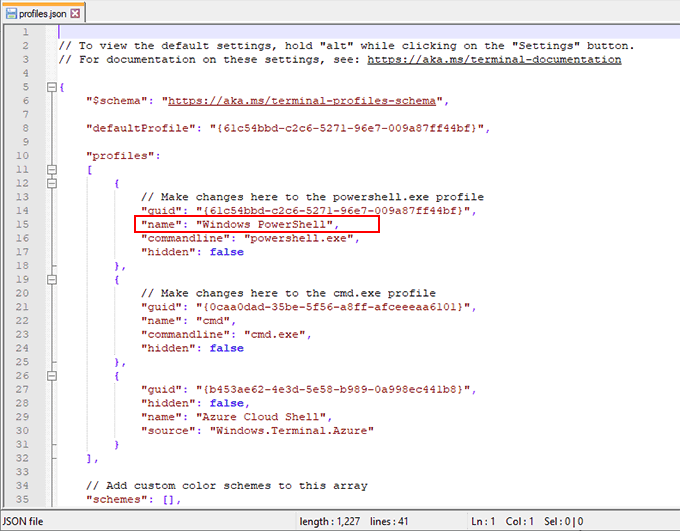
Menambahkan latar belakang terminal windows khusus
Jika Anda ingin menambahkan latar belakang khusus, salin file PNG, JPEG atau GIF yang sesuai ke folder Pengaturan Anda terlebih dahulu.
- Buka file pengaturan Anda dan, di bawah setiap bagian profil, tambahkan yang berikut ini di bawah "garis komando" garis:
"BackgroundImage": "MS-AppData: /// Lokal/YourImagefile.jpg ",
“BackgroundImageOpacity”: 0.7,
"BackgroundImageStrechMode": "Isi",
- Mengganti “YourimageFile.jpg " dengan nama file untuk gambar Anda, dan tekan Ctrl + s untuk menabung sesudahnya. Anda juga dapat menyesuaikan pengaturan "latar belakangImageOpacity" dan "latar belakangImagestretchmode" dengan kebutuhan Anda sendiri.
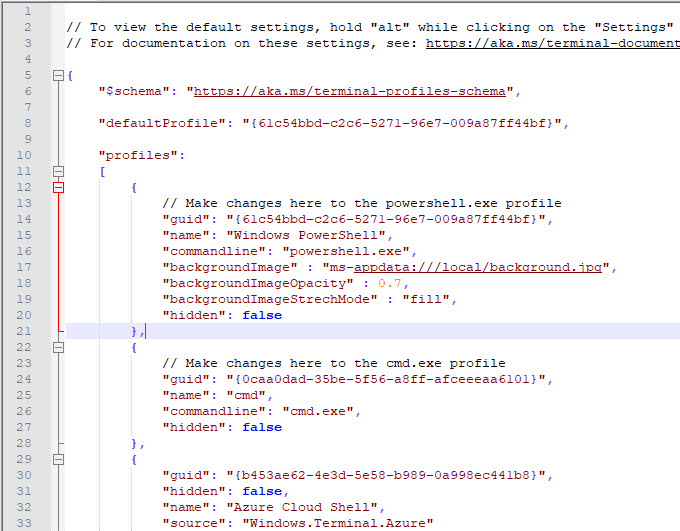
- Setelah disimpan, latar belakang terminal Windows Anda akan segera berubah agar sesuai dengan gambar latar belakang yang telah Anda tentukan.
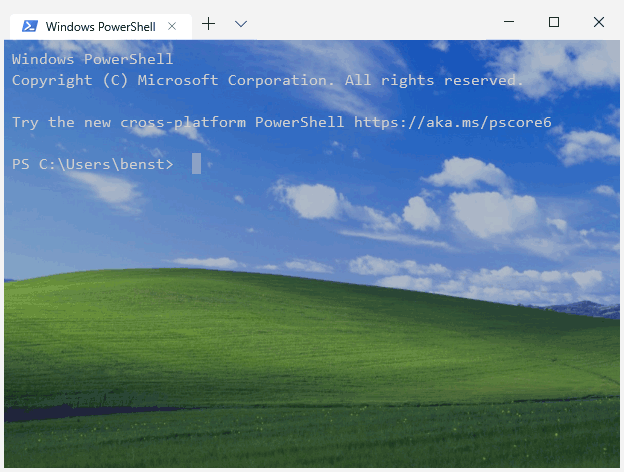
Mengubah Skema Warna Terminal Windows Baru
Untuk memungkinkan Anda dengan cepat mengubah skema warna terminal windows baru, Anda dapat menggunakan salah satu dari lima tema default. Metode untuk mengubah ini mirip dengan metode yang tercantum di atas untuk mengubah latar belakang Anda.
- Mulailah dengan membuka file pengaturan Anda dan, di bawah setiap bagian profil, tambahkan baris berikut:
"ColorsCheme": "Campbell",
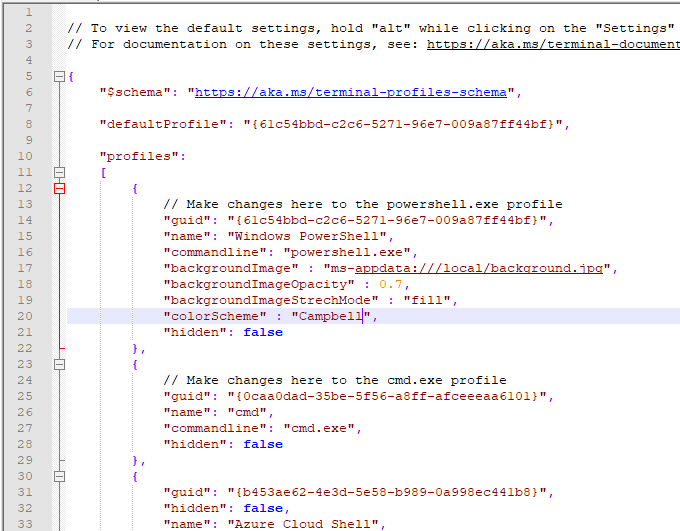
- Tekan Ctrl + s Untuk menyimpan, dan Terminal Windows akan segera memperbarui untuk menampilkan skema baru.
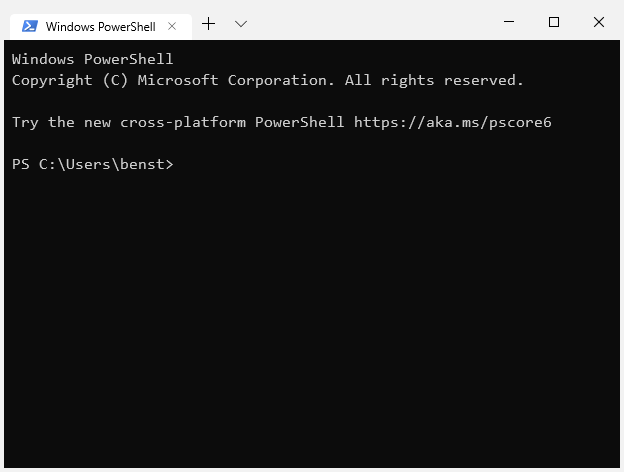
Ini akan mengubah skema warna Anda untuk profil aplikasi pilihan Anda ke skema warna "Campbell", skema yang berasal dari Microsoft Console Colortool. Anda dapat mengubah ini menjadi "satu setengah gelap", "satu setengah terang", "gelap gelap" atau "cahaya laras" sebagai alternatif.
Untuk informasi lebih lanjut tentang file konfigurasi terminal Windows, lihatlah file dokumentasi yang tersedia di repositori GitHub.
- « Tip Penghapusan Spyware untuk komputer atau smartphone Anda
- Cara menggunakan wifi untuk melakukan panggilan ponsel »

