Cara menginstal, membuat, dan mengelola LXC (wadah Linux) di Ubuntu/Debian
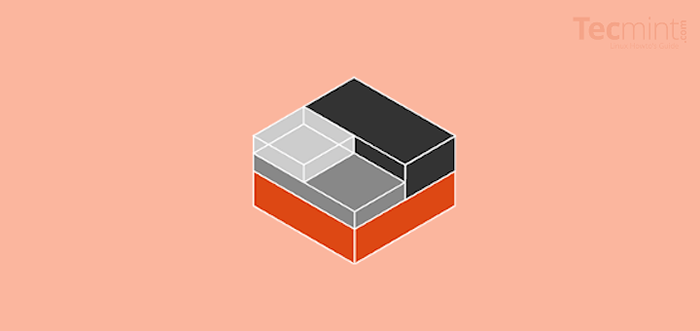
- 4542
- 913
- Enrique Purdy
Selama dekade terakhir, komunitas open-source telah melihat pergeseran yang stabil ke kontainerisasi sebagai cara yang disukai untuk menyebarkan aplikasi berkat banyak manfaat yang ditawarkan seperti portabilitas, fleksibilitas, peningkatan keamanan, dan manajemen aplikasi yang lebih mudah. Teknologi kontainerisasi populer termasuk Docker, Podman, Dan Lxd.
Ditulis dalam bahasa go, lxd (diucapkan sebagai Lekseed) digambarkan sebagai wadah sistem generasi berikutnya dan manajer mesin virtual yang memungkinkan Anda mengelola wadah dan mesin virtual dari baris perintah, atau dengan memanfaatkan a API istirahat atau alat pihak ketiga lainnya. Lxd adalah proyek open-source dan merupakan perpanjangan dari Lxc (Wadah Linux) yang merupakan teknologi virtualisasi tingkat OS.
Lxc datang ke foto sekitar tahun 2008, dan Lxd diluncurkan 7 tahun kemudian pada tahun 2015 dengan blok bangunan yang sama seperti Lxc. Lxd datang untuk membuat wadah lebih ramah pengguna dan mudah dikelola.
Menjadi perpanjangan dari Lxc, Lxd Memberikan fitur canggih seperti snapshot dan migrasi langsung. Ini juga menyediakan daemon yang memungkinkan Anda mengelola wadah dan mesin virtual dengan mudah. Itu tidak dimaksudkan untuk menggantikan Lxc, Sebaliknya, ini bertujuan untuk meningkatkan kegunaan dan penanganan wadah berbasis LXC
Dalam panduan ini, kami akan menunjukkan bagaimana Anda dapat membuat dan mengelola Lxc wadah menggunakan Lxd pada Debian/Ubuntu.
Langkah 1: Instal LXD di Ubuntu
Langkah pertama adalah menginstal Lxd. Ada dua cara untuk melakukan ini, Anda dapat menginstal dari repositori Ubuntu menggunakan APT Package Manager atau Anda dapat menggunakan SNAP.
Menggunakan TEPAT, Pertama perbarui sistem:
$ sudo pembaruan apt
Lalu instal Lxd hypervisor wadah sistem sebagai berikut.
$ sudo apt instal lxd
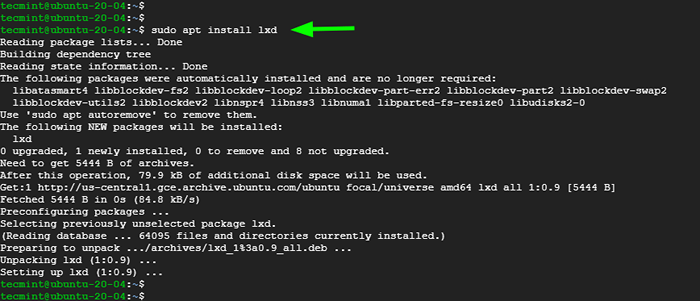 Instal LXD di Ubuntu
Instal LXD di Ubuntu Menggunakan patah, Anda dapat menginstal versi terbaru Lxd.
$ sudo snap instal lxd
Selain itu, Anda dapat menginstal rilis LTS terbaru LXD 4.0 sebagai berikut:
$ sudo snap instal lxd -channel = 4.0/stabil
Anda dapat memverifikasi versi Lxd dipasang seperti yang ditunjukkan:
$ LXD --Version
 Periksa versi LXD
Periksa versi LXD Jika Anda dulu patah, Anda dapat memverifikasi bahwa Lxd Paket Snap diinstal seperti yang ditunjukkan:
$ Snap List
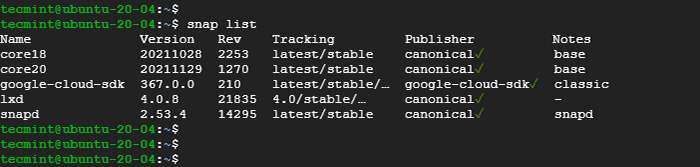 Daftar Paket Snap LXD
Daftar Paket Snap LXD Langkah 2: Menginisialisasi Layanan LXD
Untuk menginisialisasi atau memulai Lxd Hypervisor wadah, jalankan perintah:
$ sudo lxd init
Perintah tersebut memberi Anda serangkaian pertanyaan tentang cara mengkonfigurasi Lxd. Defaultnya berfungsi dengan baik, namun, Anda bebas untuk menentukan pengaturan Anda sendiri sesuai kebutuhan Anda.
Dalam contoh ini, kami telah membuat kumpulan penyimpanan yang disebut tecmint_pool dengan ZFS Sistem File dan Manajer Volume. Untuk sisa pertanyaan, kami telah memilih untuk pergi dengan opsi default. Cara mudah untuk menerima pilihan default adalah dengan menekan tombol enter pada keyboard Anda.
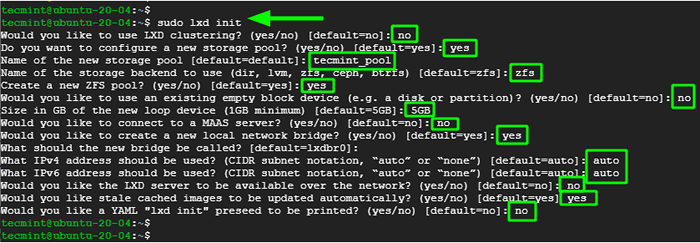 Menginisialisasi Layanan LXD
Menginisialisasi Layanan LXD Konfirmasikan informasi yang diberikan dengan menjalankan perintah:
$ Sudo LXC Profil Tampilkan Default
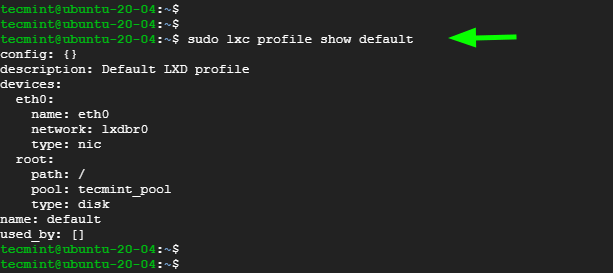 Konfirmasi profil LXD
Konfirmasi profil LXD Anda dapat semakin mempersempitnya ke kolam penyimpanan yang dibuat. Perintah di bawah ini menampilkan detail kumpulan penyimpanan saat ini.
$ SUDO LXC Daftar Penyimpanan $ Sudo LXC Storage Show Tecmint_pool
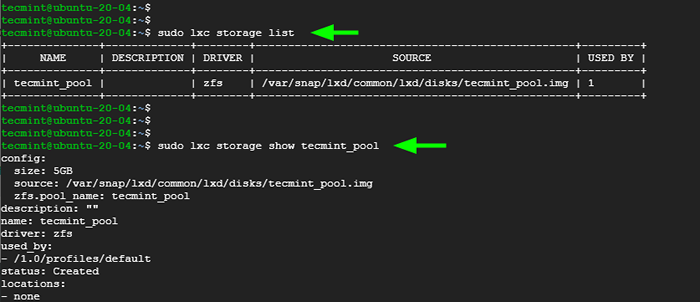 Daftar kumpulan penyimpanan LXD
Daftar kumpulan penyimpanan LXD Anda juga dapat menampilkan informasi tentang antarmuka jaringan yang digunakan oleh Lxd, pada kasus ini, lxdbr0, yang merupakan pilihan default.
$ SUDO LXC Network Show LXDBR0
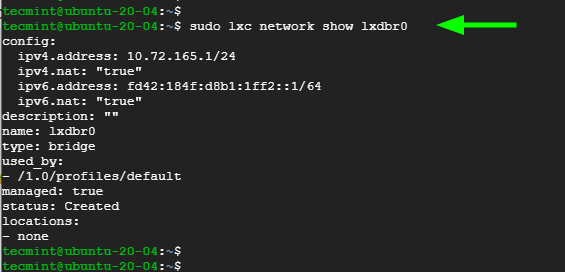 Daftar konfigurasi jaringan LXD
Daftar konfigurasi jaringan LXD Langkah 3: Membuat wadah LXD di Ubuntu
Sekarang, mari beralih persneling dan membuat wadah Linux. Anda dapat mendaftarkan semua wadah prebuilt yang tersedia untuk diunduh menggunakan perintah:
$ Sudo LXC Gambar Daftar Gambar:
Ini mengisi daftar besar semua wadah dalam berbagai sistem operasi seperti Ubuntu, Centos, Debian, dan Almalinux, untuk menyebutkan beberapa.
Anda dapat mempersempitnya menjadi distribusi tertentu sebagai berikut:
$ Sudo LXC Gambar Daftar Gambar: | grep -i centos $ sudo lxc gambar daftar gambar: | grep -i debian
Dalam contoh ini, kami mencantumkan wadah yang tersedia.
$ Sudo LXC Gambar Daftar Gambar: | grep -i ubuntu
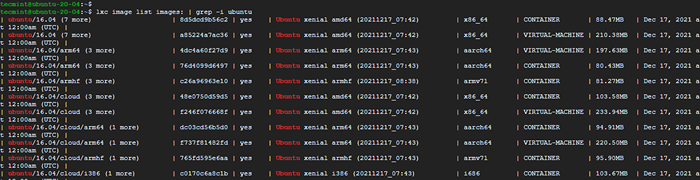 Daftar gambar kontainer LXC
Daftar gambar kontainer LXC Sekarang, kami akan membuat wadah pertama kami. Sintaks untuk membuat wadah adalah sebagai berikut:
$ sudo lxc meluncurkan gambar: distro/versi/arch container-name
Sekarang kita akan membuat dua wadah dari Ubuntu 20 Dan Debian 10 masing -masing:
$ sudo lxc gambar peluncuran: ubuntu/focal tecmint-con1 $ sudo lxc gambar peluncuran: debian/10 tecmint-con2
Dalam contoh di atas, kami telah membuat dua wadah: tecmint-con1 Dan tecmint-con2.
Untuk membuat daftar wadah yang dibuat, jalankan perintah:
$ Sudo LXC Daftar
Dari output, kami dapat melihat dua wadah kami terdaftar.
 Daftar wadah LXC dibuat
Daftar wadah LXC dibuat Untuk mendapatkan akses shell ke a Lxc wadah jalankan perintah:
$ sudo lxc exec tecmint-con1 bash
Setelah Anda mendapatkan akses shell, perhatikan bahwa prompt berubah untuk menunjukkan bahwa Anda menjalankan sebagai pengguna root.
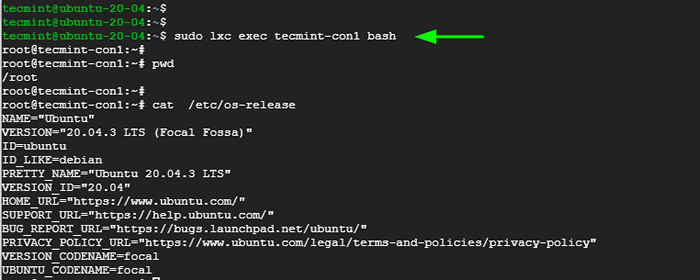 Akses LXC Container Shell
Akses LXC Container Shell Untuk keluar dari wadah, jalankan perintah:
$ keluar
Langkah 4: Mengelola kontainer LXD di Ubuntu
Sekarang, mari kita periksa beberapa perintah yang dapat Anda gunakan untuk mengelola Lxd wadah.
Untuk mendaftar semua wadah yang berjalan, jalankan perintah:
$ Sudo LXC Daftar
 Daftar LXC menjalankan wadah
Daftar LXC menjalankan wadah Untuk menampilkan informasi terperinci tentang Lxc wadah, gunakan sintaks:
$ sudo LXC Info-nama kontainer
Ini akan memberi Anda informasi seperti nama wadah, arsitektur, tanggal pembuatan, antarmuka jaringan status, bandwidth, CPU, memori, dan penggunaan disk untuk menyebutkan beberapa metrik.
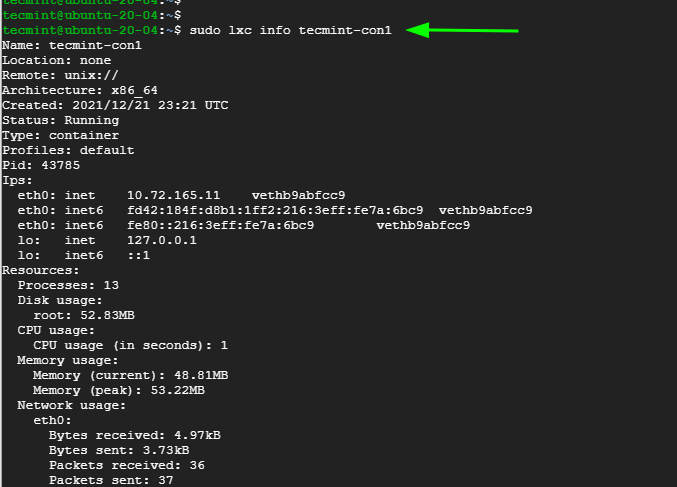 Dapatkan info kontainer LXC
Dapatkan info kontainer LXC Untuk menghentikan Lxc wadah, gunakan sintaks:
$ sudo lxc berhenti-nama kontainer
Misalnya, untuk menghentikan wadah tecmint-con1, Jalankan perintah:
$ sudo lxc berhenti tecmint-con1
Sekali lagi, daftar wadah untuk mengkonfirmasi bahwa wadah telah dihentikan.
$ Sudo LXC Daftar
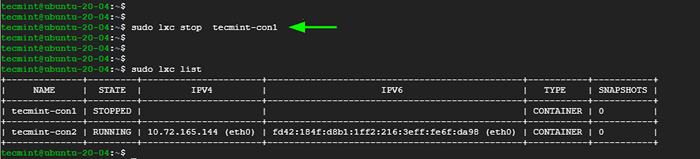 Konfirmasi wadah LXC
Konfirmasi wadah LXC Atau, Anda dapat mendaftar baik menjalankan atau menghentikan kontainer sebagai berikut:
$ Sudo LXC Daftar | grep -i berhenti $ sudo lxc daftar | grep -i berjalan
 Daftar Berlari dan Menghentikan Kontainer LXC
Daftar Berlari dan Menghentikan Kontainer LXC Untuk memulai Lxc wadah, gunakan sintaks:
$ sudo LXC Mulai nama kontainer
Misalnya, untuk memulai wadah tecmint-con1 Jalankan perintah:
$ sudo lxc mulai tecmint-con1
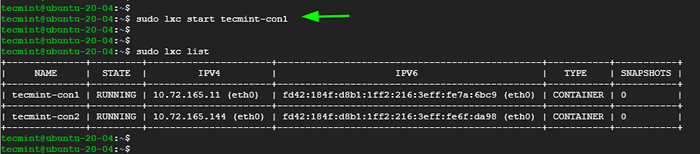 Mulai wadah LXC
Mulai wadah LXC Anda dapat memulai atau menghentikan wadah yang melewati mereka dalam satu perintah yang dipisahkan oleh ruang menggunakan sintaks berikut:
$ sudo lxc stop container1 container2 $ sudo lxc start container1 container2
Misalnya, untuk menghentikan semua wadah, jalankan:
$ sudo lxc berhenti tecmint-con1 tecmint-con2
Untuk memulai kembali an Lxc wadah, gunakan sintaks:
$ sudo LXC restart-nama kontainer
Misalnya, untuk memulai kembali wadah tecmint-con1 Jalankan perintah:
$ sudo lxc restart tecmint-con1
Atau, Anda dapat melewati beberapa wadah dalam satu perintah:
$ sudo lxc start container1 container2
Misalnya, untuk memulai ulang semua wadah, jalankan:
$ sudo lxc restart tecmint-con1 tecmint-con2
Untuk menghapus an Lxc wadah, pertama, hentikan, lalu hapus. Misalnya, untuk menghapus wadah tecmint-con2, Jalankan perintah:
$ sudo lxc berhenti tecmint-con2 $ sudo lxc delete tecmint-con2
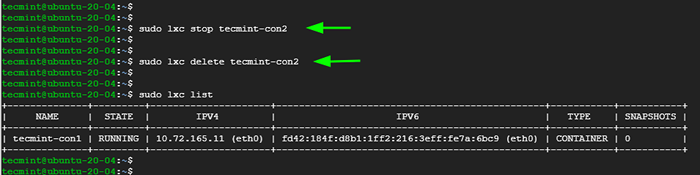 Hapus wadah LXC
Hapus wadah LXC Panduan ini telah memberi Anda dasar yang kuat tentang Lxd wadah dan bagaimana Anda dapat meluncurkan, membuat, dan mengelola wadah. Ini adalah harapan kami bahwa Anda sekarang dapat dengan nyaman meluncurkan dan mengelola wadah Anda tanpa banyak kesulitan.
- « Cara mengatur replikasi mysql di rhel, rocky dan almalinux
- Pemantauan Kinerja Linux dengan perintah VMSTAT dan IOSTAT »

