Cara menginstal, mengkonfigurasi, dan menggunakan mutt dengan akun gmail di linux
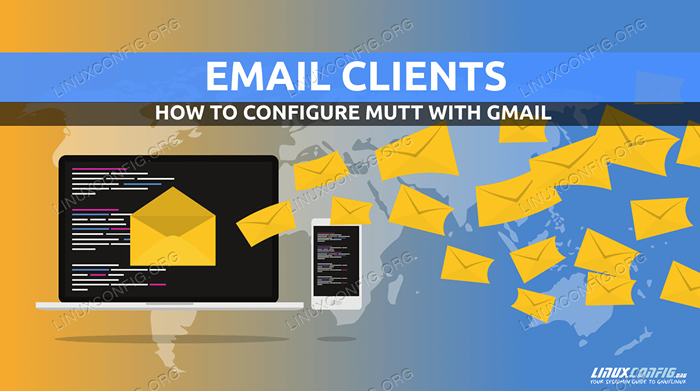
- 1656
- 446
- Jermaine Mohr
Program pembaca email seperti Thunderbird atau Evolution sangat bagus, tetapi kadang -kadang mereka bisa merasa kembung. Jika Anda mendapati diri Anda bekerja terutama dari CLI, Anda mungkin berguna untuk mempelajari cara menginstal dan mengonfigurasi Mutt, klien email baris perintah: Itulah yang akan kami lakukan dalam tutorial ini.
Dalam tutorial ini Anda akan belajar:
- Cara Menginstal Mutt
- Cara mengkonfigurasi mutt untuk digunakan dengan akun gmail
- Cara menyimpan informasi sensitif dalam file terenkripsi dan sumbernya dari konfigurasi mutt utama
- Cara mengatur beberapa makro untuk dengan mudah beralih di antara direktori kotak surat
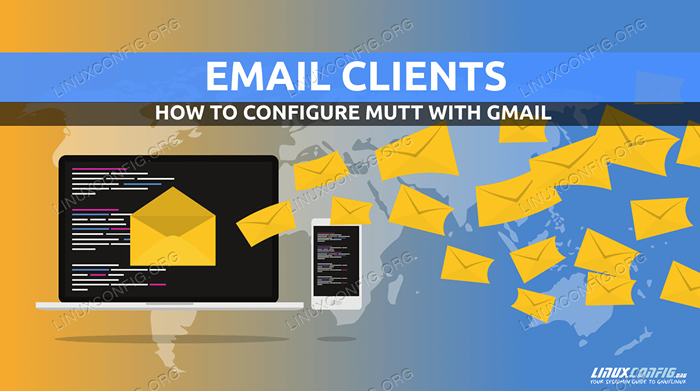 Cara menginstal, mengkonfigurasi, dan menggunakan mutt dengan akun gmail di linux
Cara menginstal, mengkonfigurasi, dan menggunakan mutt dengan akun gmail di linux Persyaratan dan konvensi perangkat lunak yang digunakan
| Kategori | Persyaratan, konvensi atau versi perangkat lunak yang digunakan |
|---|---|
| Sistem | Distribusi-independen |
| Perangkat lunak | Mutt, GPG untuk mengenkripsi informasi sensitif |
| Lainnya | Diasumsikan Anda memiliki pengaturan GPG yang berfungsi dengan keypair pribadi |
| Konvensi | # - Linux -Commands untuk dieksekusi dengan hak istimewa root baik secara langsung sebagai pengguna root atau dengan menggunakan sudo memerintah$-Linux-Commands untuk dieksekusi sebagai pengguna biasa |
Instalasi
Mutt tersedia secara default di repositori resmi dari semua distribusi Linux utama, oleh karena itu kami dapat dengan mudah menginstalnya menggunakan manajer paket favorit kami. Pada keluarga distribusi Fedora, kami dapat menggunakan dnf:
$ sudo dnf menginstal mutt
Pada debian dan turunan yang dapat kita gunakan tepat:
$ sudo apt install mutt
Mutt juga tersedia di Archlinux tambahan gudang. Untuk menginstalnya, kami dapat menggunakannya Pacman:
$ sudo pacman -s mutt
Setelah diinstal, kami dapat melanjutkan dan mengkonfigurasi aplikasi. Dalam tutorial ini kami akan menyetelnya untuk bekerja dengan akun gmail.
Konfigurasi Dasar
Kita dapat memilih di antara banyak jalur untuk membuat file konfigurasi mutt, namun yang paling umum adalah ~/.muttrc Dan ~/.config/mutt/muttrc; Dalam tutorial ini kita akan menggunakan yang pertama. Berikut adalah beberapa arahan yang mungkin ingin kami gunakan di dalamnya:
Atur ssl_force_tls = ya set abort_nosubject = no atur mail_check = 60 set timeout = 10 set sort = "reverse-date-direived" set Signature = "~//.Mutt/Signature "Set Copy = Tidak
Mari kita luangkan waktu untuk menjelaskan apa arti variabel yang kita tetapkan di atas, dan bagaimana mereka mengubah perilaku mutt.
Koneksi Paksa TLS
Versi mutt yang kami instal harus dikompilasi dengan dukungan tls: Ini diperlukan untuk memungkinkan komunikasi terenkripsi dengan server jarak jauh. Untuk memverifikasi, kami dapat meluncurkan perintah berikut:
$ mutt -v | grep tls
Sebagai hasil dari perintah di atas, kita harus melihat --dengan gnutls Di antara opsi konfigurasi yang disorot sebagai kecocokan. Jika Mutt dikonfigurasi dengan opsi ini, kami dapat menggunakan set ssl_force_tls untuk "ya" untuk membuat mutt membutuhkan semua koneksi dengan server jarak jauh untuk dienkripsi. Mutt akan mencoba menggunakan enkripsi bahkan saat berkomunikasi dengan server yang tidak secara resmi mendukungnya, dan akan membatalkan koneksi jika tidak berhasil.
Dibatalkan jika sebuah pesan tidak mengandung subjek
Melalui abort_nosubject kita dapat mengatur bagaimana mutt akan berperilaku saat pesan disusun tetapi tidak ada subjek yang diberikan pada prompt subjek. Default untuk opsi ini adalah tanya-yes, artinya itu akan diminta untuk mengonfirmasi apakah kami benar -benar ingin mengirim pesan, dengan opsi "ya" digunakan sebagai default. Dalam hal ini kami menggunakan TIDAK Sebagai nilai, jadi pesan tanpa subjek akan dikirim tanpa perlu konfirmasi.
Periksa email baru
Mutt memperbarui status semua direktori setiap kali input diterima dari keyboard. Kami biasanya ingin diberitahu tentang email baru bahkan saat menganggur, tanpa perlu menekan tombol. Variabel yang mengatur perilaku ini waktu habis. Dibutuhkan nilai dalam hitungan detik yang merupakan waktu maksimum untuk menunggu input dari pengguna. Jika tidak ada input pengguna yang diterima selama jumlah waktu yang ditentukan, operasi pembaruan terjadi. Nilai default untuk variabel adalah 600 detik, jadi jika tidak ada input yang diberikan, kami akan menerima pembaruan setiap 10 menit. Nilai default terlalu tinggi, kami gunakan 10.
Seperti yang kami katakan, setiap kali input pengguna diterima Mutt mencari pembaruan; Pada aktivitas keyboard tinggi ini akan menyebabkan terlalu banyak operasi akses, oleh karena itu kami ingin membatasi frekuensi ini. Untuk menyelesaikan tugas kita dapat menggunakan mail_check variabel. Seperti yang terjadi waktu habis Variabel ini menerima nilai numerik, yang ditafsirkan sebagai waktu minimum dalam detik antara dua pemindaian. Nilai default untuk variabel adalah 5 Jadi Mutt akan mencari surat baru setiap 5 kedua bahkan jika tombol sangat sering ditekan. Kami ingin meningkatkan nilai variabel ini, terutama jika menggunakan beberapa kotak surat, untuk menghindari kemungkinan perlambatan: 60 harus menjadi nilai yang masuk akal.
Atur urutan Sortir Email di halaman Indeks
Secara default email, di menu "Indeks" (di mana daftar pesan ditampilkan) diurutkan berdasarkan tanggal dalam urutan naik, jadi email yang lebih baru akan ditampilkan di bagian bawah. Untuk mengubah cara email diurutkan, kami dapat menggunakan dan menetapkan nilai sort_order variabel. Dalam hal ini kami menggunakan Diterima Data-terbalik Agar email yang lebih baru muncul di bagian atas daftar. Parameter lain dapat digunakan sebagai faktor penyortiran, seperti misalnya subjek Dan ukuran.
Menambahkan tanda tangan ke email keluar
Jika kami ingin menambahkan tanda tangan tertentu ke email keluar kami, kami dapat mengatur dan menggunakan tanda tangan variabel. Dengan variabel ini kami menentukan jalur file yang berisi tanda tangan. Jika nama file berakhir dengan a | (pipa) Ditafsirkan sebagai perintah shell output yang harus digunakan sebagai tanda tangan. Dalam hal ini kami hanya menggunakan jalur file yang ada: ~/.Mutt/tanda tangan.
Simpan salinan pesan keluar
Secara default, di mutt, menyalin Variabel diatur ke 'ya', jadi salinan pesan keluar disimpan untuk referensi nanti dalam file yang ditentukan melalui catatan variabel, yang, secara default, adalah ~/dikirim. Karena kami mengkonfigurasi mutt untuk bekerja dengan Gmail, yang memiliki fungsionalitas ini dibangun (email keluar disimpan di folder "gmail]/terkirim jarak jauh), kami ingin mengatur menyalin Untuk false, jika tidak email yang dikirim juga akan disimpan secara lokal, di lokasi yang kami lihat di atas ($ Rekam).
Mengkonfigurasi Mutt untuk bekerja dengan Gmail
Sampai sekarang kami melihat dan menetapkan beberapa opsi dasar dan penting. Sekarang kita akan melihat bagaimana kita dapat mengonfigurasi mutt untuk bekerja dengan akun gmail.
Menghasilkan kata sandi khusus aplikasi untuk mutt
Jika kami menggunakan otentikasi dua faktor Google, untuk dapat mengakses akun Gmail kami dari Mutt, kami perlu menghasilkan APP khusus-password, Karena Google mengharuskannya untuk aplikasi yang tidak digunakan OAuth2 sebagai metode otentikasi. Untuk menghasilkan kata sandi khusus aplikasi, cukup arahkan ke alamat ini, mengotentikasi diri Anda, dan mengikuti instruksi untuk menghasilkan kata sandi: kami akan menggunakannya dalam konfigurasi.
Konfigurasi Akun Gmail
Opsi yang ingin kami atur untuk menggunakan Mutt dengan Gmail adalah sebagai berikut (kami menggunakan alamat dummy):
set dari = "[email protected] "atur realname =" foo bar " # pengaturan imap set imap_user =" [email protected] "set imap_pass =" " # pengaturan SMTP Set SMTP_URL =" smtps: // [email protected] "atur smtp_pass =" " # folder gmail jarak jauh set folder =" imaps: // imap.Gmail.com/"set spoolfile ="+inbox "Set postponed ="+[gmail]/draft "Set Record ="+[gmail]/kirim surat "set sampah ="+[gmail]/sampah "
Mari kita lihat variabel yang kami tetapkan di atas. Pertama -tama, kami punya dari Dan nama asli: Dengan mereka, kami menentukan, masing -masing, nilai parameter header "from:" dan "nama asli" (nama depan dan belakang Anda) yang akan digunakan dalam email yang akan kami kirim.
Hal berikutnya yang kami lakukan di atas adalah menentukan imap_user Dan imap_pass variabel. Yang pertama praktis alamat Anda, sama dengan yang kami gunakan dari; Nilai yang kami tetapkan untuk yang terakhir adalah APP khusus-password Kami menghasilkan sebelumnya untuk akun kami.
Kami kemudian melanjutkan untuk mengatur nilai untuk digunakan SMTP_URL Dan smtp_pass. Yang pertama mendefinisikan URL ke mana harus mengirim pesan untuk pengiriman, dalam hal gmail itu smtp: //@smtp.Gmail.com. Nilai dari smtp_pass variabel, harus, sekali lagi, yang dihasilkan APP khusus-password.
Sebagai hal terakhir kami mendefinisikan beberapa folder gmail:
map: Lokasi kotak surat kami, dalam hal Gmail adalahimaps: // imap.Gmail.com;Spoolfile: folder, di dalam kotak surat, di mana email tiba;ditunda: folder yang akan digunakan untuk menyimpan pesan yang ditunda (draft);catatan: direktori tempat toko gmail mengirim pesan;sampah: direktori tempat menyimpan email hapus, alih -alih membersihkannya secara langsung.
Seperti yang kami katakan sebelumnya, toko -toko Gmail mengirim surat di folder khusus secara otomatis; Di sini kami menetapkan nilai catatan direktori (+[Gmail]/kirim surat) Hanya untuk dapat merujuknya nanti dalam makro tanpa menggerakkan jalur (Gmail bukan satu-satunya penyedia kotak surat).
Kami juga mendefinisikan sampah: Ini adalah direktori tempat surat yang ditandai untuk dihapus akan dipindahkan saat menutup mutt atau menyinkronkan keadaannya, alih -alih dibersihkan secara langsung: ini memberi kita kesempatan untuk mengambil pesan yang dihapus secara tidak sengaja. Fungsionalitas ini dimasukkan secara default dalam versi terkini dari Mutt; Untuk mendapatkannya dalam versi yang lebih lama, yang disebut "Patch Sampah" harus diterapkan, meskipun dapat dicapai juga melalui makro.
Mengamankan informasi akun yang sensitif
Pada titik ini pertanyaan harus diajukan dalam diri Anda: bukankah berbahaya untuk menempatkan informasi sensitif seperti APP khusus-password Kami dihasilkan untuk mutt dalam file konfigurasi biasa? Tentu saja! Ini adalah sesuatu yang tidak boleh dilakukan! Di sisi lain, harus memberikan kata sandi setiap kali kami ingin terhubung ke kotak surat kami akan benar -benar membosankan. Solusi untuk masalah ini adalah menyimpan informasi akun gmail kami dalam file terpisah yang akan kami enkripsi menggunakan GPG; File tersebut kemudian akan bersumber dan didekripsi dalam memori dari file konfigurasi mutt utama.
Berikut adalah contoh cara melakukannya. Pindahkan semua informasi Gmail yang kami atur di bagian sebelumnya dalam file yang dipanggil ~/.Mutt/Gmail dan mengenkripsi menggunakan GPG, menjalankan perintah:
$ gpg --recipient --encrypt ~/.Mutt/Gmail
Perintah di atas akan menghasilkan file terenkripsi baru, ~/.Mutt/Gmail.GPG. Anda sekarang dapat menghapus teks asli dan sederhana. Untuk sumber file terenkripsi dari konfigurasi Mutt utama, yang harus kita lakukan adalah menempatkan garis ini di awal ~/.muttrc File Konfigurasi:
Sumber Sumber Konfigurasi Akun Default "GPG2 -DQ ~/.Mutt/Gmail.GPG | "
Perhatikan pipa traling: ini penting untuk membiarkan Mutt menggunakan output dari perintah. Jika Anda menggunakan manajer kata sandi "lulus", Anda tidak perlu mengenkripsi file secara manual, tetapi buat entri untuk itu yang akan disimpan di toko kata sandi. Ingin tahu lebih banyak? Kami berbicara tentang lulus tentang cara mengatur kata sandi Anda menggunakan artikel lulus kata sandi Manajer Kata Sandi.
Mendefinisikan makro
Mutt Mari kita mendefinisikan beberapa "makro" yang dapat kita gunakan untuk berbagai tujuan, seperti misalnya untuk membuat pintasan untuk beralih antar folder. Berikut adalah beberapa yang berguna yang dapat kami tempatkan di tempat kami ~/.muttrc mengajukan. Tujuan mereka jelas:
Indeks Makro GD "$ ditunda" "Pergi ke Draft" Indeks Makro GS "$ Record" "Pergi ke" Indeks Makro GI "$ Spoolfile" "Pergi ke Kotak Macro" Indeks Makro GT "$ Sampah" "Pergi ke Sampah" "
Kesimpulan
Pada artikel ini kami belajar cara menginstal dan mengonfigurasi MUTT, klien surat perintah, pada beberapa distribusi Linux utama. Kami belajar cara mengatur beberapa opsi paling penting, cara mengkonfigurasi mutt untuk menggunakannya dengan akun Gmail, dan cara menyimpan informasi sensitif dalam file terpisah dan terenkripsi dengan GPG, yang bersumber dari file konfigurasi Mutt utama Mutt. Kami juga membuat beberapa makro untuk dengan cepat beralih direktori. Sekarang Anda dapat menikmati membaca email Anda dari terminal Anda!
Tutorial Linux Terkait:
- Hal -hal yang harus diinstal pada ubuntu 20.04
- Cara Menginstal Thunderbird di Ubuntu 20.04 FOSSA FOSSA Linux…
- Hal -hal yang harus dilakukan setelah menginstal ubuntu 20.04 FOSSA FOSSA Linux
- Hal -hal yang harus diinstal pada Ubuntu 22.04
- Pengantar Otomatisasi Linux, Alat dan Teknik
- Pembaca PDF Terbaik untuk Linux
- Ubuntu 20.04 Panduan
- Cara Menginstal Adobe Acrobat Reader di Ubuntu 22.04 Jammy…
- Hal -hal yang harus dilakukan setelah menginstal ubuntu 22.04 Jammy Jellyfish…
- Daftar dan Instalasi Klien FTP di Ubuntu 22.04 Linux…
- « Cara memverifikasi integritas gambar ISO distribusi Linux
- Tips & Trik dengan Perintah NetCAT di Linux »

