Cara memasukkan seluruh paragraf atau cuplikan teks menggunakan pintasan dalam kata
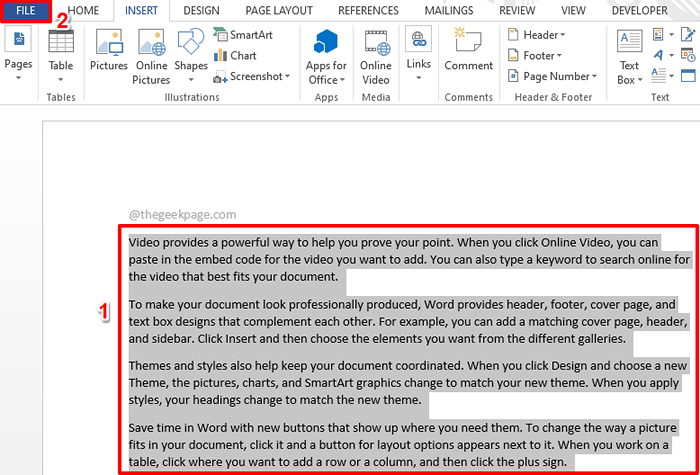
- 2397
- 508
- Dr. Travis Bahringer
Terkadang Anda mungkin memiliki deskripsi produk yang perlu dimasukkan ke berbagai tempat dokumen kata atau dalam dokumen kata yang berbeda sama sekali. Dalam kasus seperti itu, tidak akan ideal untuk terus menyalin dan menempelkan deskripsi setiap saat. Anda yakin akan menghargai kata kunci pintasan menggunakan yang dapat Anda masukkan cuplikan teks ini kapan saja Anda ingin memasukkannya.
Skenario lain akan memasukkan deskripsi perusahaan Anda di awal setiap dokumen kata. Konten ini akan sama di setiap dokumen dan pasti tidak masuk akal jika Anda harus menyalin dan menempelkannya setiap saat. Jelas, kata kunci jalan pintas akan menghemat banyak waktu.
Artikel halaman geek ini adalah semua tentang cara yang melaluinya Anda dapat dengan mudah memasukkan seluruh cuplikan teks dengan hanya mengetikkan kata kunci yang ditetapkan. Semoga Anda menikmati membaca!
Solusi 1: Ganti seluruh paragraf menggunakan opsi jalan pintas AutoCorrect
Langkah 1: Pertama ketik paragraf teks Anda. Teks ini dapat memiliki format apa pun termasuk styling font, warna, dll. Ini bisa berupa surat, paragraf, apa pun pilihan Anda.
Setelah Anda mengetik teks, Klik dan pilih seluruh cuplikan teks dan kemudian klik pada MENGAJUKAN tab di atas.
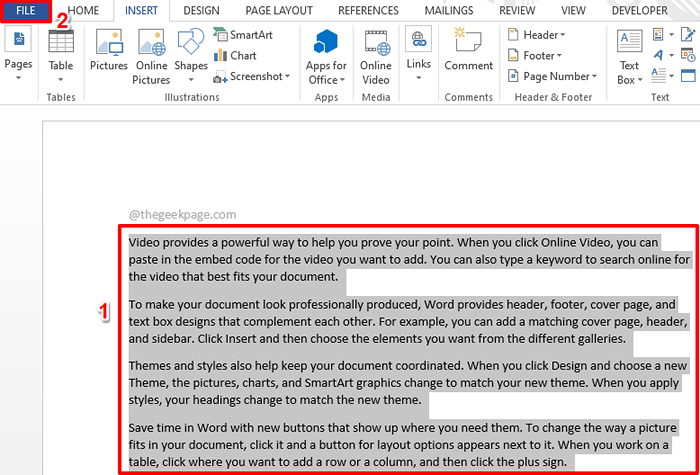
Langkah 2: Sekarang di kiri panel jendela, klik Pilihan.
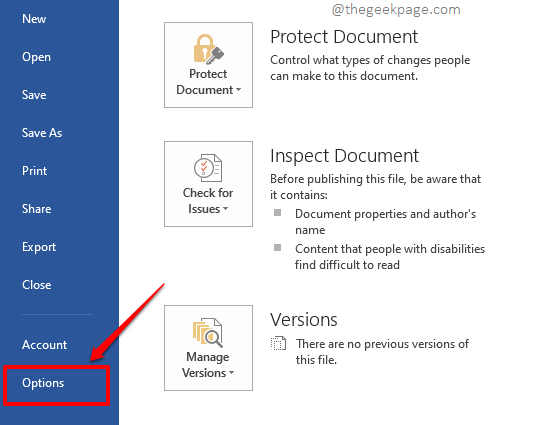
Langkah 3: Di Opsi kata jendela, klik pada Pemeriksaan tab di kiri panel.
Sekarang di Kanan panel jendela, di bawah Koreksi otomatis Pilihan bagian, klik tombol bernama Opsi Koreksi Otomatis.
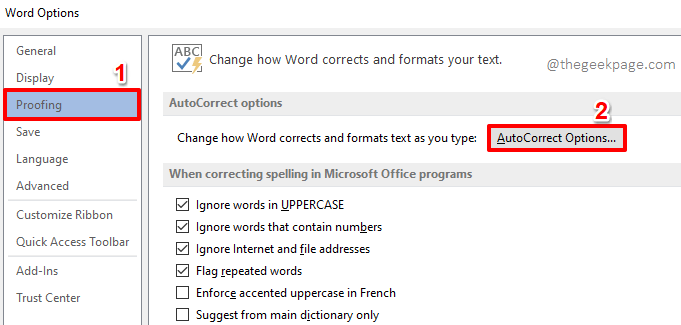
Langkah 4: Ketika Koreksi otomatis jendela muncul terbuka, pastikan Anda berada di Koreksi otomatis tab dulu.
Secara default, Ganti teks saat Anda mengetik kotak centang akan dicentang. Jika tidak, klik di atasnya.
Sekarang, di bawah Ganti teks saat Anda mengetik bagian, pastikan radio Tombol Terhadap Opsi Diformat teks terpilih.
Sekarang, tepat di bawah teks Mengganti, Anda akan dapat melihat bahwa cuplikan teks yang Anda pilih harus diberi kata kunci pilihan Anda. Anda dapat mengetik apa pun sebagai kata kunci Anda. Saya telah menggunakan kata kunci geekpagetext1.
Setelah Anda semua selesai, tekan Menambahkan tombol di bagian bawah.
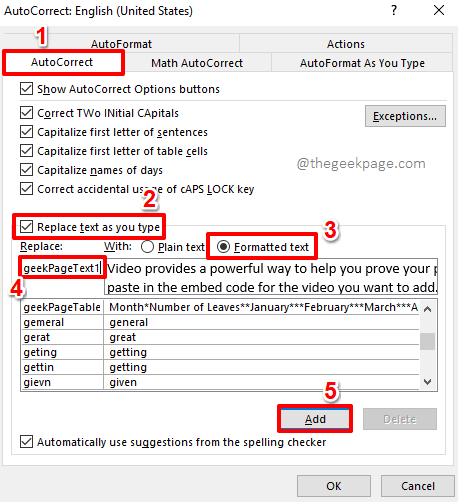
Langkah 5: Sekarang Anda dapat melihat bahwa entri Anda telah ditambahkan ke daftar koreksi otomatis. Tekan OKE tombol untuk kembali ke Opsi kata jendela. Tekan OKE Tombol di sana juga.
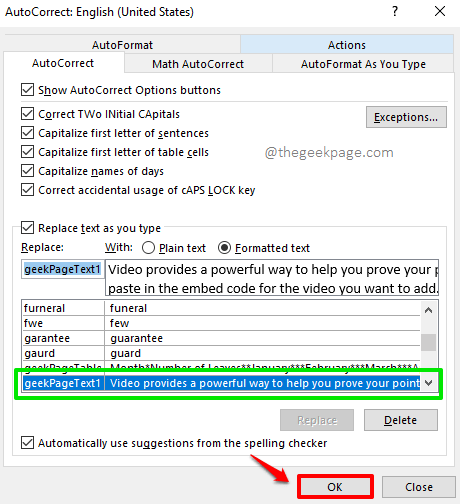
Langkah 6: Itu dia. Saatnya menguji perubahan kami. Cukup ketik Geekpagetext1 pada dokumen kata Anda dan tekan Memasuki kunci. Jika Anda menetapkan kata kunci yang berbeda untuk cuplikan teks Anda, Anda harus mengetikkan kata kunci itu alih -alih Geekpagetext1.
Catatan: Kata kunci tidak peka. Kata suguhan Geekpagetext1 Dan geekpagetext1 dalam sama jalan.
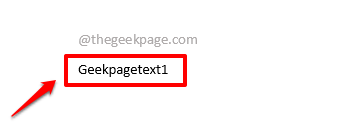
Langkah 7: Saat Anda menekan Memasuki Kunci, Anda dapat melihat bahwa kata kunci Anda berhasil diganti dengan cuplikan teks yang Anda ketik pada langkah 1.
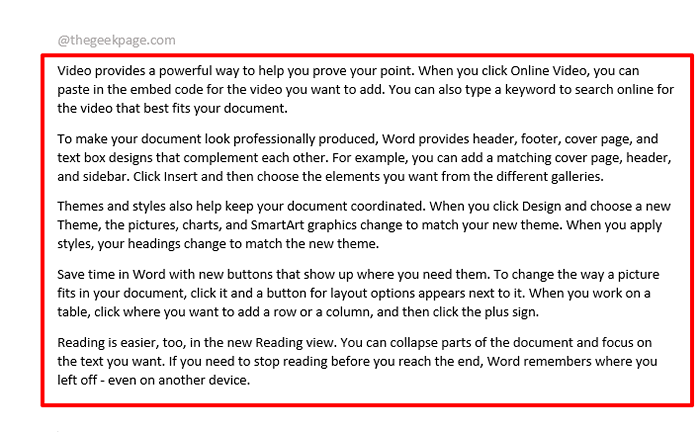
Solusi 2: Ganti seluruh paragraf menggunakan opsi kotak teks
Metode ini sangat mirip dengan metode pertama. Namun, dalam metode ini, alih -alih menggunakan opsi AutoCorrect, kami menggunakan opsi kotak teks.
Langkah 1: Ketik teks Anda dan kemudian Pilih seluruh teks by mengklik dan menyeret.
Setelah Anda memilih seluruh teks yang ingin Anda ganti dengan kata kunci, klik pada MENYISIPKAN Tab di pita atas.
Di bawah MENYISIPKAN opsi tab, akan ada bagian bernama Teks. Klik pada Kolom tulisan tombol dropdown di bawah Teks bagian.
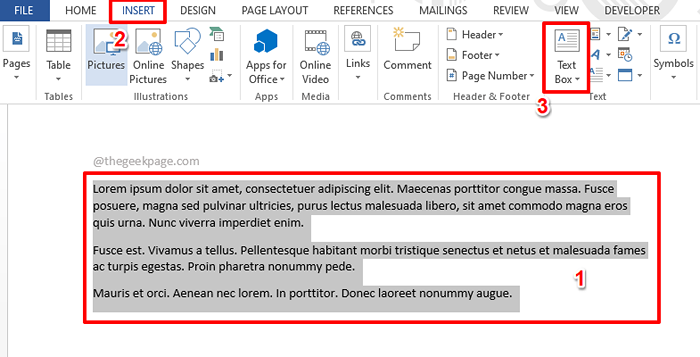
Langkah 2: Dari daftar opsi yang tersedia di bawah dropdown, klik yang mengatakan Simpan pilihan ke galeri kotak teks.
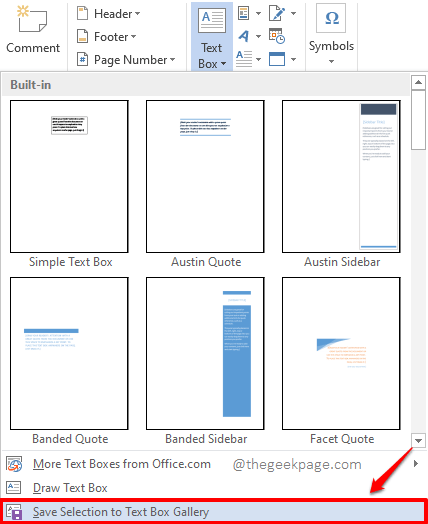
Langkah 3: Sekarang Anda akan dapat melihat jendela baru bernama Buat Blok Bangunan Baru.
Di dalamnya, melawan lapangan Nama, Ketik kata kunci yang ingin Anda gunakan untuk mengganti cuplikan teks yang telah Anda pilih.
Tekan OKE tombol untuk melanjutkan.
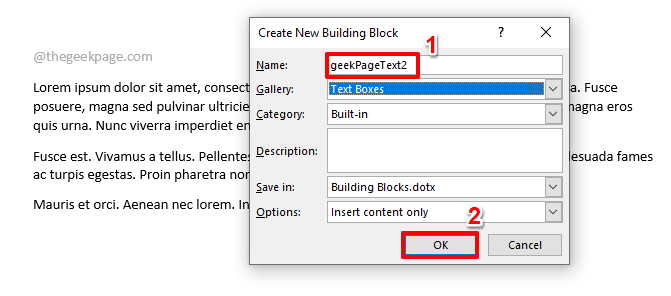
Langkah 4: Anda sekarang akan kembali ke dokumen kata Anda. Ketik kata kunci yang Anda masukkan di langkah di atas di mana saja pada dokumen kata Anda.
Dalam contoh di bawah ini, kami telah mengetik kata kunci kami, yaitu geekpagetext2.
Setelah kata kunci diketik, cukup tekan F3 kunci.
Catatan: Anda dapat mengetik tanpa takut kasus yang kacau. Yaitu kata kunci geekpagetext2 Dan Geekpagetext2 diperlakukan sama menurut Word.
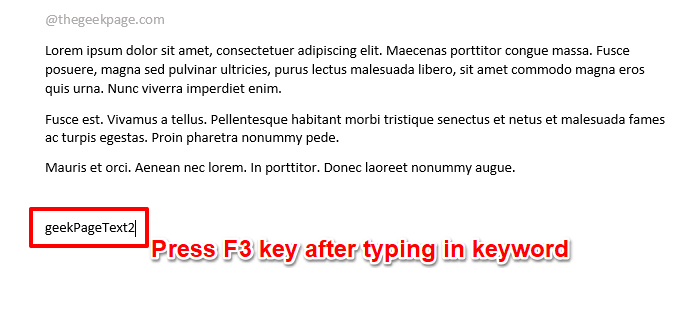
Langkah 5: Saat Anda menekan F3 kunci, Anda dapat melihat bahwa itu berhasil diganti dengan teks yang ingin Anda masukkan. Menikmati!
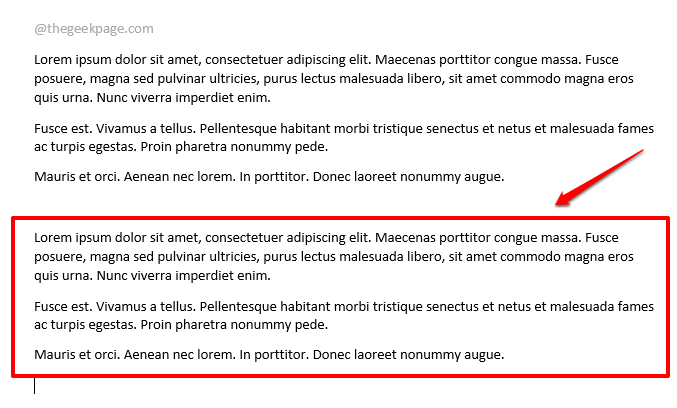
Harap beri tahu kami di bagian komentar jika Anda memiliki kekhawatiran tentang salah satu langkah. Kami selalu komentar.
Nantikan trik dan tips teknis yang lebih menakjubkan, semuanya dalam perjalanan!
- « Driver port serial PCI tidak menginstal masalah di Windows 11/10
- Cara Menambahkan Tanda Tangan Email di Microsoft Outlook »

