Cara memasukkan garis horizontal inbuilt dan disesuaikan ke dokumen kata
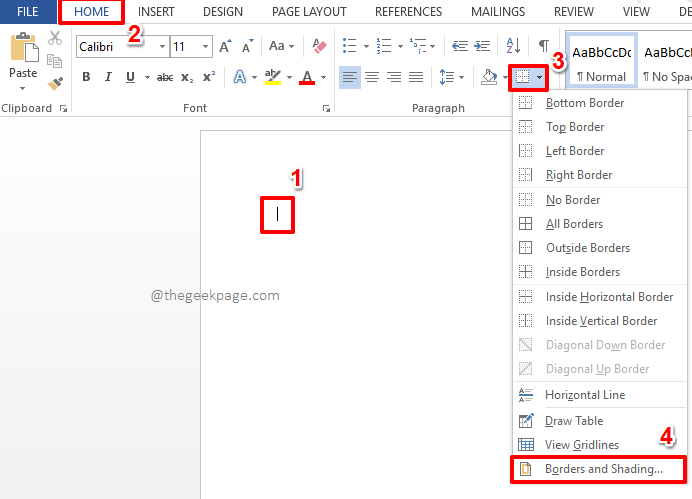
- 1952
- 372
- Dwayne Hackett
Anda mungkin diminta untuk memasukkan garis horizontal ke dokumen kata Anda sesekali untuk berbagai tujuan. Anda mungkin perlu memisahkan bagian, Anda mungkin perlu menambahkan garis bawah yang panjang ke judul, dan sebagainya. Anda mungkin juga sudah tahu bahwa mengetik 3 tanda hubung ( - - -) dan memukul Memasuki kunci akan memasukkan garis horizontal standar ke dokumen Anda. Tetapi jika Anda bosan memiliki garis horizontal lama yang sama sepanjang waktu dalam dokumen Anda, Anda mungkin ingin mencoba garis horizontal yang dibuat khusus oleh Anda. Atau bahkan lebih sederhana, masukkan garis horizontal inbuilt yang sudah ada.
Apapun kebutuhan Anda, kami telah membahas semuanya. Jika Anda harus sering memasukkan garis horizontal ke dokumen Anda, kami telah merinci bagaimana Anda dapat menetapkan pintasan kata kunci ke garis horizontal Anda juga! Jadi, mari kita langsung menyelami artikel itu, haruskah kita?
Daftar isi
- Bagian 1: Cara memasukkan garis horizontal inbuilt menggunakan opsi perbatasan
- Bagian 2: Cara memasukkan garis horizontal khusus menggunakan simbol dan karakter
- Bagian 3: Cara memasukkan garis horizontal dengan menetapkan jalan pintas
Bagian 1: Cara memasukkan garis horizontal inbuilt menggunakan opsi perbatasan
Langkah 1: Pertama, Klik pada intinya di mana Anda ingin garis horizontal dimasukkan.
Sekarang klik pada RUMAH tab di atas.
Seperti berikutnya, di bawah Gugus kalimat bagian, klik pada Perbatasan ikon dan kemudian pilih Perbatasan dan naungan pilihan.
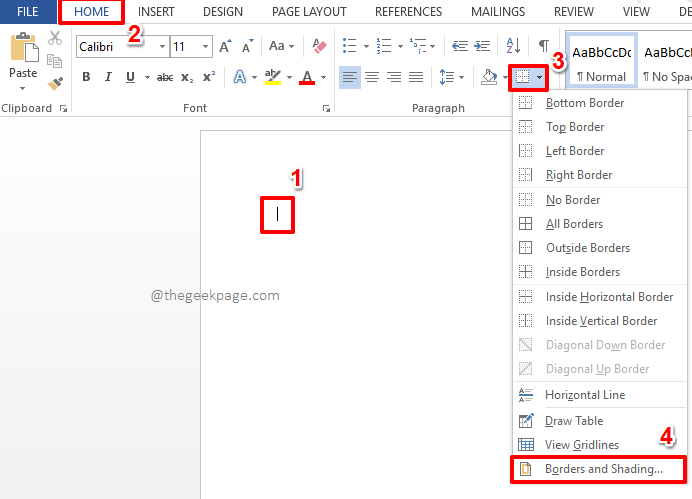
Langkah 2: Di Perbatasan dan naungan jendela, pastikan Anda berada di Perbatasan tab.
Dari daftar Gaya Opsi, pilih perbatasan inbuilt pilihan Anda.
Anda dapat mengubah warna perbatasan menggunakan Warna menu drop down.
Sekarang dari Lebar menu dropdown, pilih lebar pilihan Anda.
Di panel jendela kanan, di bawah Pratinjau bagian, pastikan ikon untuk perbatasan bawah adalah satu -satunya yang diaktifkan.
Setelah Anda semua selesai, tekan OKE tombol di bagian bawah.
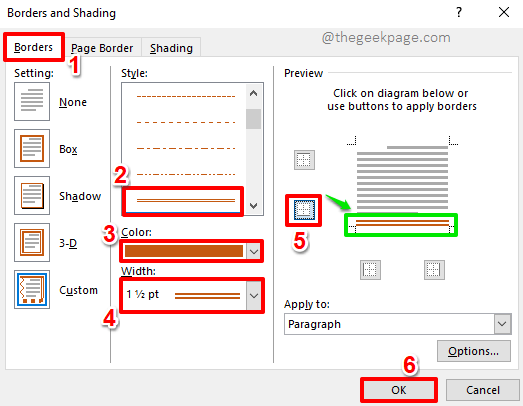
Langkah 3: Itu dia. Perbatasan inbuilt Anda sekarang berhasil dimasukkan.
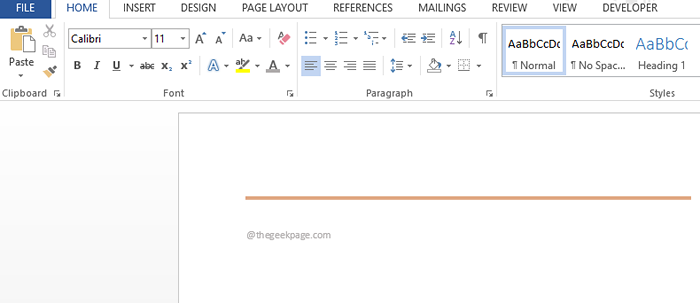
CATATAN: Batas inbuilt mudah dimasukkan, tetapi sulit dihapus karena tombol hapus tidak akan menghapus batas yang dimasukkan menggunakan metode ini. Jika Anda bertanya -tanya bagaimana Anda dapat menghapus perbatasan yang Anda masukkan menggunakan metode ini, Anda dapat membaca artikel kami tentang topik bagaimana cara memasukkan dan menghapus garis horizontal di Microsoft Word.
Bagian 2: Cara memasukkan garis horizontal khusus menggunakan simbol dan karakter
Di bagian di atas, itu terperinci bagaimana kami dapat memasukkan garis horizontal inbuilt dalam dokumen kata kami. Tetapi jika Anda ingin memasukkan garis horizontal buatan Anda sendiri, ada cara untuk itu juga. Langkah -langkah berikut membuka jalan ke cara itu!
Langkah 1: Klik pada di mana saja Pada dokumen Word tempat Anda ingin memasukkan garis horizontal khusus.
Sekarang, klik pada MENYISIPKAN Tab di pita atas.
Di bawah MENYISIPKAN Opsi tab, klik pada menu dropdown bernama Simbol dan kemudian klik pada Simbol menu drop down.
Di bawah daftar simbol yang tersedia, di bagian bawah, klik opsi Lebih banyak simbol.
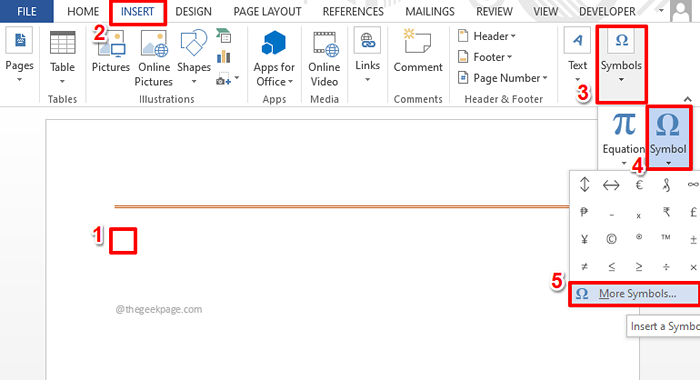
Langkah 2: Dari daftar simbol yang tersedia, Klik satu bahwa Anda ingin membuat garis horizontal Anda dan kemudian tekan Menyisipkan tombol.
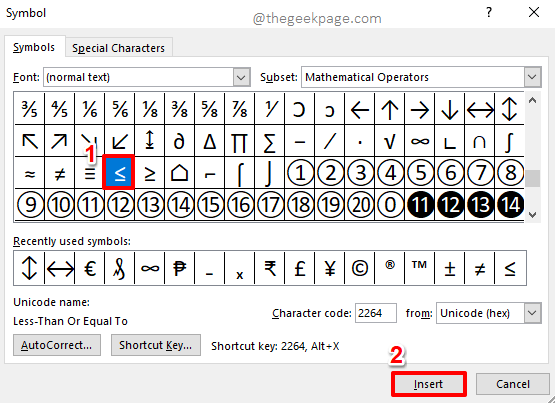
Catatan: Secara default, tipe font diatur ke teks normal. Tetapi Anda dapat mengubah Font ketik ke Webdings atau Wingdings atau font lainnya, untuk melihat banyak simbol dan karakter lainnya.
Langkah 3: Anda dapat memasukkan simbol sebanyak yang Anda inginkan dengan cara yang sama.
Setiap kali Anda memilih simbol, jangan lupa untuk menekan Menyisipkan tombol. Juga, setelah Anda semua selesai, tekan Menutup tombol.
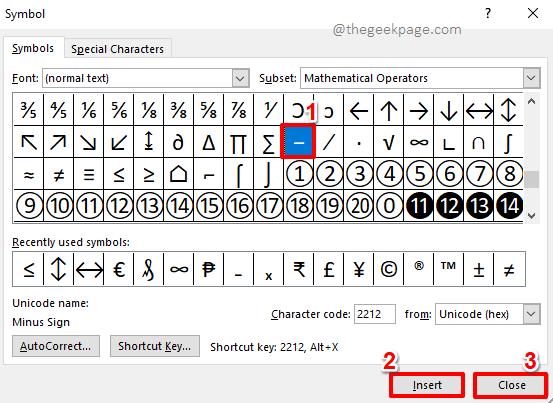
Langkah 4: Dalam contoh berikut, saya telah membuat pola menggunakan simbol yang saya masukkan pada langkah sebelumnya. Saya akan menyalin dan menempelkan pola ini sekarang, untuk membentuk garis horizontal yang lengkap. Untuk menyalin dan menempelkan pola yang Anda buat, tekan tombolnya Ctrl + c Bersama -sama dan kemudian tekan Ctrl + v kunci bersama.
Catatan: Ingat, Anda dapat mengetik karakter dari keyboard Anda juga, di antara simbol yang dimasukkan. Anda juga dapat memilih Font Opsi penataan yang tersedia di bawah RUMAH tab. Anda dapat mengubah lebar dari polanya, Anda dapat mengubah warna, dll.
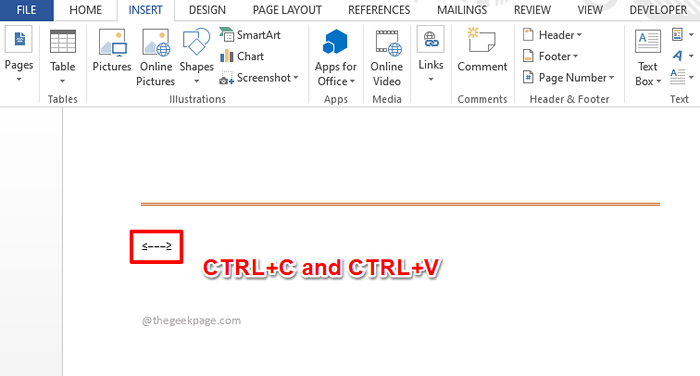
Langkah 5: Setelah pola diulang, itu akan menjadi garis lengkap seperti yang ditunjukkan pada tangkapan layar di bawah ini.
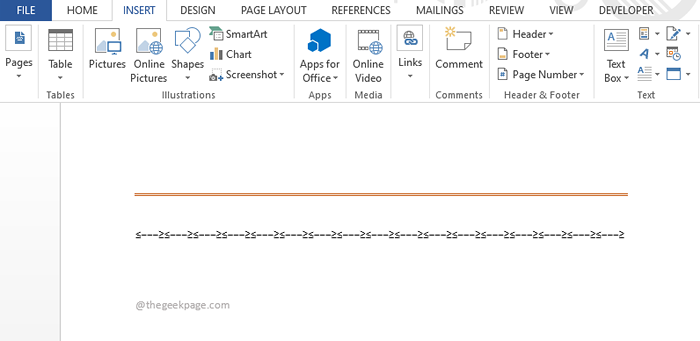
Bagian 3: Cara memasukkan garis horizontal dengan menetapkan jalan pintas
Tentunya, memasukkan garis horizontal setiap waktu mengikuti semua langkah yang dirinci dalam 2 bagian di atas akan memakan waktu dan jelas tidak disukai, jika beberapa baris dimasukkan ke dalam dokumen Word. Tetapi bagaimana jika Anda dapat menggunakan kata kunci dan tekan Memasuki Kunci untuk memasukkan garis horizontal, baik itu satu inbuilt atau yang dibuat khusus? Ya, lebih seperti menetapkan kunci pintasan untuk setiap garis horizontal. Terdengar keren? Baca saat itu.
Langkah 1: Pertama Masukkan garis satu kali, menggunakan salah satu metode yang dirinci dalam bagian di atas.
Jika garis yang ingin Anda tetapkan untuk kunci pintasan adalah garis horizontal inbuilt yang Anda masukkan menggunakan bagian 1, maka maka Pilih baris Dengan hanya mengkliknya bagian awal seperti yang ditunjukkan pada tangkapan layar di bawah ini. Tekan MENGAJUKAN tab di atas berikutnya.
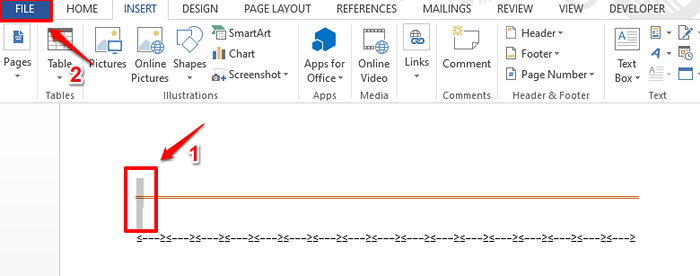
Atau jika Anda memasukkan jalur buatan khusus mengikuti langkah-langkah yang dirinci dalam Bagian 2, Klik dan seret untuk memilih seluruh garis horizontal seperti yang ditunjukkan di bawah ini.
Setelah Anda memilih garis, tekan MENGAJUKAN Tab dari pita atas.
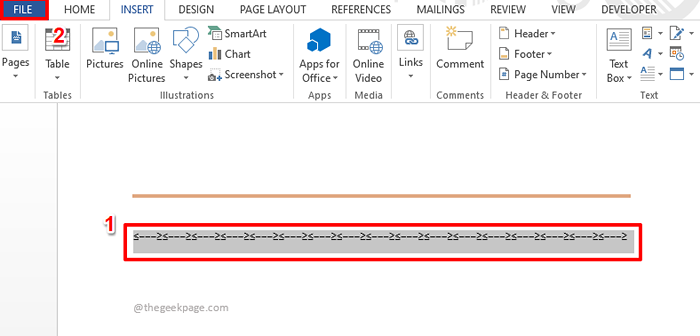
Langkah 2: Sekarang, di panel kiri jendela, klik Pilihan.
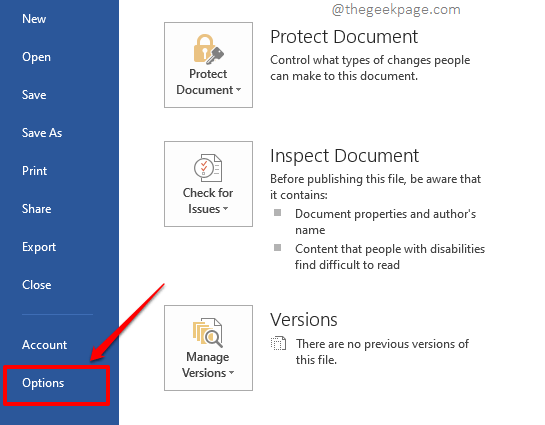
Langkah 3: Di kiri panel Opsi kata jendela, klik Pemeriksaan.
Di jendela kanan panel, klik pada Koreksi otomatis Pilihan tombol di bawah bagian dengan nama yang sama.
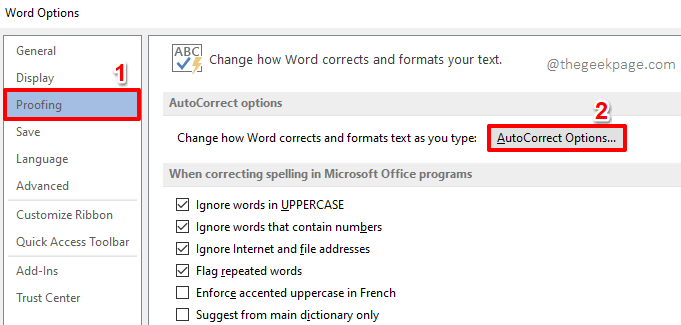
Langkah 4: Pastikan Anda berada di Koreksi otomatis tab dulu.
Sekarang, di bagian bawah dari Koreksi otomatis pilihan, Ketik kata kunci preferensi Anda untuk garis horizontal yang Anda pilih di bawah Mengganti bagian, seperti yang ditunjukkan pada tangkapan layar di bawah ini. Dalam contoh di bawah ini, saya telah memberikan kata kunci pintasan untuk garis horizontal saya sebagai thegeekpage1. Setelah selesai, tekan Menambahkan tombol.
Klik pada OKE tombol di bagian bawah untuk melanjutkan.
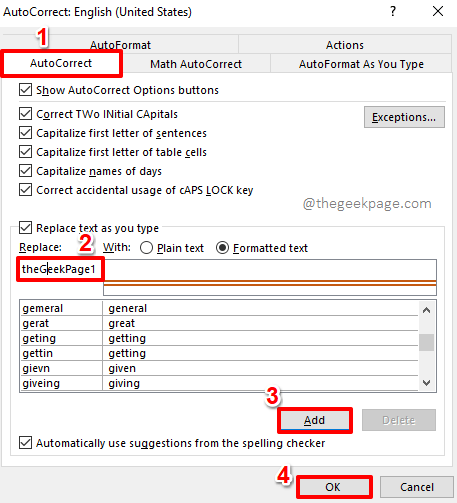
Saat Anda kembali ke Opsi kata jendela, tekan OKE tombol.
Langkah 5: Sekarang Anda akan berada di dokumen kata sekali lagi. Ketik kata kunci yang Anda tetapkan untuk garis horizontal Anda dan kemudian tekan Memasuki kunci.
Catatan: Kata kunci adalah bukan hal - hal sensitif. Ini berarti thegeekpage1 Dan thegeekpage1 diperlakukan sama menurut Word.
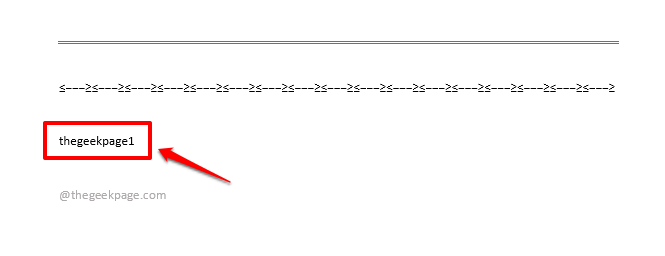
Langkah 6: Viola! Garis horizontal sekarang dimasukkan secara ajaib, mengganti kata kunci pintasan Anda.
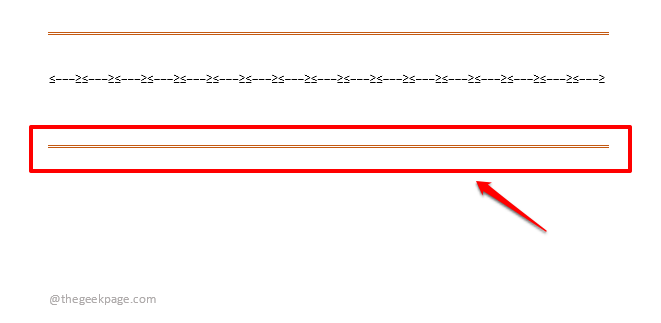
Langkah 7: Demikian pula, Anda dapat memilih garis horizontal apa saja dan menetapkan kata kunci apa pun sesuai pilihan Anda, kecuali kata kunci yang dicadangkan.
Dalam contoh tangkapan layar di bawah ini, saya telah memberikan kata kunci line1 untuk baris lain.
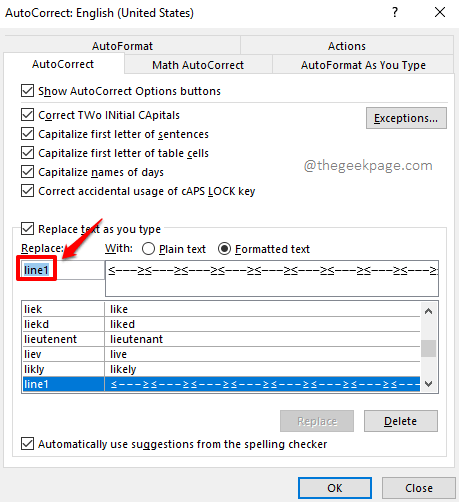
Langkah 8: Sekarang, coba ketikan Line1 dan memukul Memasuki kunci.
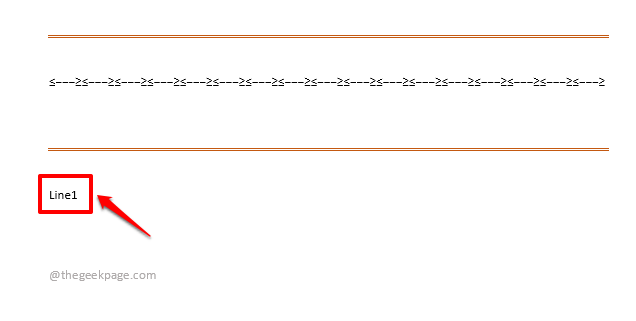
Langkah 9: Tentu saja, garis yang ditetapkan dimasukkan! Menikmati!
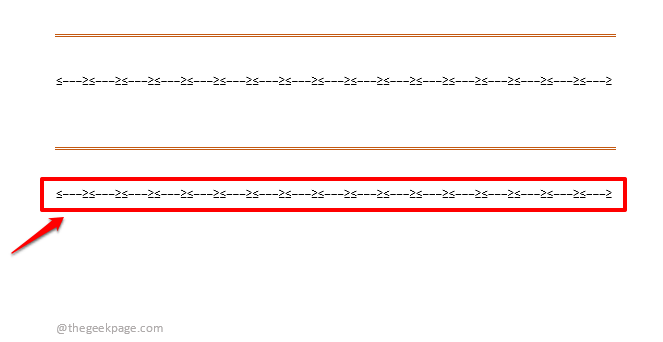
Tolong beritahu kami di bagian komentar jika Anda terjebak pada salah satu langkah, kami selalu dengan senang hati membantu.
Nantikan kata -kata peretasan yang lebih menakjubkan!
- « Cara mengaktifkan HDR di Xbox Series S / X
- Cara menghapus latar belakang gambar di Microsoft Word »

