Cara memasukkan tabel yang disesuaikan menggunakan pintasan di Microsoft Word
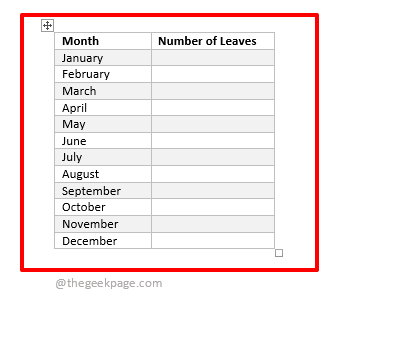
- 4079
- 1321
- Daryl Hermiston DVM
Katakanlah Anda memiliki templat meja untuk merekam jumlah daun untuk karyawan setiap bulan. Untuk setiap karyawan, satu dokumen kata bisa hadir. Jadi di masing -masing dokumen kata ini, Anda mungkin perlu memasukkan template cuti di atas.
Atau Anda mungkin memiliki tabel yang berbeda dengan data tetap dan Anda mungkin perlu memasukkan tabel ini di beberapa tempat dalam satu dokumen atau dalam beberapa dokumen. Dalam kedua kasus, menyalin seluruh struktur tabel dan menempelkannya setiap kali bisa memakan waktu.
Tetapi bagaimana jika kami memberi tahu Anda bahwa Anda dapat menetapkan pintasan kata kunci ke tabel Anda sehingga setiap kali Anda memasukkan kata kunci ini dan menekan Memasuki kunci, tabel dimasukkan ke dalam dokumen Anda secara otomatis? Nah, baca terus, jika Anda semua telinga!
Prasyarat
Untuk memasukkan templat tabel secara otomatis dengan mengetikkan kata kunci, hal pertama yang kami butuhkan adalah tabel yang perlu diberi kata kunci pintasan untuk. Anda dapat membuat tabel apa pun dengan format apa pun yang Anda inginkan. Berikut ini adalah templat tabel sederhana yang digunakan dalam artikel ini untuk menjelaskan solusinya.
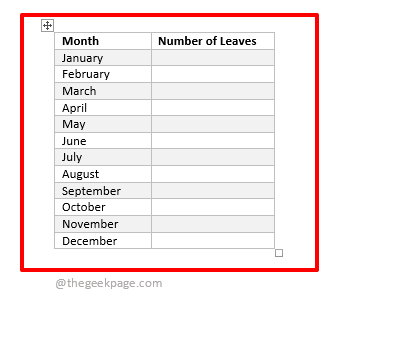
Larutan
Langkah 1: Melayang ke atas templat tabel untuk melihat pemilih tabel ikon di sudut kiri atas meja. Klik untuk itu Pilih itu seluruh meja.
Sekarang tekan MENGAJUKAN Tab dari pita atas.
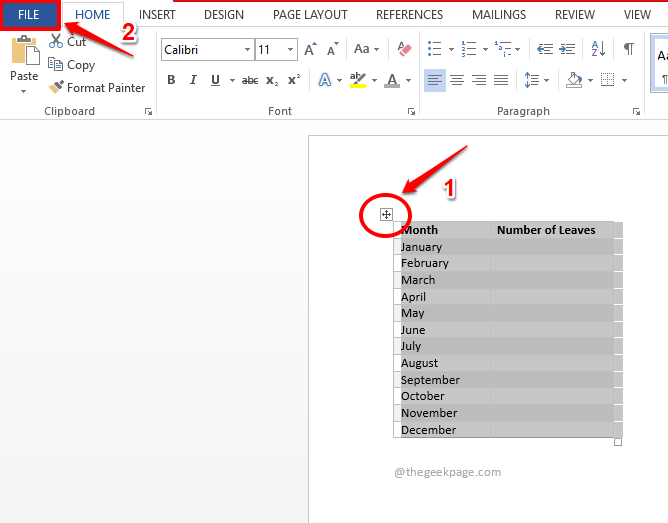
Langkah 2: Di bawah opsi file, di Panel kiri dari jendela, klik Pilihan.
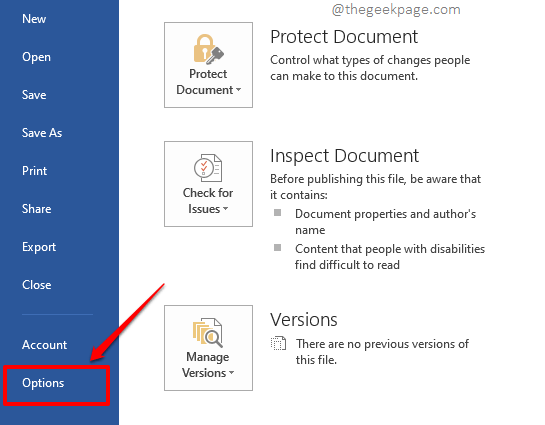
Langkah 3: Sekarang jendela untuk Opsi kata akan terbuka sebelum Anda.
Di Panel kiri, klik pada Pemeriksaan tab.
Sekarang di panel kanan jendela, di bawah bagian Opsi Koreksi Otomatis, Klik tombol dengan nama yang sama.
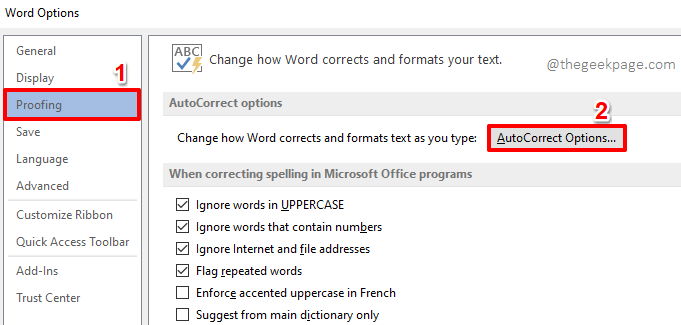
Langkah 4: Di Koreksi otomatis jendela, pastikan Anda berada di Koreksi otomatis tab.
Kotak centang Ganti teks saat Anda mengetik akan diperiksa secara otomatis. Jika tidak, periksa.
Di bawahnya, pastikan radio tombol melawan Diformat teks terpilih.
Sekarang, Ketik kata kunci apapun sesuka Anda, terhadap lapangan ditandai sebagai 4 di tangkapan layar di bawah ini. Ini akan menjadi jalan pintas kata kunci yang ditetapkan untuk template tabel Anda. Dalam contoh di bawah ini, kami telah memilih kata kunci sebagai Geekpagetable.
Setelah Anda semua selesai, tekan Menambahkan tombol.
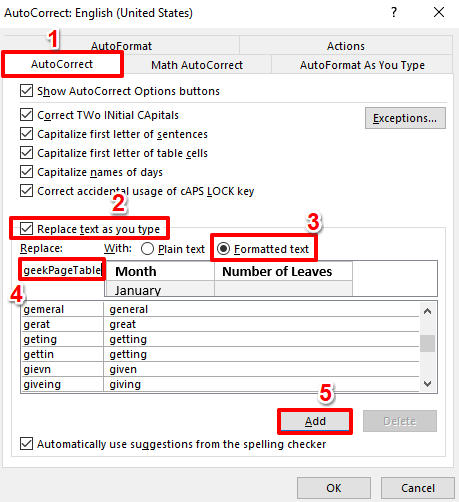
Langkah 5: Jika Anda sekarang melihat daftar penggantian, Anda dapat melihat bahwa tabel Anda ditugaskan ke kata kunci yang Anda ketik. Tekan OKE tombol untuk melanjutkan.
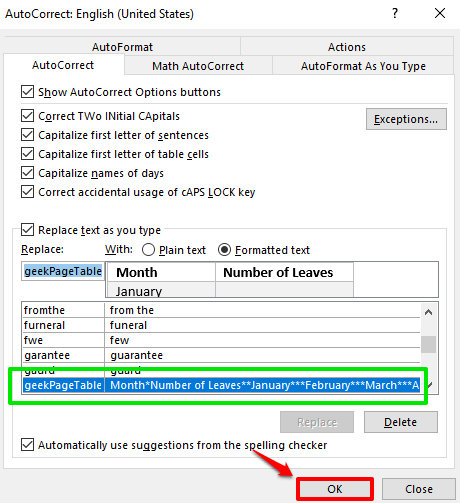
Saat Anda kembali ke Opsi kata jendela, cukup tekan OKE tombol.
Langkah 6: Sekarang, mari kita uji perubahan kita. Cukup ketik kata kunci bahwa Anda ditugaskan ke Template Tabel Anda. Karena kata kunci yang saya tetapkan adalah Geekpagetable, Saya telah mengetiknya. Oh, ingat, kasus tidak masalah. Anda bisa mengetik Geekpagetable atau Geekpagetable atau Geekpagetable; Kata memperlakukan mereka semua sama.
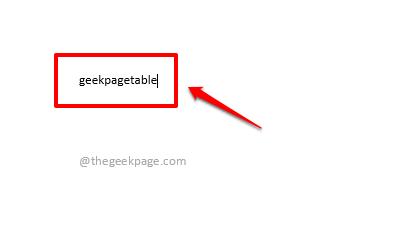
Langkah 7: Tekan Memasuki kunci dan lihat keajaiban! Template meja Anda sekarang berhasil dimasukkan, mengganti pintasan kata kunci Anda.
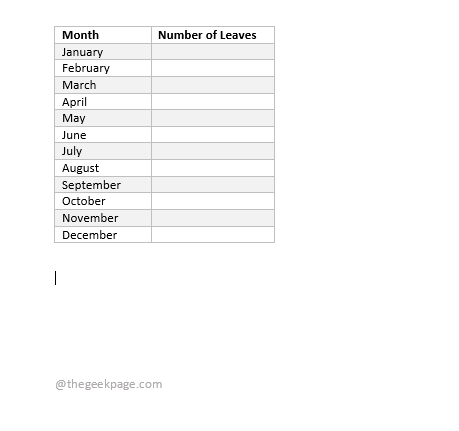
Semoga artikel itu memang mencerahkan dan menyenangkan membaca!
Nantikan trik, tips, peretasan, dan artikel yang lebih menakjubkan.

