Cara memasukkan kotak centang di Microsoft Word

- 1934
- 432
- Dwayne Hackett
Microsoft Word adalah aplikasi serbaguna yang dapat Anda gunakan untuk lebih dari esai dan artikel. Seiring dengan membuat buklet dan membuat selebaran, Anda mengatur formulir atau daftar periksa Anda sendiri.
Satu hal yang terbentuk dan daftar periksa adalah kotak centang. Jika Anda berencana untuk membuat salah satu item ini, kami akan menunjukkan kepada Anda cara memasukkan kotak centang di Word di Windows, Mac, dan Web.
Daftar isi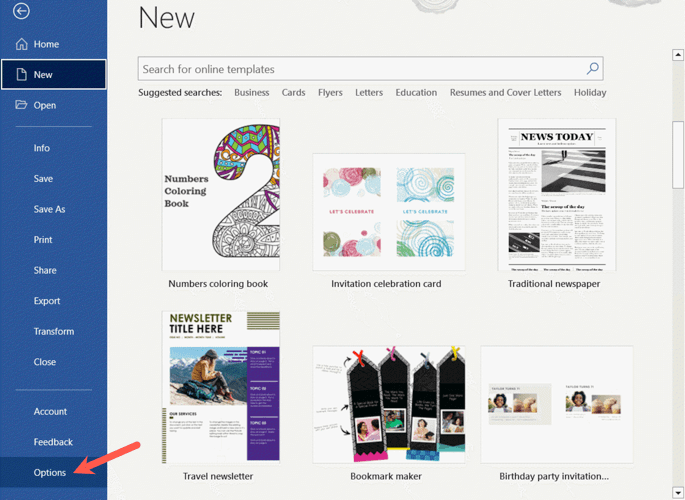
- Saat jendela Word Options muncul, pilih sesuaikan pita di sisi kiri.
- Di sebelah kanan, pilih Tab Utama di menu drop-down Kustomisasi Pita.
- Centang kotak untuk pengembang dalam daftar.
- Pilih OK untuk menyimpan perubahan Anda.
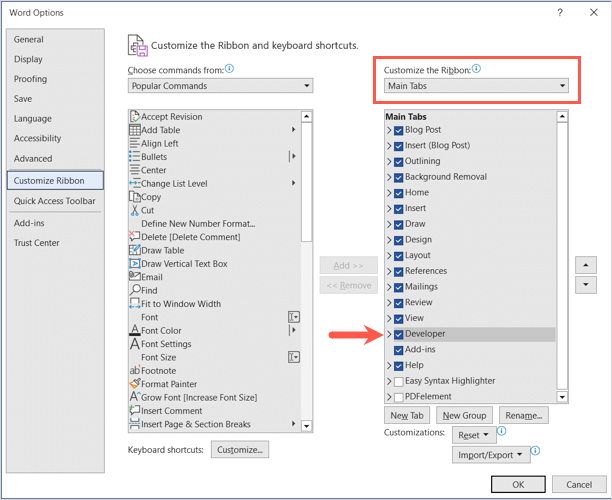
Tambahkan kotak centang
Sekarang Anda memiliki tab pengembang terlihat, kunjungi saja.
- Pastikan kursor Anda ditempatkan di dokumen Anda di mana Anda menginginkan kotak centang.
- Buka bagian Kontrol Pita dan pilih Kontrol Konten Kotak Centang.
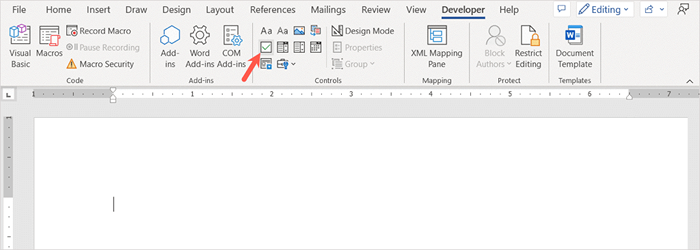
- Anda akan melihat kotak centang Anda tepat.
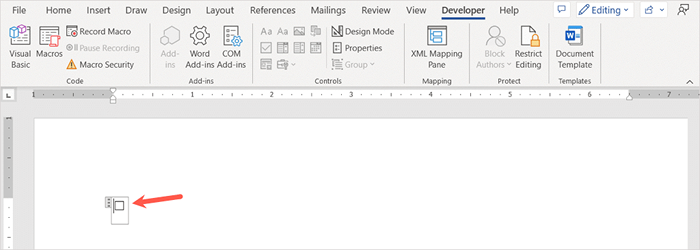
- Tempatkan kursor Anda di sebelah kanan kotak centang dan ketik ruang atau gunakan kunci tab Anda. Ini memberikan jarak yang lebih banyak sebelum teks Anda. Kemudian, tambahkan item kotak centang Anda.
- Lanjutkan proses yang sama untuk menambahkan lebih banyak kotak centang untuk daftar periksa atau formulir yang dapat diisi.
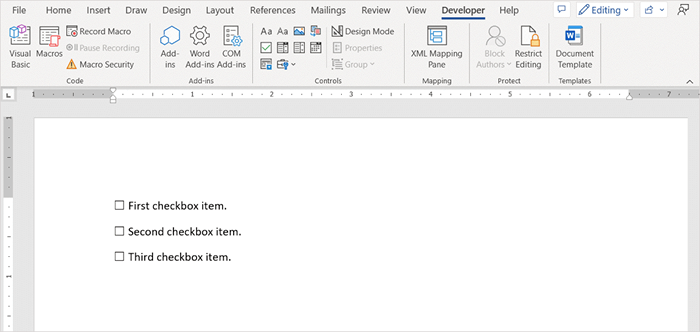
Kustomisasi kotak centang
Setelah menambahkan kotak centang, Anda dapat menyesuaikan propertinya. Ini memungkinkan Anda mengunci kotak sehingga tidak dapat diedit dan mengubah simbol kotak centang.
- Pilih kotak centang, buka tab Pengembang, dan pilih properti di bagian kontrol pita.
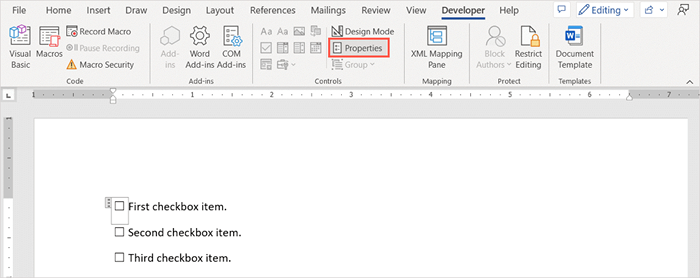
- Di jendela Properti Kontrol Konten, Anda akan melihat semua item yang dapat Anda sesuaikan.
- Gunakan area umum untuk menambahkan judul atau tag ke kotak centang atau area penguncian untuk mencegah kotak centang diedit atau dihapus.
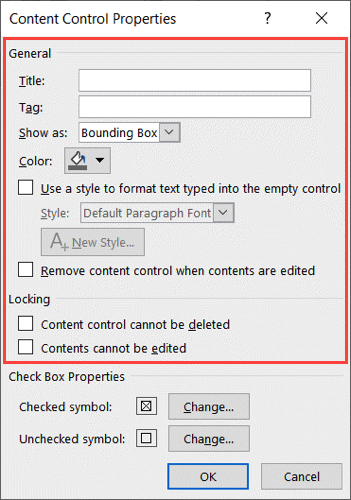
- Jika Anda ingin mengubah simbol X yang digunakan untuk kotak centang, buka area centang pada area properti di bagian bawah. Pilih Ubah di sebelah simbol yang diperiksa dan pilih simbol yang ingin Anda gunakan seperti tanda centang. Pilih OK dan Anda akan melihat simbol baru muncul di jendela Properties. Anda juga dapat mengubah simbol yang tidak dicentang jika Anda suka.
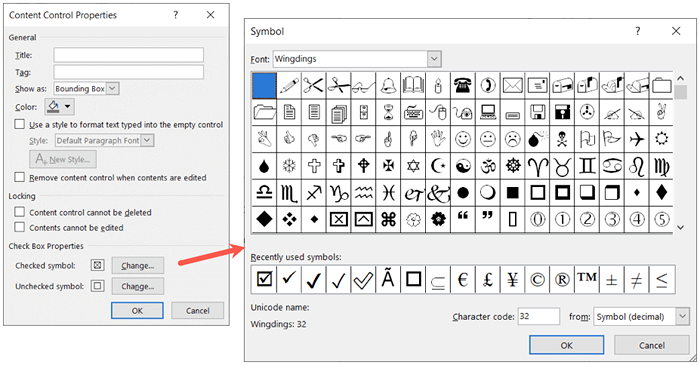
- Ketika Anda selesai menyesuaikan properti, pilih OK untuk menyimpan perubahan Anda.
Centang atau hapus centang pada kotak
Jika Anda ingin menggunakan kotak centang di Word di desktop Anda, cukup klik kotak centang untuk menandai atau membatalkannya.
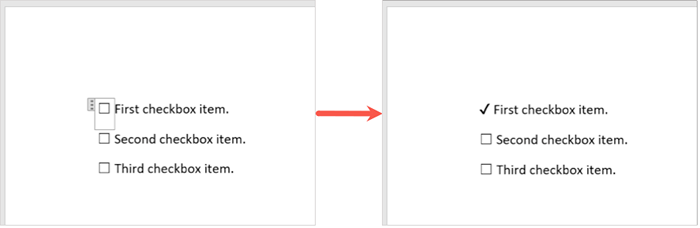
Masukkan kotak centang di Word di Mac
Saat memasukkan kotak centang di Word pada Mac mirip dengan yang ada di windows, ada beberapa perbedaan untuk menyesuaikan dan menandai kotak centang.
Aktifkan tab Pengembang
Anda masih akan memulai dengan cara yang sama seperti dengan mengaktifkan tab pengembang untuk menambahkan kontrol formulir.
- Untuk menampilkan tab pengembang di Word on mac, buka Word> Preferensi di bilah menu.
- Pilih Pita & Toolbar.
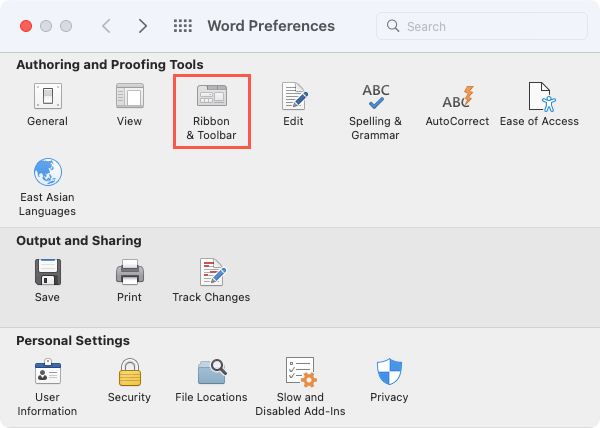
- Pilih tab Utama di daftar drop-down Kustomisasi Pita.
- Centang kotak untuk pengembang dalam daftar.
- Pilih Simpan.
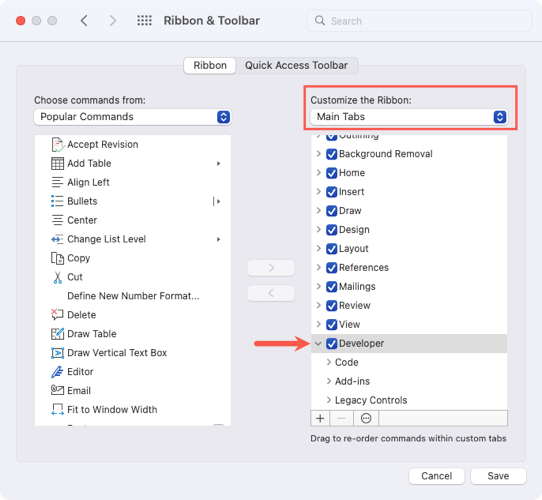
Tambahkan kotak centang
Untuk menambahkan kotak centang, tempatkan kursor Anda di dokumen yang Anda inginkan.
- Pergilah ke tab Pengembang dan pilih tombol kotak centang di bagian Kontrol Legacy dari Pita.
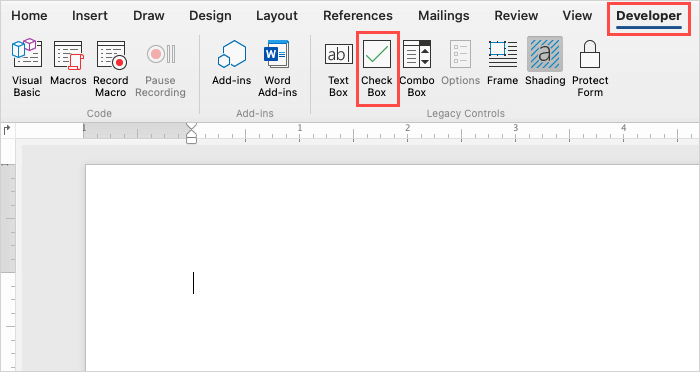
- Anda akan melihat kotak centang Anda muncul di dokumen.
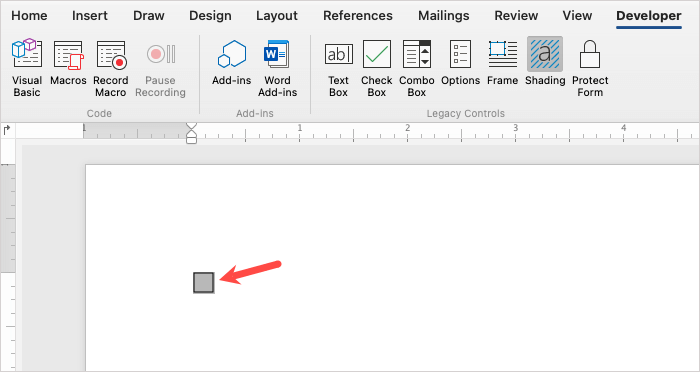
- Tempatkan kursor Anda di sisi kanan kotak centang dan masukkan ruang atau gunakan tombol tab Anda untuk lebih banyak jarak antara kotak dan teks Anda. Kemudian, ketik item kotak centang Anda.
- Lanjutkan proses yang sama untuk menambahkan lebih banyak kotak centang untuk daftar atau formulir.
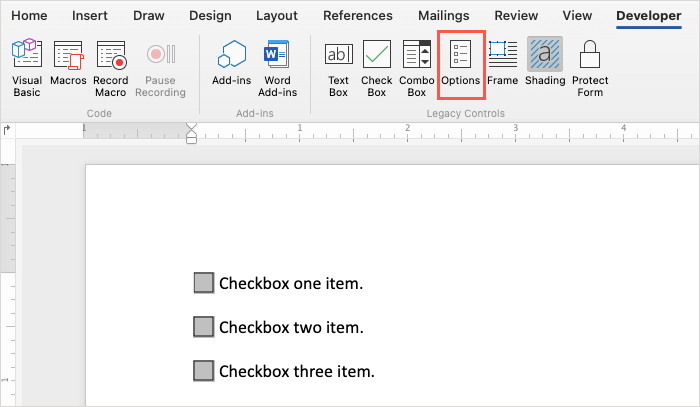
Kustomisasi kotak centang
Setelah Anda memasukkan kotak centang, Anda dapat menyesuaikan beberapa propertinya meskipun berbeda dari opsi di Windows.
- Klik dua kali kotak centang atau pilih dan pilih opsi di bagian Kontrol Legacy dari Pita pada tab Pengembang.
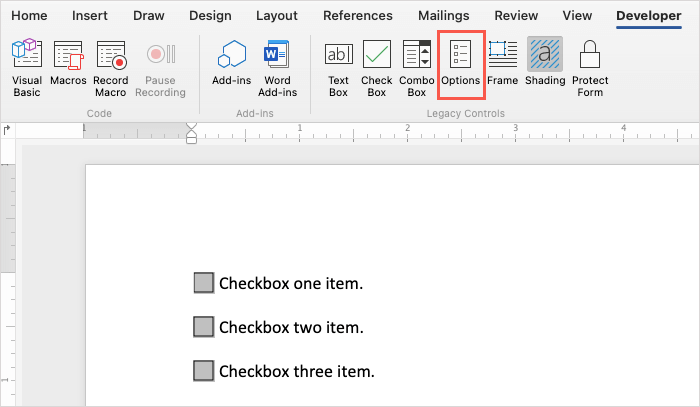
- Gunakan bagian Nilai Default untuk memeriksa atau menghapus centang pada kotak dan bagian ukuran kotak centang untuk mengubah ukuran kotak centang. Jika Anda ingin menjalankan makro saat masuk atau keluar, gunakan kotak drop-down untuk memilih makro yang akan dijalankan. Terakhir, Anda dapat menyesuaikan pengaturan bidang jika Anda suka.
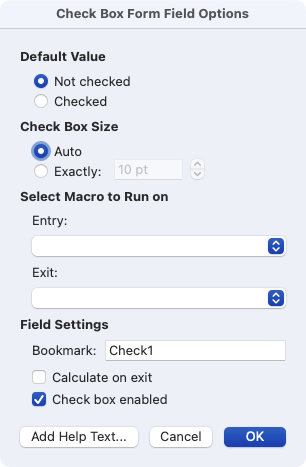
- Pilih OK untuk menyimpan perubahan Anda.
Centang atau hapus centang pada kotak
Jika Anda berencana untuk menggunakan kotak centang di Word di Mac Anda daripada mencetak, Anda memiliki dua cara untuk menandai kotak centang.
Metode Satu: Klik dua kali kotak centang atau pilih dan pilih opsi di pita. Pilih Diperiksa Di Bawah Nilai Default dan Pilih OK.
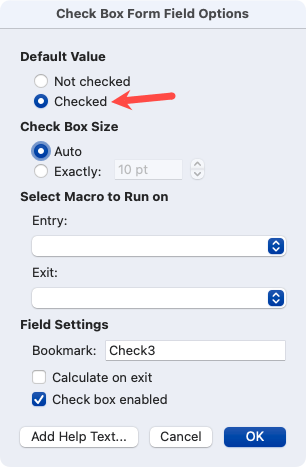
Metode Dua: Pilih Formulir Lindung pada tab Pengembang. Kemudian, klik kotak untuk menandainya saat dicentang. Setelah selesai, Anda dapat memilih Formulir Protect lagi untuk menonaktifkannya.
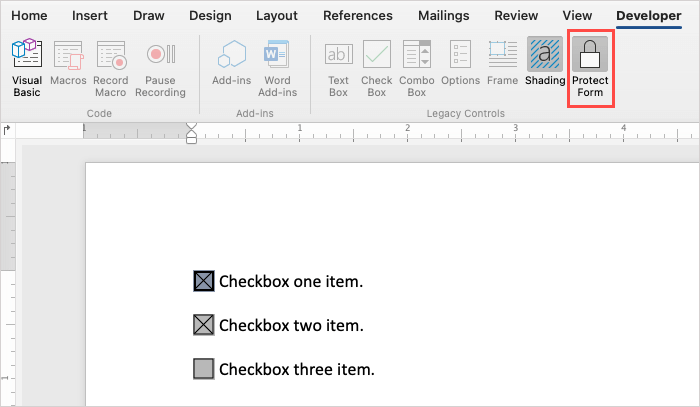
Masukkan kotak centang di Word di web
Microsoft Word di web bekerja sedikit berbeda dari rekan desktopnya. Anda tidak akan melihat kontrol formulir untuk menambahkan kotak centang. Sebaliknya, Anda dapat menggunakan fitur daftar peluru.
Karena keterbatasan ini, Anda tidak dapat secara digital mencentang kotak yang Anda masukkan. Ini membuat kata untuk web opsi yang lebih layak untuk potongan cetak sehingga Anda dapat menandai kotak centang dengan pena atau pensil.
- Kunjungi Word di web dan masuk dengan akun Microsoft Anda. Buka dokumen atau buat yang baru.
- Tempatkan kursor Anda di dokumen tempat Anda menginginkan kotak centang.
- Pergi ke tab Home dan pilih panah drop-down Bullets.
- Pilih kotak putih bayangan kanan bawah di perpustakaan Bullet.
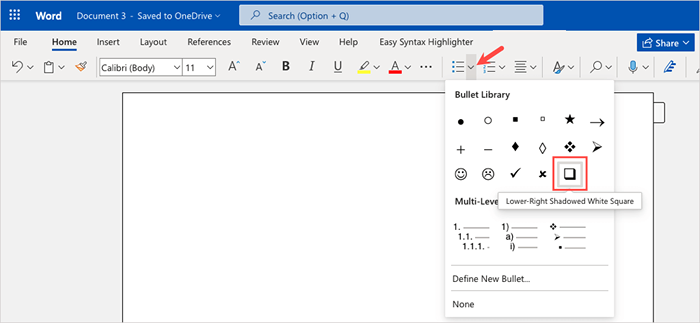
- Saat kotak muncul, ketik item pertama Anda di sebelahnya.
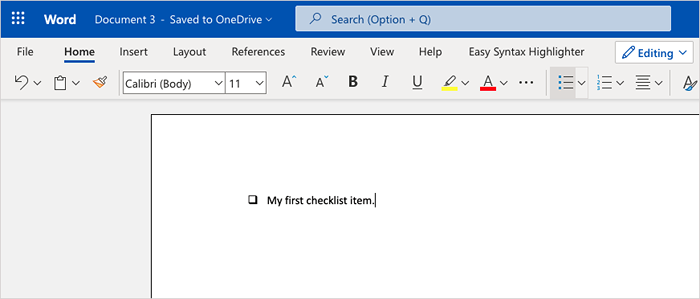
- Untuk membuat daftar periksa dengan cara ini, tekan Enter atau kembalikan setelah menambahkan item daftar pertama Anda.
- Anda akan melihat kotak lain muncul di bawah siap untuk item kedua Anda. Seperti yang Anda lihat, gaya peluru bekerja sama dengan gaya lain untuk daftar peluru di Word.
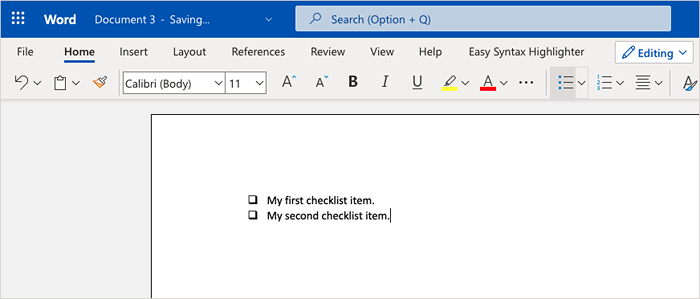
- Untuk mencetak formulir atau daftar periksa Anda, pilih File> Print dan ikuti petunjuk untuk mengunduh file Anda. Kemudian, cetak dokumen dari komputer Anda seperti biasanya.
Sekarang Anda tahu cara memasukkan kotak centang di Word, lihat tips dan trik yang berguna untuk melakukan hal -hal lain di Microsoft Word.
- « Mkv vs mp4 format file video mana yang lebih baik?
- Keyboard chromebook tidak berfungsi? 10 perbaikan untuk dicoba »

