Cara meningkatkan daya tahan baterai laptop di windows 10
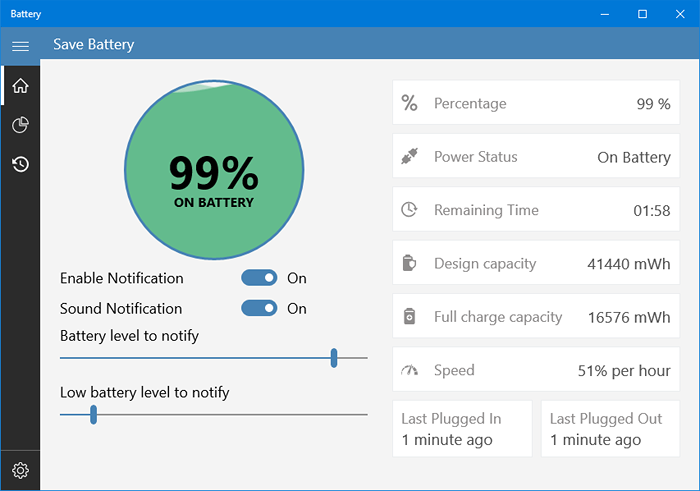
- 3483
- 1054
- Simon Cormier
Setiap orang ingin meningkatkan daya tahan baterai laptop mereka. Masa pakai baterai laptop yang khas berlangsung hingga 3 hingga 4 tahun. Dalam satu pengisian, baterai laptop harus berjalan 4-6 jam mengingat penggunaan sedang. Tetapi dengan perawatan rutin dan sejumlah perhatian pada beberapa pengaturan tertentu, seseorang dapat secara signifikan meningkatkan masa pakai baterai laptop. Microsoft memperkenalkan banyak fitur baru di Windows 10 tidak hanya untuk meningkatkan daya tahan baterai dalam satu pengisian tetapi untuk umur panjangnya juga. Kecuali untuk windows Penghemat baterai, Ada beberapa alat pihak ketiga yang tersedia di pasaran yang akan mengoptimalkan kinerja baterai pada perangkat Windows 10 Anda. Mengesampingkan semua aplikasi atau utilitas ini, ada juga beberapa pengaturan dan penyesuaian tertentu (seperti mengendalikan kecerahan, mengeluarkan periferal yang tidak perlu) yang tersedia yang pasti akan menstabilkan penggunaan baterai, yang dalam jangka panjang, pasti akan meningkatkan daya tahan baterai Anda perangkat. Dalam artikel ini kita akan membahas secara luas semua tweak dan trik ini, menggunakannya, Anda pasti dapat meningkatkan masa pakai baterai perangkat Anda.
Tingkatkan daya tahan baterai dari pengaturan Windows 10-
Daftar isi
- Gunakan Windows Battery Saver-
- Gunakan powercfg-
- Pengaturan Kekuatan & Tidur-
- Optimalkan pengaturan baterai untuk pemutaran video-
- Pengoptimal baterai-
- Baterai-
- Simpan baterai dari Microsoft Store-
Gunakan Windows Battery Saver-
Windows 10 memiliki penghemat baterai yang dibangun yang menghemat banyak masa pakai baterai. Saat diputar "PADA" dari Pengaturan Ini akan menurunkan kecerahan, menghentikan semua tugas sinkronisasi, dan membekukan aplikasi yang tidak perlu dan haus kekuasaan yang berjalan di latar belakang. Anda dapat gunakan Penghemat baterai Hanya dengan mengikuti langkah -langkah mudah ini-
1. Klik pada Pusat Pemberitahuan ikon di sudut bawah kanan Bilah tugas dan klik pada “Penghemat bateraiTab.
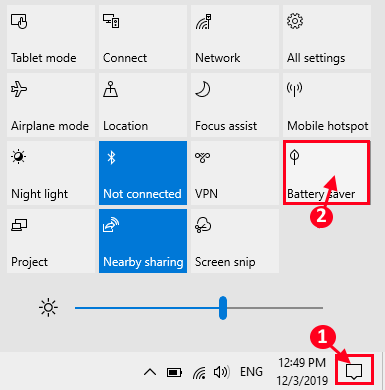
Anda harus menyesuaikan Penghemat baterai Pengaturan dari komputer Anda.
2. Untuk melakukannya, tekan Kunci Windows+i untuk membuka Pengaturan jendela. Dalam Pengaturan jendela, lalu klik "Sistem“.
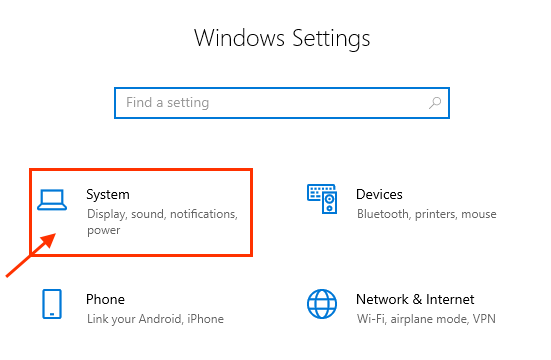
3. Dalam Pengaturan jendela, klik "Baterai"Di panel kiri. Sekarang, atur batas baterai, yang ketika akan dilintasi, penghemat baterai akan dihidupkan secara otomatis.
4. Klik "MATI"Untuk menyalakan penghemat baterai"PADA“. Tepat di bawah opsi itu, periksa pengaturannya “Kecerahan layar yang lebih rendah saat dalam penghemat baterai“.
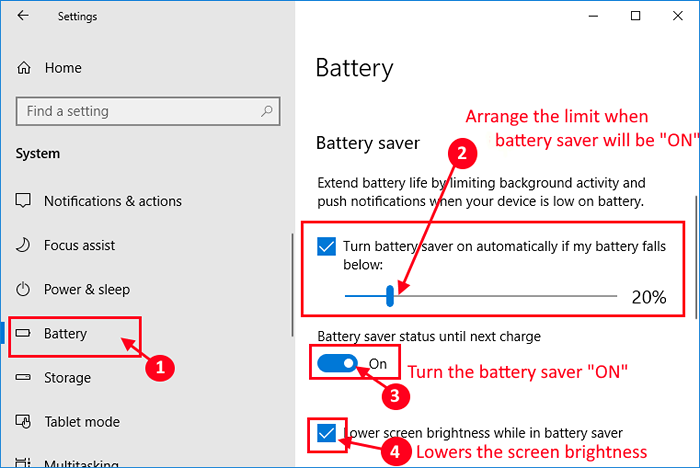
5. Jika Anda ingin tahu aplikasi mana yang memakan sebagian besar masa pakai baterai Anda, klik “Lihat aplikasi mana yang mempengaruhi masa pakai baterai Anda“.
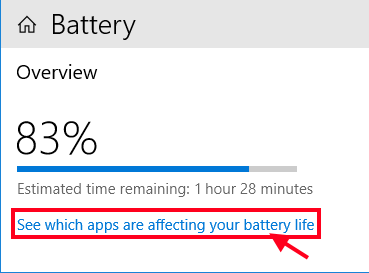
6. Sekarang, Anda akan dapat melihat daftar aplikasi yang mengonsumsi baterai dalam urutan menurun. Klik pada aplikasi yang tidak perlu mengonsumsi sebagian besar baterai.
7. Sekarang, hapus centang “Biarkan Windows memutuskan kapan aplikasi ini dapat berjalan di latar belakang“.
8. Lalu, hapus centang "Izinkan aplikasi untuk menjalankan tugas latar belakang”Menonaktifkannya berjalan di latar belakang.
Menutup Pengaturan jendela.
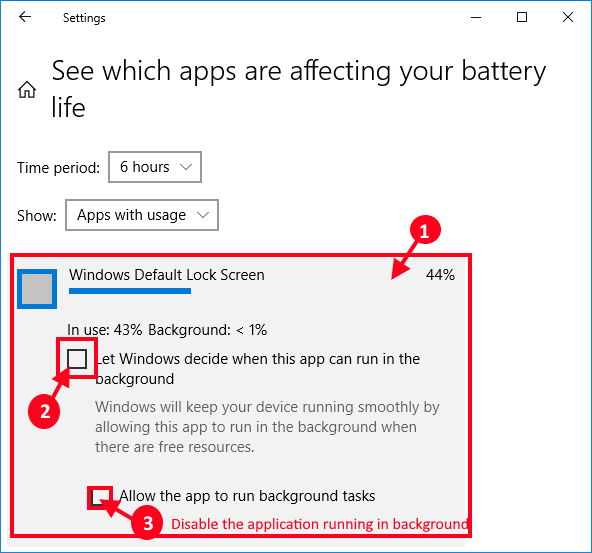
Penghemat baterai akan dihidupkan. Ini akan secara signifikan meningkatkan daya tahan baterai di perangkat Anda.
Gunakan powercfg-
1. Di keyboard Anda tekan 'Kunci Windows+R'. Ini akan membuka Berlari jendela.
2. Sekarang, ketik perintah ini di jendela run, lalu klik "OKE“.
cmd
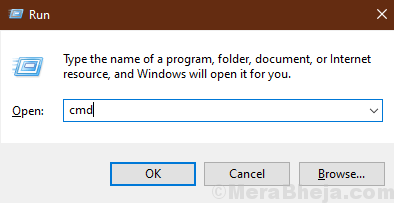
2. Untuk mengubah pengaturan daya, menyalin perintah ini dan tempel itu masuk Cmd dan kemudian memukul Memasuki.
powercfg -devicequery Wake_armed
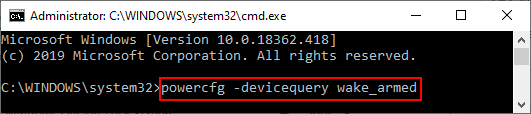
Ini akan menunjukkan kepada Anda daftar proses yang mengonsumsi persentase baterai dalam jumlah tinggi bahkan saat perangkat Anda sedang tidur. Anda harus mengambil tindakan yang diperlukan menurutnya.
2. Sekarang, menyalin Dan tempel perintah ini di Command prompt jendela.
powercfg /energi
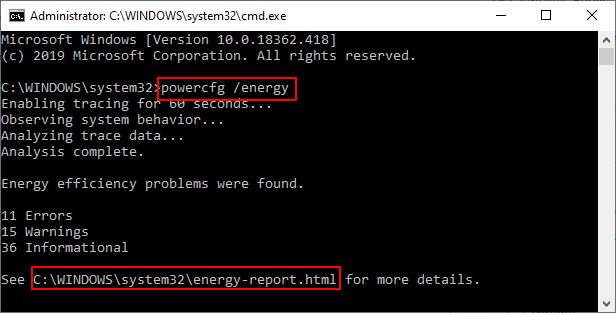
Windows akan menganalisis sistem Anda selama satu menit untuk konsumsi energi dengan berbagai proses dan kemudian akan menghasilkan laporan sesuai dengan itu.
Anda dapat membuka “Laporan Energi.html"Hanya dengan pergi ke"C: \ Windows \ System32 \ Laporan Energi.html“.
atau,
Tekan Kunci Windows+R peluncuran Berlari, Sekarang menyalin Dan tempel alamat file html dari Command prompt dan memukul Memasuki.
(Bagi kami, kami akan menyalin-pasta "C: \ Windows \ System32 \ Laporan Energi.html" di dalam Berlari.)
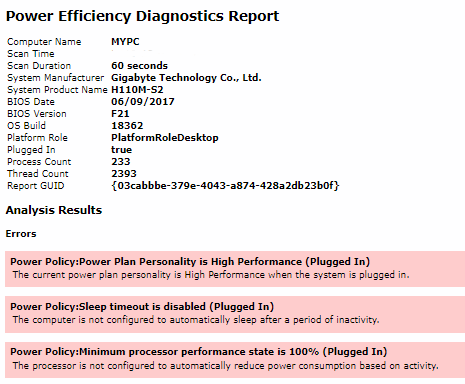
Cari “Peringatan" Dan "Kesalahan”Dan usaha langkah -langkah yang diperlukan untuk masalah yang mengkonsumsi lebih banyak daya dari biasanya.
Pengaturan Kekuatan & Tidur-
1. Klik pada Pengaturan Ikon (⚙) di Taskbar.
2. Kemudian, klik pada “Sistem“.
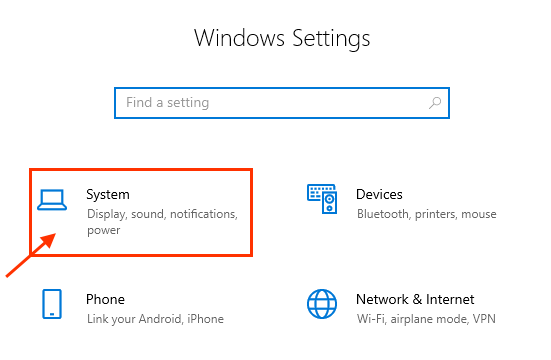
2. Sekarang, di panel kiri, klik "Kekuatan & Tidur“.
3. Kemudian, Anda akan dapat melihat “Tidur" Dan "Kekuatan"Pengaturan di sisi kanan Pengaturan jendela.
4. Di bawah Layar Pengaturan, sesuaikan batas waktu setelah itu layar laptop Anda akan dimatikan secara otomatis, apakah dicolokkan atau berjalan pada baterai.
5. Demikian pula, di bawah Tidur Pengaturan, Anda dapat menyesuaikan batas waktu setelah pengaturan tidur akan menendang.
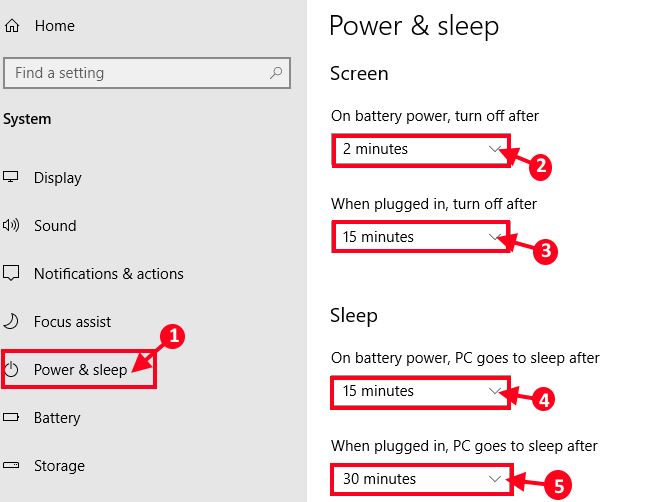
Optimalkan pengaturan baterai untuk pemutaran video-
Anda dapat mengoptimalkan pemutaran video di mana resolusi video akan secara otomatis lebih rendah jika Anda menjalankan baterai.
1. Dengan menekan Kunci Windows+i Anda dapat membuka Pengaturan jendela.
2. Sekarang, klik "Aplikasi“.
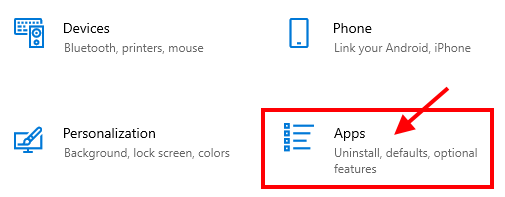
3. Di jendela Pengaturan, klik "Pemutaran video“.
4. Sekarang, Saat menonton film atau video tentang opsi daya baterai, Klik drop-down dan pilih "Optimalkan untuk masa pakai baterai“.
5. Periksa opsi "Jangan memproses video saat baterai secara otomatis" Dan "Saya lebih suka video untuk diputar dengan resolusi yang lebih rendah saat menggunakan baterai“.
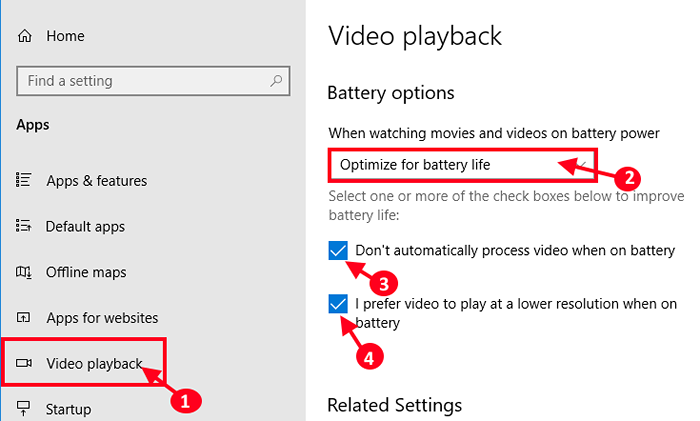
Ini akan secara signifikan meningkatkan daya tahan baterai di perangkat Anda.
Tweak beberapa pengaturan tertentu untuk meningkatkan masa pakai baterai-
Kecuali untuk perubahan yang disebutkan sebelumnya di Pengaturan Jendela, Anda juga dapat mencoba penawaran tambahan ini yang akan meningkatkan daya tahan baterai perangkat Anda.
Nyalakan mode pesawat terbang-
Menyalakan mode pesawat akan menonaktifkan semua koneksi jaringan nirkabel di komputer Anda. Ini akan menghemat konsumsi daya Anda secara signifikan. Untuk menyalakan mode pesawat, ikuti langkah ini-
1. Klik pada "Jaringan dan internet“Ikon (umumnya tepat di samping jam) di sudut kanan bawah bilah tugas. Sekarang, klik "Mode pesawat“Untuk mengaktifkan Mode pesawat di komputer Anda.
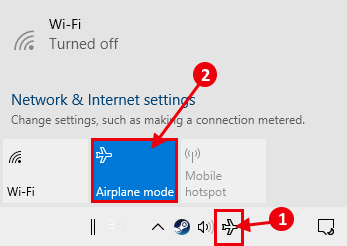
Setelah mengaktifkan Mode Pesawat, Anda harus dapat melihat tanda pesawat di Taskbar. Anda dapat terhubung ke jaringan nirkabel atau perangkat Bluetooth setelah menonaktifkannya dengan cara yang sama seperti Anda mengaktifkannya.
Kurangi kecerahan tampilan di perangkat Anda-
Masa pakai baterai perangkat Anda dipengaruhi langsung oleh tingkat kecerahan yang dipertahankan pada perangkat itu. Cukup menempatkan dalam satu baris, semakin sedikit mencerahkan layar pada perangkat Anda, semakin sedikit jumlah muatan yang akan habis. Untuk mengendalikan kecerahan, ada dua cara-
1. Semua laptop memiliki kunci multi-fungsional pada keyboard dengan yang Anda dapat dengan mudah meningkatkan atau mengurangi kecerahan.
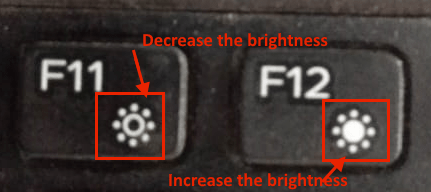
Atau,
2. Anda dapat mengontrol kecerahan dengan mengklik Baki sistem ikon dan kemudian di bagian bawah, gerakkan slider untuk menyesuaikan kecerahan.
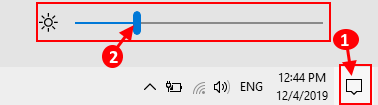
Cobalah untuk mempertahankan tingkat kecerahan minimum saat Anda menjalankan baterai.
Atur Paket Power Saver-
1. Menekan Kunci Windows Bersama dengan 'R'Key akan membuka Berlari jendela.
2.
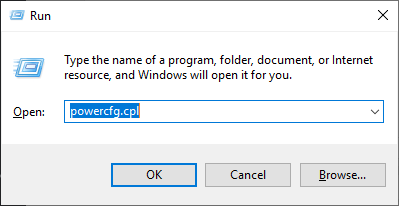
2. Sekarang, klik drop-down "Tunjukkan rencana tambahan"Dan kemudian klik"Power penghemat“.
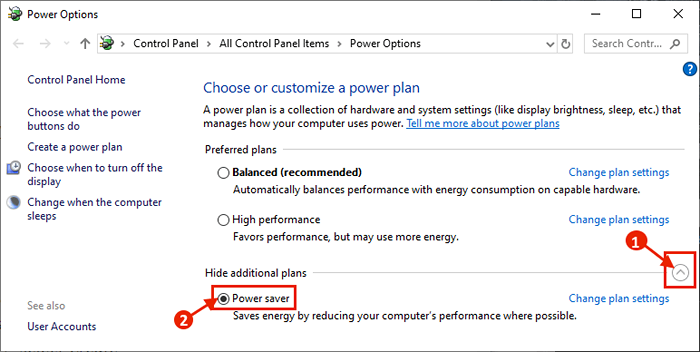
Ini akan secara signifikan mengurangi konsumsi daya oleh perangkat.
Ubah Pengaturan Sistem-
Menutup tutup laptop harus mengarahkan laptop ke mode tidur. Sama seperti itu menekan, tombol daya juga harus melakukan hal yang sama pada perangkat Anda. Ini menghemat banyak baterai di perangkat Anda. Untuk mengonfigurasi pengaturan ini, ikuti langkah -langkah ini-
1. Klik pada kotak pencarian di samping ikon Windows, dan ketik "tutup"Dan klik"Pilih apa yang menutup tutupnya“.
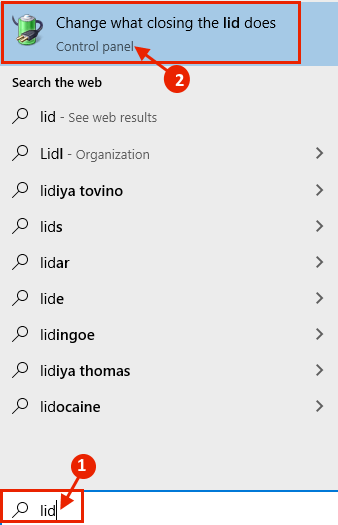
2. Di dalam Pengaturan sistem jendela, klik "Ketika saya menekan tombol daya:"Dan pilih"Tidur“Dari drop-down.
3. Kemudian ulangi hal yang sama untuk "Saat saya menekan tombol tidur:" pilihan.
4. Setelah melakukan itu, klik "Saat saya menutup tutupnya:"Opsi dan pilih"Tidur" lagi.
5. Akhirnya, Anda harus mengklik “Simpan perubahan”Untuk menyimpan perubahan di komputer Anda.
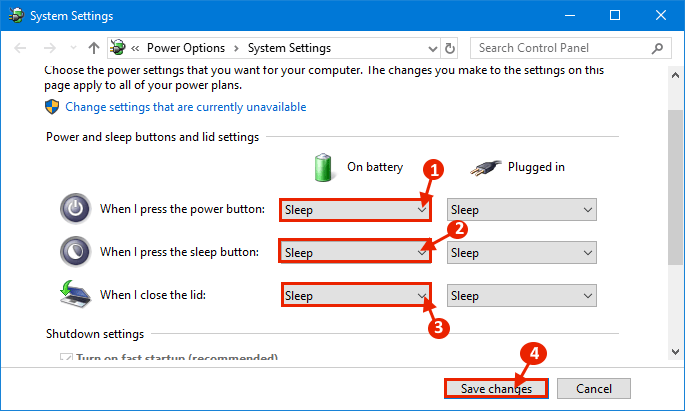
Mengeluarkan item yang tidak perlu-
Mengeluarkan item yang tidak perlu (seperti media eksternal yang tidak Anda gunakan saat ini, headset) dari komputer Anda akan mengurangi konsumsi daya karena barang -barang yang tidak perlu ini memang mengkonsumsi sejumlah besar baterai.
Turunkan volume-
Menolak volume akan membantu meningkatkan masa pakai baterai perangkat Anda. Semakin banyak volume yang ditawarkan speaker pada perangkat Anda, lebih banyak biaya akan habis. Saat Anda tidak mendengarkan apa pun, cobalah untuk membisukan volume sistem. Cobalah untuk menggunakan headphone saat mereka mengkonsumsi jumlah daya yang lebih sedikit daripada speaker sistem.
Ubah pengaturan sinkronisasi-
Sinkronisasi adalah fitur yang efektif yang menyinkronkan file Anda dengan cloud, tetapi membutuhkan korban besar pada masa pakai baterai perangkat karena biasanya berjalan terus menerus. Memoderasi periode sinkronisasi untuk menghemat masa pakai baterai di perangkat Anda.
1. Tekan Kunci Windows+i untuk membuka Pengaturan jendela, dan klik "Akun“.
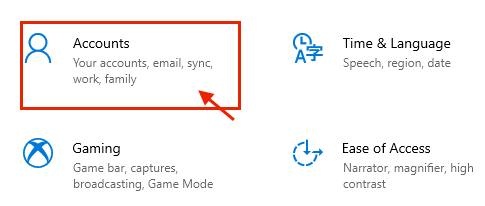
2. Klik "Email & Akun"Di panel kiri Pengaturan, Sekarang klik pada akun yang ingin Anda ubah pengaturan dan klik “Mengelola"Di panel kanan.
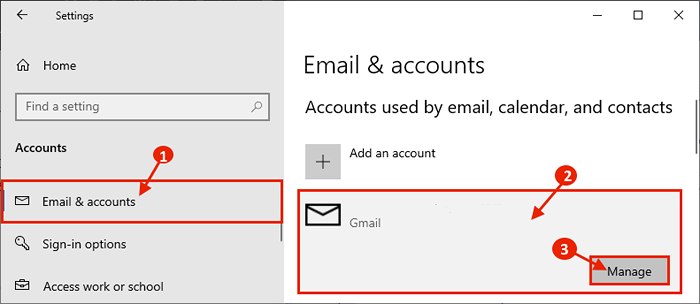
3. Sekarang, klik "Ubah Pengaturan Sinkronisasi Kotak Surat”Untuk mengubah pengaturan sinkronisasi.
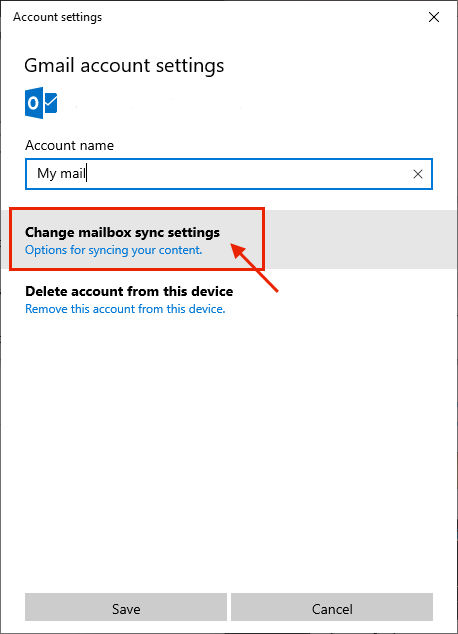
4. Sekarang, klik drop-down di bawah "Unduh konten baru"Dan pilih periode yang lebih lama (Anda harus memilih"per jam“). Sekarang, klik pada “Unduh email dari”Dan pilih berapa jumlah hari email yang ingin Anda simpan di perangkat Anda.
Sekarang, di bawah Opsi sinkronisasi, Pilih dengan tepat apa yang harus disinkronkan dan apa yang tidak. Kemudian klik "Selesai”Untuk menyimpan perubahan.
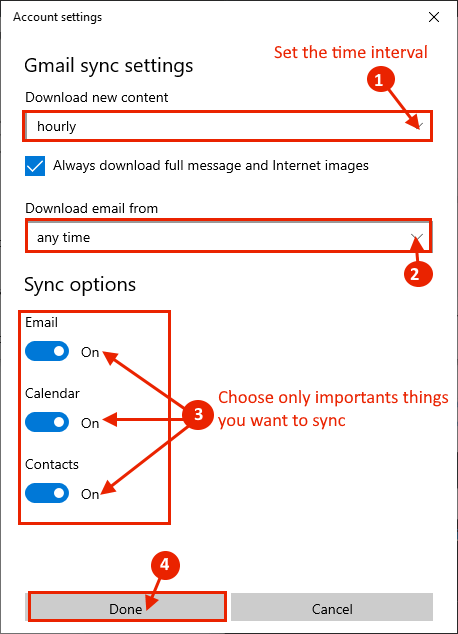
Dengan cara ini Anda dapat mengurangi konsumsi baterai karena proses sinkronisasi.
Ubah status prosesor maksimal pada baterai-
Membatasi keadaan prosesor ke jumlah terbatas akan secara signifikan meningkatkan daya tahan baterai perangkat Anda.
1. Untuk meluncurkan Berlari jendela, tekan Kunci Windows+R. Menyalin Dan tempel Baris dan hit ini Memasuki.
kontrol.EXE POWERCFG.CPL ,, 3
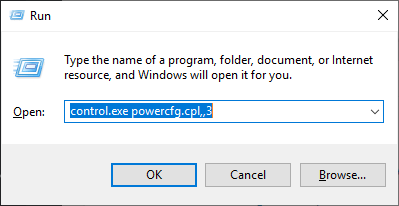
2. Sekarang, klik pada “Status prosesor maksimum"Dan klik"Pada baterai(%)”Dan tetapkan nilai pilihan Anda yang menguntungkan (harus kurang dari 50).
3. Kemudian, klik "Menerapkan" Dan "OKE“Untuk menyimpannya.
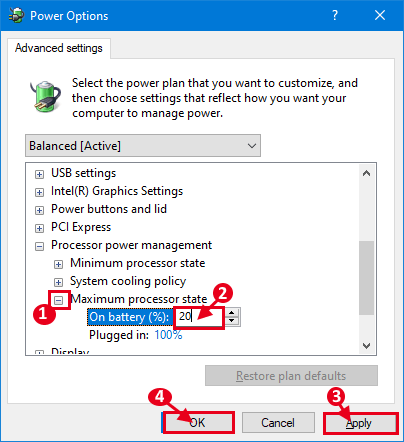
Perbarui Windows Saat Anda Mengisi-
Proses Pembaruan Windows mengkonsumsi sejumlah besar daya pada perangkat Anda. Selalu perbarui perangkat Anda saat Anda dicolokkan, tidak pernah saat Anda menjalankan baterai.
Matikan Bluetooth, wifi saat Anda tidak menggunakannya-
Cobalah untuk mematikan bluetooth, wifi di perangkat Anda saat Anda tidak menggunakannya, karena driver ini memang mengkonsumsi baterai besar bahkan ketika Anda tidak menggunakannya.
Hentikan tugas yang tidak perlu untuk memulai-
Tugas yang tidak perlu yang secara otomatis memulai di komputer Anda (saat komputer Anda booting), mengkonsumsi daya baterai yang tidak perlu di latar belakang. Hentikan startup proses ini.
1. Tekan Ctrl+Shift+ESC membuka Pengelola tugas. Sekarang, pergi ke “RintisanTab. Sekarang, cari proses yang tidak perlu yang tidak ingin Anda mulai secara otomatis, klik kanan di atasnya dan klik "Cacat“.
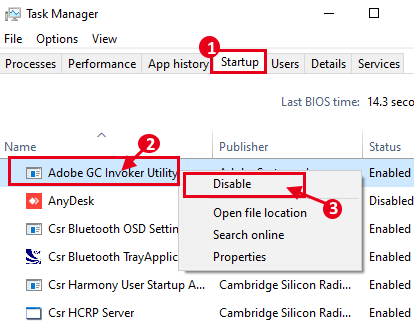
Tutup Pengelola tugas.
Nonaktifkan Pembaruan Otomatis Aplikasi dari Microsoft Store-
1. Tekan Kunci Windows+R membuka Berlari, dan ketik "MS-Window-Store:”Dan tekan Memasuki. Microsoft Store akan dibuka.
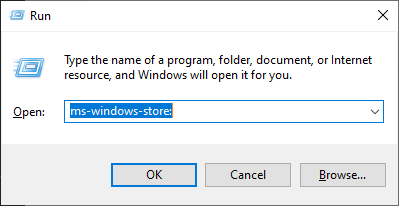
2. Sekarang, klik pada tiga titik di sudut kanan atas, lalu klik "Pengaturan“.
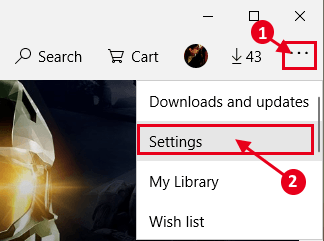
3. Di bawah "Pembaruan aplikasi“, Pastikan opsi itu“Perbarui aplikasi secara otomatis" adalah "Mati“.
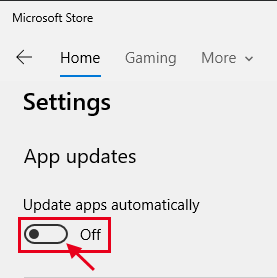
Sekarang, tidak akan ada pembaruan otomatis yang tidak perlu mengonsumsi baterai perangkat Anda.
Gunakan tema gelap di komputer Anda-
Menggunakan tema gelap di komputer Anda akan membantu Anda meningkatkan masa pakai baterai perangkat Anda.
1. Tekan Kunci Windows+i untuk membuka Pengaturan jendela. Sekarang, klik "Personalisasi“.
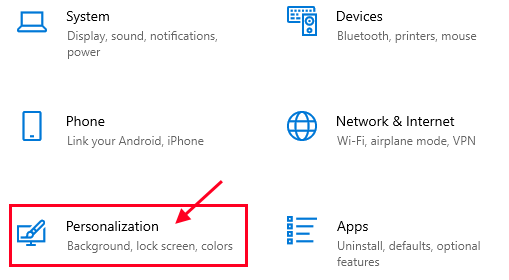
2. Sekarang, di sisi kiri, klik "Warna“, Dan kemudian di sisi kanan klik“Pilih warna Anda"Dan pilih"Gelap"Dan kemudian klik"Efek transparansi“Dan pastikan itu tidak aktif.
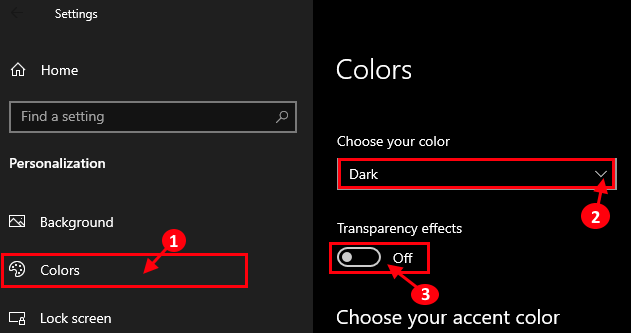
Tips untuk meningkatkan masa pakai baterai lebih lanjut-
1. Jaga agar sistem Anda membersihkan file sampah dan melakukan pembersihan disk sebulan sekali.
2. Jaga agar laptop Anda bersih dari debu apa pun, karena debu dapat menyebabkan kerusakan langsung pada baterai, yang pada akhirnya mengurangi masa pakai baterai.
3. Cobalah untuk menggunakan browser Microsoft Edge, yang memang mengkonsumsi daya baterai lebih sedikit daripada browser lainnya.
4. Atur gambar gelap (wallpaper hitam, umumnya) sebagai latar belakang desktop.
Gunakan aplikasi pihak ke -3 untuk mengoptimalkan masa pakai baterai di perangkat Anda-
Setelah mencoba semua penyesuaian yang disebutkan sebelumnya, jika Anda masih merasa bahwa Anda perlu lebih perhatian untuk meningkatkan masa pakai baterai, ada beberapa aplikasi gratis yang baik untuk memantau dan mengoptimalkan kinerja baterai pada perangkat Anda. Berikut adalah beberapa aplikasi bagus yang akan membantu Anda memiliki tampilan yang lebih dalam dalam masa pakai baterai, kesehatan, dan banyak lagi.
Pengoptimal baterai-
Ini adalah alat yang sangat baik untuk memantau keadaan pengisian, mendiagnosis masalah baterai, memeriksa kesehatan baterai, dan banyak lagi. Ini juga dilengkapi dengan fitur di mana Anda dapat memantau penggunaan dan pengisian siklus baterai. Hal terbaik tentang alat ini adalah Anda dapat membuat profil terpisah untuk keadaan yang dicolokkan atau dicabut.
1. Unduh pengoptimal baterai.
2. Instal di perangkat Anda. Jalankan Pengoptimal baterai.
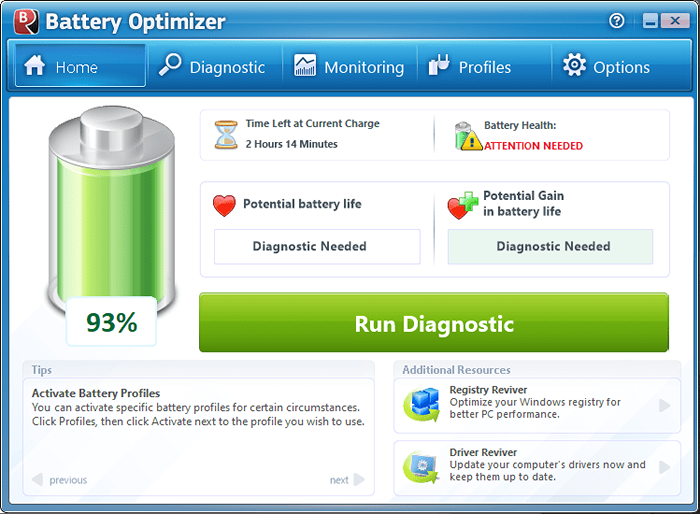
Baterai-
Batterycare adalah alat yang sangat kecil namun sangat efisien yang dapat mengurus baterai komputer Anda. Anda dapat dengan mudah melihat apa kapasitas yang dirancang dan apa kapasitas saat ini. Anda dapat dengan mudah mengetahui kapan Anda harus mengganti baterai ini dengan yang baru.
1. Unduh BatteryCare dan jalankan file setup untuk menjalankannya di komputer Anda. Klik "Menyelesaikan”Untuk menyelesaikan proses instalasi.
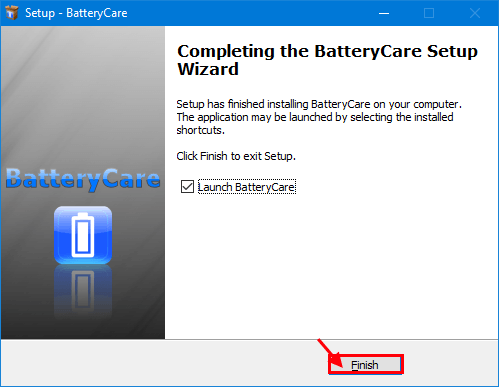
2. Batterycare akan dimulai diminimalkan di bilah tugas. Di bilah tugas, Anda harus melihat persentase biaya dan Sisa waktu dalam format satu jam. Klik "Tampilkan ikon tersembunyi"Di bilah tugas dan kemudian klik kanan"persentase dan waktu tersisa"Dan kemudian klik"Menunjukkan“.
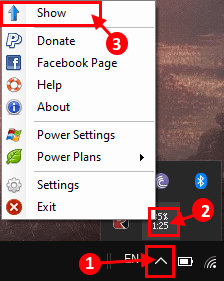
3. Dalam Baterai jendela, klik "Informasi rinci“. Perhatikan “Tingkat keausan“. Jika level keausan lebih dari 80%, cobalah untuk mengganti baterai sesegera mungkin.
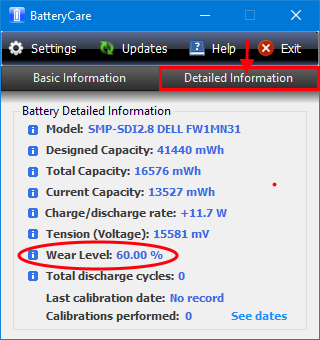
Simpan baterai dari Microsoft Store-
Jika Anda mengalami masalah kepercayaan menggunakan aplikasi pihak ke -3 di komputer Anda atau menggunakan Windows S di perangkat Anda, simpan baterai adalah pilihan yang tepat untuk Anda.
1. Unduh dan Pasang Simpan Baterai Dari Microsoft Store.
2. Membuka Simpan baterai aplikasi.
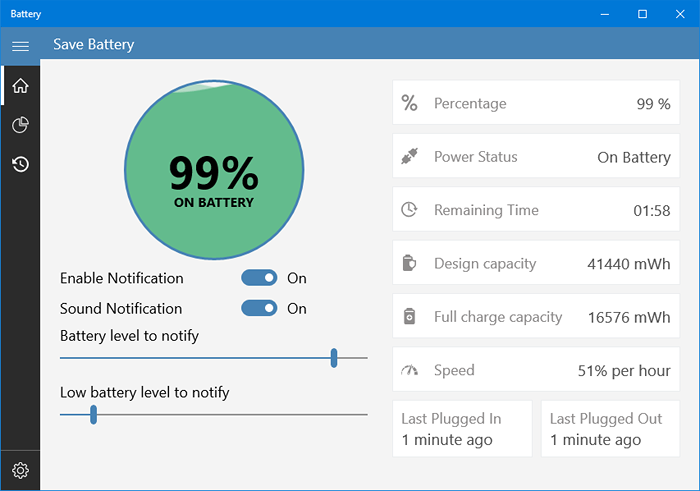
Aplikasi ini membantu memantau persentase baterai dan Anda dapat menyesuaikan aplikasi ini untuk mengirimkan peringatan kepada Anda untuk mengisi daya perangkat pada tingkat baterai yang disesuaikan.
Setelah membuat semua perubahan ini, masa pakai baterai perangkat Anda harus meningkat setidaknya 10-20 persentase.
- « 10 Perangkat Lunak Pelacakan Waktu Karyawan Terbaik Untuk Produktivitas Dibuat
- 15 Emulator Terminal Terbaik untuk Windows PC »

