Cara meningkatkan kecepatan internet di windows 11/10
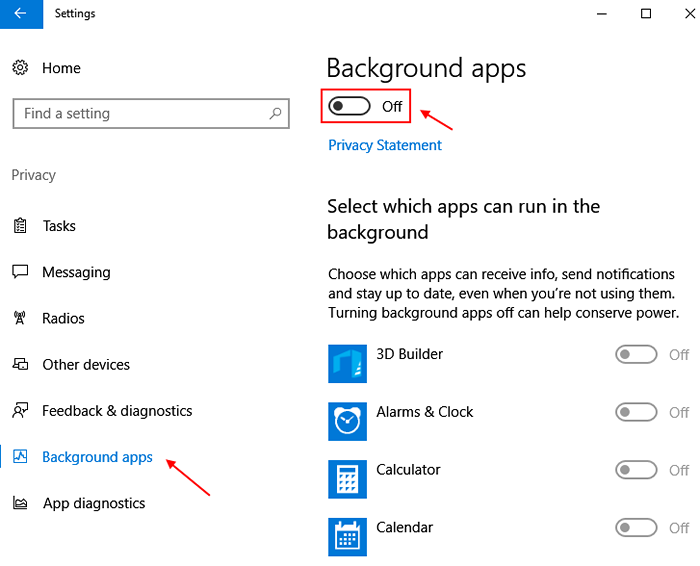
- 860
- 212
- Daryl Hermiston DVM
Internet yang lambat adalah hal yang paling membuat frustrasi untuk mengalami saat menjelajahi web. Pengguna Windows 10 mengeluh banyak tentang kecepatan internet lambat setelah meningkatkan ke Windows 10. Dengan menggali lebih dalam, kami menemukan bahwa dengan mengutak -atik beberapa pengaturan, Anda dapat meningkatkan kecepatan internet hingga tingkat yang luas di komputer jendela 10. Berikut adalah beberapa tips pembunuh untuk memperbaiki kecepatan internet yang lambat di Windows 10.
Daftar isi
- Tip 1 - Ubah Pengaturan DNS
- Tip 2 - Optimalisasi Pengiriman
- Tip 3 - Hapus File Temp Windows 10 dan file yang di -cache
- Tip 4 - Nonaktifkan Koneksi Terukur
- Tip 5 - Nonaktifkan Layanan Pembaruan Windows
- Tip 6 - Nonaktif / Aktifkan Ethernet atau WiFi di Jaringan dan Pusat Berbagi
- Tip 7 - Jika Anda menggunakan router
- Tip 8 - Uninstall OneNote App
- Tip 9 - Matikan Aplikasi Latar Belakang
Tip 1 - Ubah Pengaturan DNS
1 - Mencari Lihat Koneksi Jaringan di kotak pencarian windows.
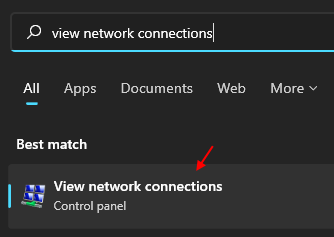
2 -Right Klik pada adaptor jaringan Anda dan klik properti
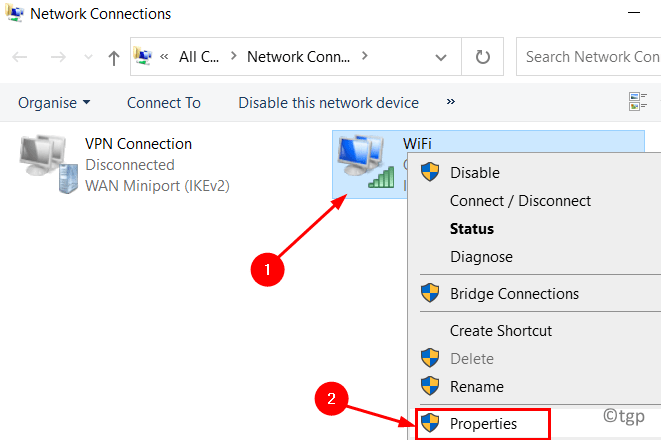
3 - Sekarang, pilih Internet Protocol Version 4 dan klik Properties.
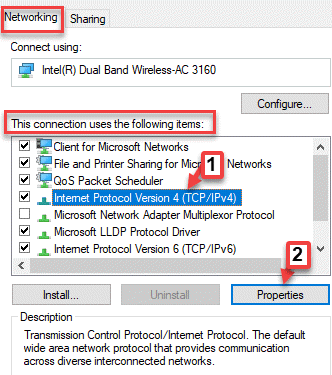
4 - Sekarang, pilih Gunakan server DNS berikut dan masukkan Google DNS
Untuk menggunakan Google DNS, ketik:
8.8.8.8
8.8.4.4
Atau, jika Anda ingin menggunakan Opendns, ketik:
208.67.222.222
208.67.220.22
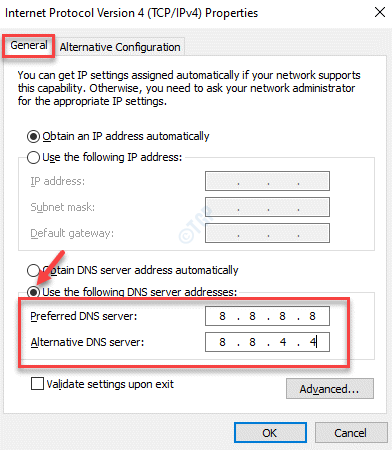
5 -Klik Terapkan dan OK.
Tip 2 - Optimalisasi Pengiriman
1 - Cari Pengaturan Pengiriman Pengaturan Tingkat Lanjut di kotak pencarian windows.
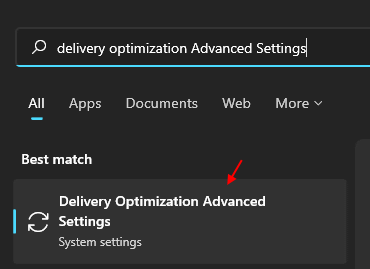
2 - Sekarang, pilih persentase opsi bandwidth yang diukur.
3 - Sekarang, periksa kedua opsi bandwidth batas untuk diunduh dan unggah dan seret slider hingga 5%.
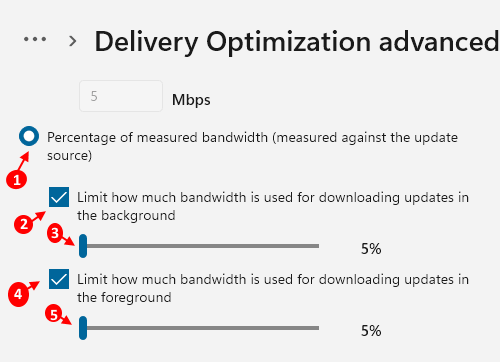
Tip 3 - Hapus File Temp Windows 10 dan file yang di -cache
1 - Cari Pembersihan disk di kotak pencarian windows.
2 - Sekarang, klik Pembersihan disk.
3 -Selek C Drive
4 -How, pilih semua file dan klik Oke Untuk menghapus semua file yang tidak berguna yang ada di PC Anda.
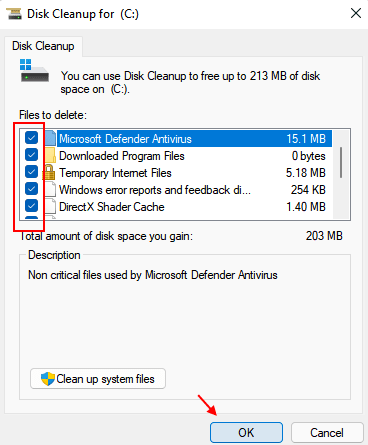
3 - Sekali lagi klik file sistem pembersihan.
4 - Sekarang, sekali lagi pilih semua file yang tidak berguna dan klik OK untuk menghapusnya
5 -jika, pergi dan bersihkan tempat sampah Anda
Juga hapus semua jenis cache windows untuk menghapus cache dan meningkatkan kecepatan internet.
Tip 4 - Nonaktifkan Koneksi Terukur
1 - tekan Kunci Windows + i kunci bersama untuk membuka pengaturan.
2 - Sekarang, klik Pembaruan Windows Dari menu kiri.
3 -How, klik Opsi lanjutan dari sisi kanan.
4 - Sekarang, matikan Unduh melalui koneksi terukur
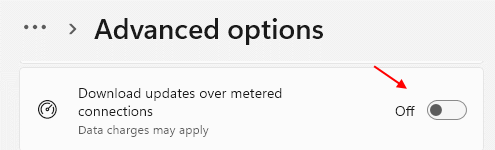
Tip 5 - Nonaktifkan Layanan Pembaruan Windows
Meskipun menonaktifkan layanan pembaruan Windows tidak disarankan, karena selalu baik untuk menjaga PC Anda diperbarui ke versi terbaru Windows 10 OS, tetapi jika Anda benar -benar berjuang dengan kecepatan internet Anda dan Anda ingin kecepatan unduhan tinggi untuk file tertentu selama beberapa hari , maka Anda pasti dapat menonaktifkan layanan pembaruan Windows 10. Anda selalu memiliki opsi untuk menyalakannya kapan saja di masa depan.
Langkah 1 - Cari jasa Dalam Pencarian Taskbar Windows 10.
Langkah 2 - Klik jasa.
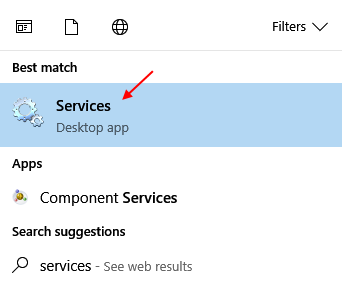
Langkah 3 -Sekarang, setelah jendela Manajer Layanan terbuka, temukan saja pembaruan Windows dari daftar.
Langkah 4 - Klik saja berhenti untuk menghentikannya.
Langkah 5 - Sekarang, ubah opsi startup ke dengan disabilitas dari dropdown.
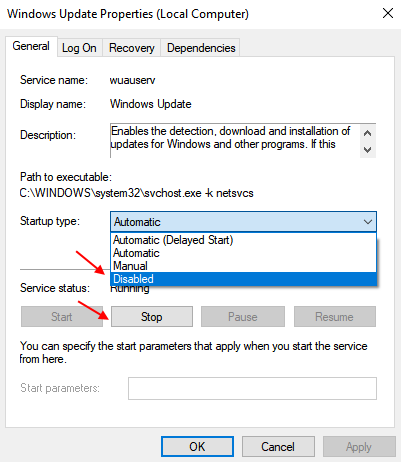
Langkah 6 - Sekarang, reboot PC Anda.
Tip 6 - Nonaktif / Aktifkan Ethernet atau WiFi di Jaringan dan Pusat Berbagi
Langkah 1 - Pergi ke Pusat Jaringan dan Berbagi.

Langkah 2 - Sekarang, klik Ubah pengaturan adaptor dari menu kiri.
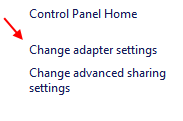
Langkah 3 - Sekarang, klik kanan pada Ethernet atau WiFi (mana pun yang saat ini Anda gunakan untuk Internet) dan nonaktifkan. Lakukan klik kanan lagi dan memungkinkan dia. Hanya mengatur ulang internet.
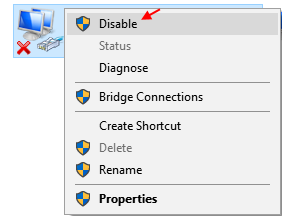
Tip 7 - Jika Anda menggunakan router
Jika Anda menggunakan wifi dan menggunakan router, lakukan saja ini. Matikan router dengan melepaskannya dari listrik. Tunggu selama 10 detik dan kemudian nyalakan lagi. Ini memperbaiki masalah internet yang lambat sebagian besar waktu untuk semua versi Windows.
Tip 8 - Uninstall OneNote App
Jika Anda tidak menggunakan OneNote, Anda harus menghapus instalannya untuk menyimpan bandwidth yang dihabiskan untuk menyinkronkan file dan folder. Itu juga membuat sistem Windows 10 Anda lambat dan tertinggal.
Untuk menghapus instalasi OneNote cukup cari OneNote, cukup cari OneNote di kotak pencarian Windows 10, lakukan klik kanan dan uninstall, itu.
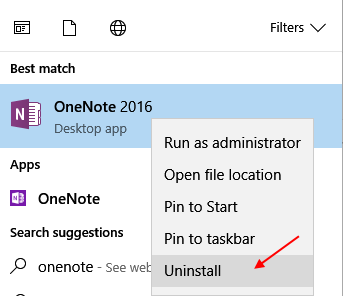
Tip 9 - Matikan Aplikasi Latar Belakang
Ini adalah langkah terpenting kedua untuk memperbaiki internet lambat Anda di Windows 10. Banyak aplikasi berjalan di latar belakang untuk memperbarui untuk memakan bandwidth Anda dan pada gilirannya memperlambat kecepatan internet Anda. Anda harus mematikan aplikasi latar belakang untuk menyimpan diri Anda dari kebocoran data.
Kasus 1 - Untuk Windows 11
1 - tekan Kunci Windows + i kunci bersama untuk membuka pengaturan
2 - Sekarang, klik Sistem Dari menu kiri.
3 - Sekarang, klik Daya & Baterai dari sisi kanan.
4 - Klik Penggunaan baterai untuk memperluasnya.
5 -How, urutkan Penggunaan keseluruhan Untuk mengetahui aplikasi yang memakan daya tinggi.
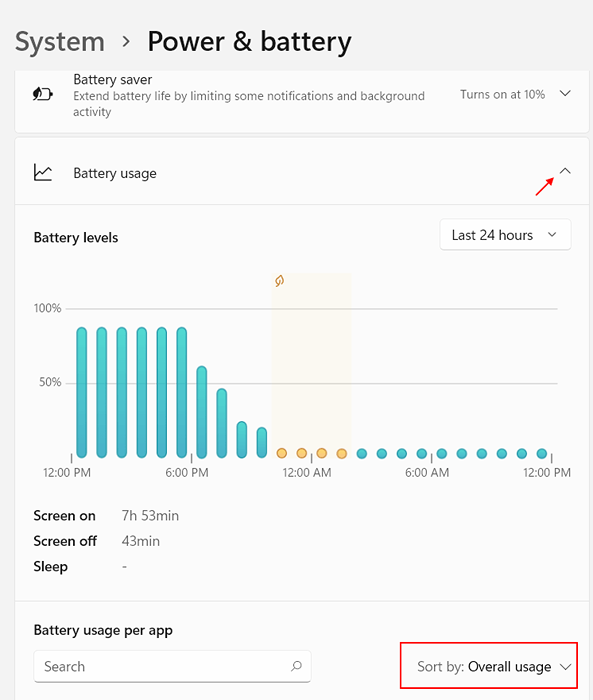
6 -How, klik 3 titik vertikal di sebelah kanan aplikasi dan lihat apakah Anda dapat menemukan Kelola aktivitas latar belakang opsi di sana.

7 - Di layar berikutnya, atur izin latar belakang opsi untuk tidak pernah.
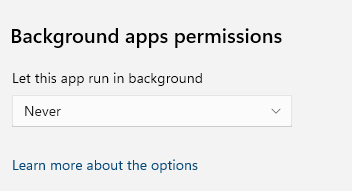
Kasus 2 - Untuk Windows 10
Langkah 1 - Buka Pengaturan panel lagi.
Langkah 2 - Sekarang, klik pribadi.
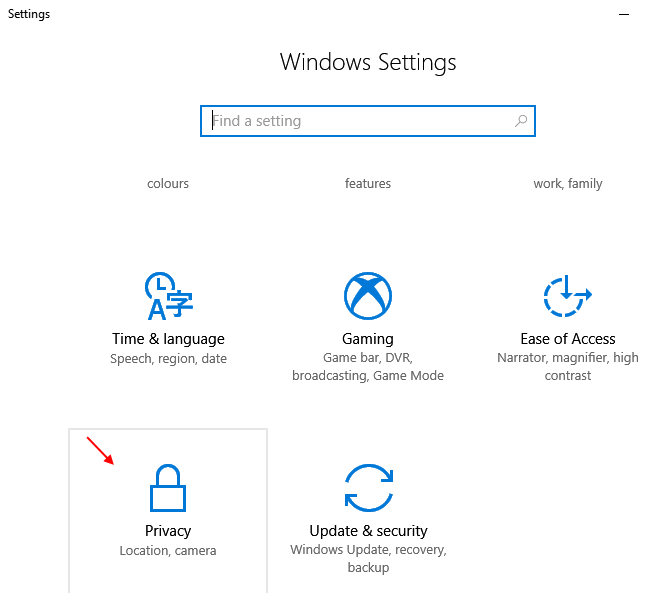
Langkah 3 - Sekarang, gulir ke bawah menu kiri dan pilih aplikasi latar belakang.
Langkah 4 - Sekarang, Matikan aplikasi latar belakang.
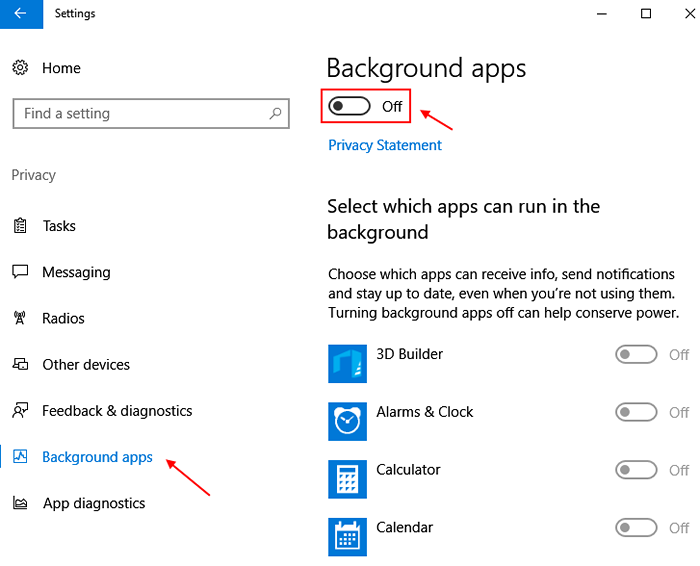
- « Cara Memperbaiki Thumbnail Tidak Ditampilkan di Windows 10 /11
- Uji Bagaimana tampilan situs web di ponsel dengan browser chrome »

