Cara mengidentifikasi masalah peningkatan windows menggunakan setupdiag di windows 11/10
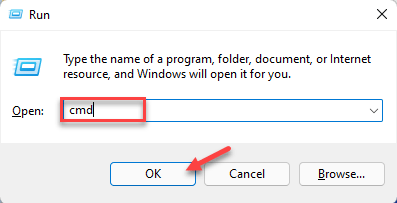
- 2074
- 165
- Dwayne Hackett
Setiap kali ada peningkatan atau pembaruan masalah dengan Windows 11 atau Windows 10 PC Anda, Anda biasanya melihat kode kesalahan yang menunjukkan alasan sebenarnya di balik kegagalan. Namun, terkadang, kegagalan upgrade atau pembaruan mungkin tidak menunjukkan kode kesalahan dan saat itulah kebingungan muncul. Dengan kode kesalahan yang berguna, Anda tahu persis di mana masalahnya dan sesuai dengan itu Anda dapat mencoba perbaikan. Tetapi tanpa kode kesalahan muncul, menjadi sangat sulit untuk mengidentifikasi masalah dan menyelesaikannya. Ini memakan banyak waktu Anda untuk hanya menemukan alasan di balik kesalahan.
Dalam kasus seperti itu, Anda dapat mencoba menggunakan alat khusus oleh Microsoft yang disebut SetupDiag, yang membantu Anda mengidentifikasi alasan sebenarnya di balik kesalahan dengan mudah dan menghemat waktu untuk menemukan perbaikan untuk masalah ini. Utilitas ini gratis untuk digunakan dan dibangun secara khusus untuk menentukan akar penyebab di balik peningkatan atau pembaruan kegagalan.
Utilitas menjalankan cek pada log pengaturan Windows yang di -cache yang dihasilkan oleh proses instalasi dan sekarang tertinggal. Pada saat yang sama, ini juga memindai database kesalahan yang biasa untuk spesifik apa pun yang menunjukkan alasan sebenarnya di balik instalasi yang gagal. Ini pada akhirnya akan membantu Anda menemukan perbaikan yang sesuai untuk kesalahan. Selain itu, alat setupdiag diketahui termasuk database aturan yang sangat besar (kira -kira. 60) masalah yang telah diidentifikasi oleh Microsoft. Namun, aturan diperbarui setiap kali alat mendapatkan versi baru.
Posting ini akan memandu Anda melalui proses cara mengidentifikasi masalah peningkatan Windows menggunakan SetupDiag di Windows 11/10.
Cara menggunakan setupdiag untuk mengidentifikasi alasan di balik kegagalan peningkatan
Meskipun menggunakan alat setupdiag sangat mudah, sebelum Anda melanjutkan, pastikan sistem Anda memenuhi .Persyaratan kerangka kerja bersih. Anda kemudian dapat menjalankan utilitas dengan lancar dan menghasilkan hasilnya. Mari kita lihat cara memeriksa apakah PC Anda memiliki versi yang diperlukan dari .Kerangka kerja bersih:
Cara memeriksa apakah PC Anda memenuhi .Kerangka kerja bersih
Langkah 1: tekan Menang + r kunci bersama di keyboard Anda untuk meluncurkan Jalankan perintah jendela.
Langkah 2: Dalam Jalankan perintah Bidang Pencarian, Ketik cmd di bilah pencarian dan tekan Ctrl + Shift + Enter tombol pintas di keyboard Anda untuk membuka yang ditinggikan Command prompt jendela.
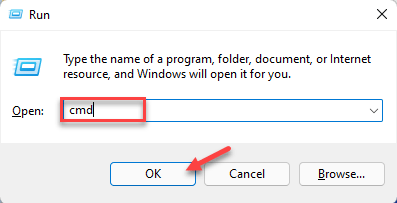
Langkah 3: Dalam Command prompt (admin) jendela, jalankan perintah di bawah ini dan tekan enter:
Reg Query "HKLM \ Software \ Microsoft \ Net Framework Setup \ ndp \ v4" /s
Langkah 4: Sekarang, dalam hasilnya, periksa Versi: kapan bidang dan pastikan versinya 4.6 atau lebih tinggi saat Anda dapat menggunakan Setupdiag alat.
*Catatan - Jika perangkat tidak datang .Net 4.6 versi atau lebih tinggi, lalu kunjungi halaman unduhan resmi Microsoft untuk .Versi Net 4.6 penginstal dan unduh dan instal file secara manual.
Sekarang, lanjutkan untuk menjalankan alat setupdiag.
Cara menjalankan alat setupdiag
Ikuti instruksi di bawah ini untuk menjalankan utilitas:
Langkah 1: Klik tautan di bawah ini untuk mengunjungi halaman unduhan resmi Microsoft untuk Setupdiag alat:
Unduh alat setupdiag
Langkah 2: Sekarang, di halaman beranda, klik pada Unduh setupdiag tombol.
Langkah 3: Sekali .exe file diunduh, klik kanan di atasnya dan pilih Tampilkan di dalam folder.
Itu akan membawa Anda ke Unduh biasanya folder.
Sekarang, potong dan tempel file ini di folder kosong.
*Catatan - Buat folder baru jika diperlukan dan tempel di folder ini.
Langkah 4: Sekarang, tekan Menang + e kunci bersama di keyboard Anda untuk membuka File Explorer jendela.
Langkah 5: Dalam File Explorer jendela, navigasikan ke lokasi tempat Anda menyimpan Setupdiag.exe mengajukan.
Selanjutnya, klik kanan di .file exe dan pilih Jalankan sebagai administrator.
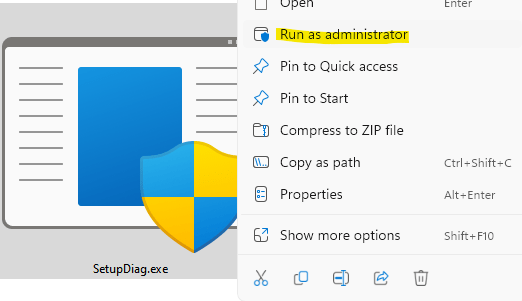
Sekarang, alat ini akan mulai berjalan dengan efek langsung dan bagian terbaiknya adalah, tidak perlu diinstal atau interaksi apa pun yang diperlukan. Ini menjalankan pemindaian untuk memeriksa aturan yang tersedia untuk log yang dihasilkan oleh instalasi yang gagal. Setelah selesai, alat akan ditutup secara otomatis.
Setelah proses pemindaian selesai, itu akan menghasilkan tiga file baru - Catatan.ritsleting, Setupdiag.exe.konfigurasi, Dan Setupdiagresults.catatan dan simpan di folder di mana Setupdiag.exe file terletak.
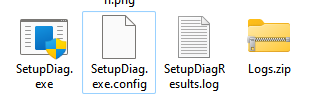
Cara membaca hasil setupdiag
Inilah cara membaca hasil setupdiag dan memahaminya:
Langkah 1: Pergi ke Mulai, klik kanan di atasnya dan pilih File Explorer.
Langkah 2: Di jendela File Explorer, navigasikan ke folder tempat setupdiag, exe disimpan.
Di sini, cari Setupdiagresults.catatan, Klik kanan di atasnya dan klik Buka.
Langkah 3: Ini akan membuka file log dan di sini Anda dapat melihat hasil yang ditarik oleh alat setelah memindai aturan yang tersedia.
Misalnya, jika Anda mencoba meningkatkan ke versi terbaru Windows 10 dan kemudian perangkat dimatikan dengan paksa, proses pengaturan mengarahkan OS ke versi yang lebih lama dari Windows 10 dan menyimpan log kesalahan pada perangkat.
Jadi, ketika Anda membuka file log, Anda akan melihat detail sistem seperti nama PC, nama pabrikan, versi BIOS (UEFI), versi asli Windows 10, dll., Di bagian atas dan kemudian Anda akan melihat detail kesalahan ke bagian bawah dengan kode kesalahan.
Ini juga menyebutkan alasan yang tepat atau akar penyebab masalah dan solusi untuk memperbaiki masalah. Dengan tidak adanya langkah atau solusi, klik tautan yang disediakan atau cari dengan kode kesalahan atau informasi terkait lainnya untuk menemukan solusi yang tersedia secara online. Atau, Anda juga dapat mencari solusi dengan referensi yang disediakan di forum Microsoft.
- « Cara membuat pintasan desktop dari keyboard layar dengan mudah di windows 11/10
- Memperbaiki Kode Kesalahan Windows Defender 0x800B0100 di Windows 11 »

