Cara menyembunyikan info pribadi Anda dari layar login Windows 10

- 2029
- 143
- Simon Cormier
Cara menyembunyikan info pribadi Anda dari layar login Windows 10:- Saat Anda mem -boot Windows 10 Anda, ID email Anda akan ditampilkan kepada Anda di layar login. Anda harus memasukkan kata sandi Anda untuk masuk. Jika Anda berada di tempat pribadi, maka ini tidak akan menjadi masalah bagi Anda sama sekali. Tapi katakanlah Anda seorang guru dan laptop Anda terhubung ke proyektor. Anda pasti tidak akan menghargai ID email Anda yang ditampilkan untuk dilihat semua orang sampai Anda berjalan menuju laptop Anda dan memasukkan kata sandi untuk masuk. Jika Anda berada dalam situasi seperti itu dan mencari cara untuk menghentikan Windows 10 dari menampilkan data pengguna Anda di layar loginnya, Anda berada di tempat yang tepat. Baca terus, untuk mempelajari cara meretas trik sederhana ini.
Lakukan perubahan dalam pengaturan jika Anda memiliki pembaruan ulang tahun
Dengan pembaruan ulang tahun Windows 10, menonaktifkan data pengguna dari layar login sangat sederhana. Anda hanya perlu mematikan tombol sakelar untuk itu.LANGKAH 1
- Buka Awal menu dan klik pada Pengaturan ikon aplikasi untuk meluncurkannya. Sekali Pengaturan peluncuran aplikasi, klik pada Akun Ubin dari daftar opsi yang tersedia.
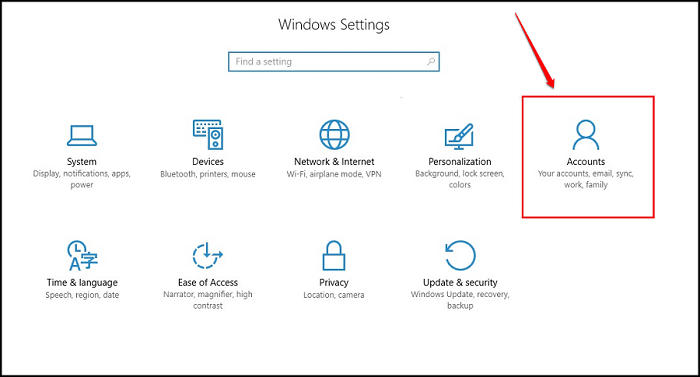
LANGKAH 2
- Di bawah Akun Pengaturan, temukan opsi bernama Masuk-opsi dan klik di atasnya. Di panel jendela kanan, Anda akan menemukan bagian bernama Pribadi. Di bawah Pribadi bagian, matikan tombol sakelar yang sesuai dengan opsi Tampilkan detail akun (misalnya alamat email) di layar masuk. Itu dia.
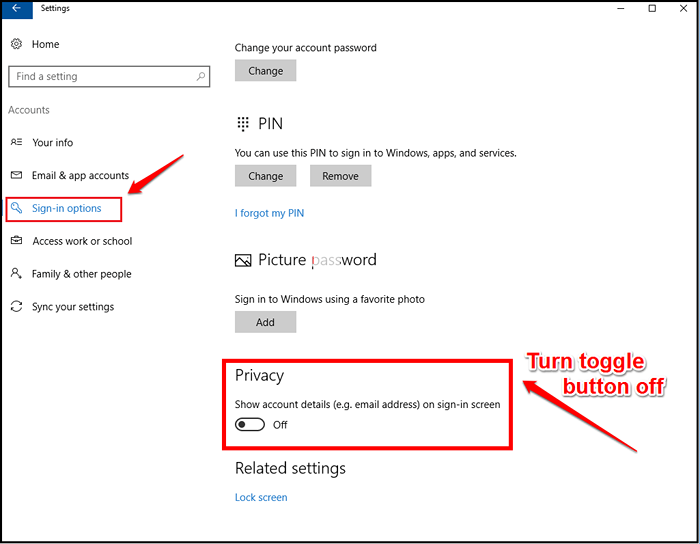
Ubah entri editor registri jika Anda belum mendapatkan pembaruan ulang tahun
LANGKAH 1
- Tekan Menang+r kunci bersama untuk meluncurkan Berlari kotak dialog. Saat terbuka, ketik Regedit dan memukul Memasuki kunci.
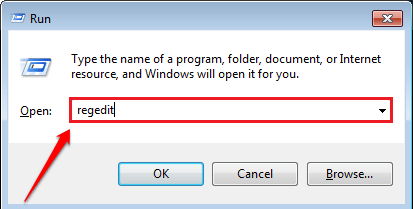
LANGKAH 2
- Itu Editor Registri Jendela terbuka. Seperti berikutnya, arahkan ke jalur berikut:
Hkey_local_machine \ software \ microsoft \ windows \ currentVersion \ policies \ sistem
- Setelah Anda berada di jalur yang ditentukan, pastikan bahwa jalurnya benar seperti yang ditunjukkan pada tangkapan layar berikut. Sorot Sistem kunci dengan mengkliknya. Sekarang di panel jendela kanan, cari nilai entri dengan nama dontdisplayLastusername. Jika Anda tidak dapat menemukan nilai itu, lihat Langkah 4 untuk mempelajari cara membuat nilai DWORD baru. Setelah Anda membuatnya, Anda dapat menyebutkannya sebagai dontdisplayLastusername.
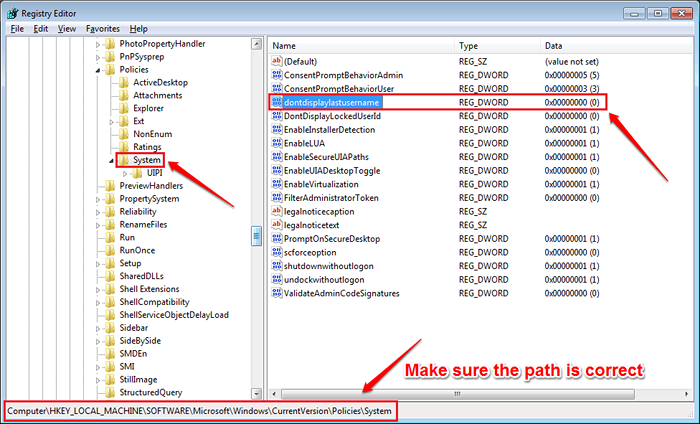 Langkah 3
Langkah 3 - Klik dua kali pada dontdisplayLastusername untuk memodifikasi itu Nilai data. Memasuki 1 sebagai nilai di Nilai data bidang dan tekan Oke tombol.
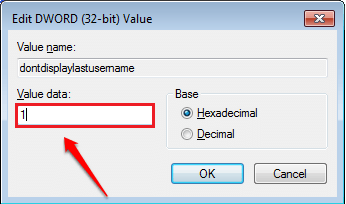
Langkah 4
- Seperti berikutnya, cari nilai DWORD dengan nama Dontdisplaylockeduserid. Jika Anda tidak dapat menemukannya, klik kanan pada ruang kosong di panel jendela kanan, klik Baru dan kemudian klik Nilai dword (32-bit).
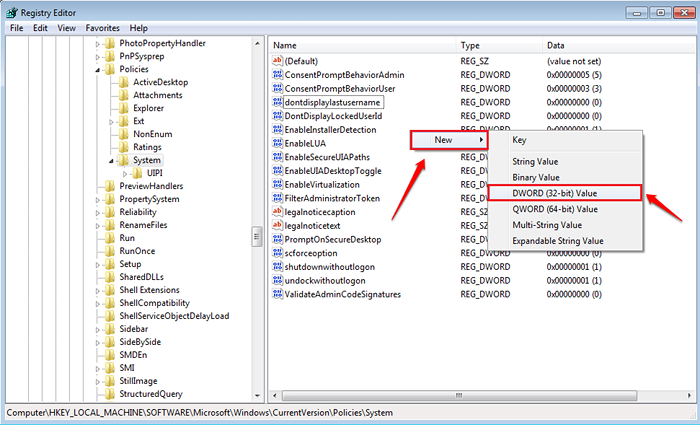
Langkah 5
- Sebutkan nilai DWORD yang baru dibuat sebagai Dontdisplaylockeduserid. Klik dua kali di atasnya untuk memodifikasinya Nilai data.
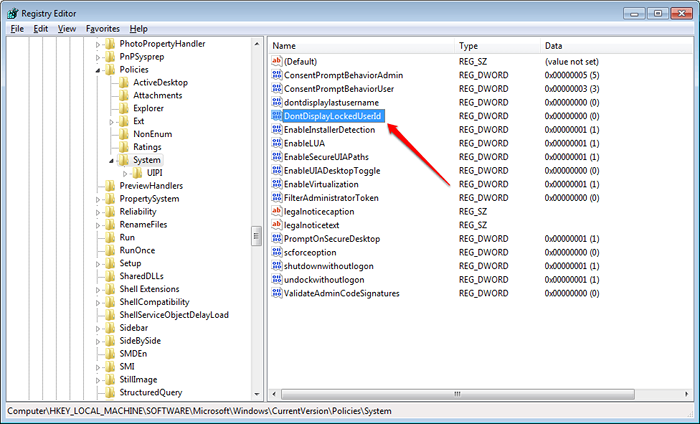
Langkah 6
- Tetapkan nilainya di Nilai data diajukan sebagai 3. Klik Oke Tombol Setelah Anda selesai. Kamu selesai.
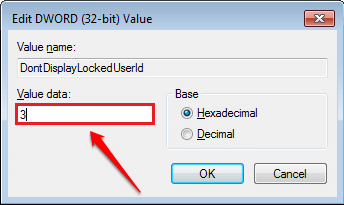
Mulai ulang sistem untuk perubahan untuk mengambil alih. Lihat apakah metode bekerja untuk Anda. Jika tidak, silakan tinggalkan komentar, kami akan dengan senang hati membantu. Nantikan trik, tips, dan peretasan lainnya.
- « Cara Menghentikan WhatsApp dari berbagi data Anda dengan Facebook untuk penargetan iklan
- Cara menambahkan file/ folder ke lokasi yang berbeda di Google Drive tanpa menyalin »

