Cara menyembunyikan bilah tugas di windows 10
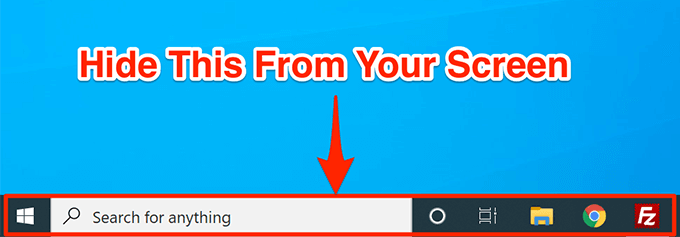
- 4305
- 1060
- Luis Baumbach
Windows Taskbar adalah area kecil yang berguna di layar Anda yang memungkinkan Anda meluncurkan aplikasi, mengakses pencarian Cortana, melihat waktu, dan dengan cepat mendapatkan berbagai opsi pengaturan. Jika Anda tidak menggunakan bilah tugas sebanyak itu, Anda dapat menyembunyikan taskbar di Windows 10 dan itu akan memberi ruang untuk jendela aplikasi lainnya.
Setelah bilah tugas hilang dari layar Anda, semua aplikasi Anda yang lain akan dapat menggunakan ruang yang baru direklamasi di layar Anda. Jika layar komputer Anda lebih kecil, ini akan sangat menguntungkan Anda.
Daftar isi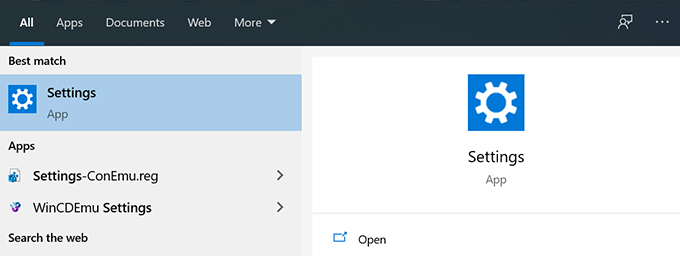
- Klik opsi yang mengatakan Personalisasi di layar berikut.
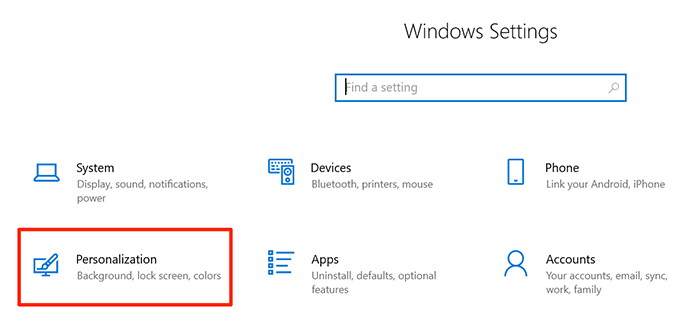
- Anda akan menemukan beberapa opsi di bilah sisi kiri di layar Anda. Klik yang dikatakan Taskbar untuk membuka pengaturan bilah tugas.
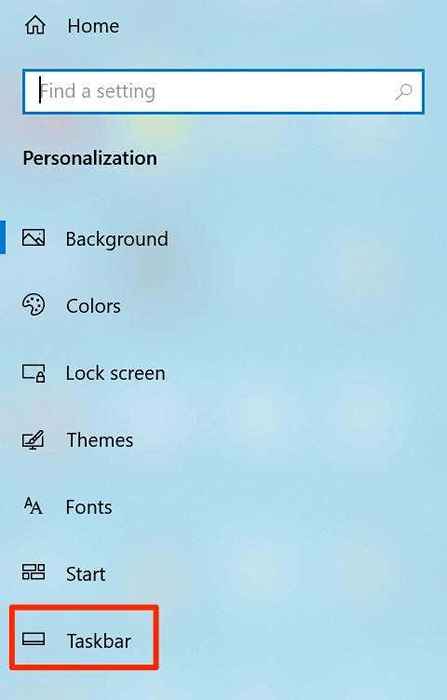
- Di panel sisi kanan, Anda memiliki berbagai opsi untuk mengonfigurasi taskbar. Salah satu opsi ini adalah Secara otomatis sembunyikan bilah tugas dalam mode desktop. Putar opsi ini PADA Dan ini akan menyembunyikan bilah tugas di layar Anda.
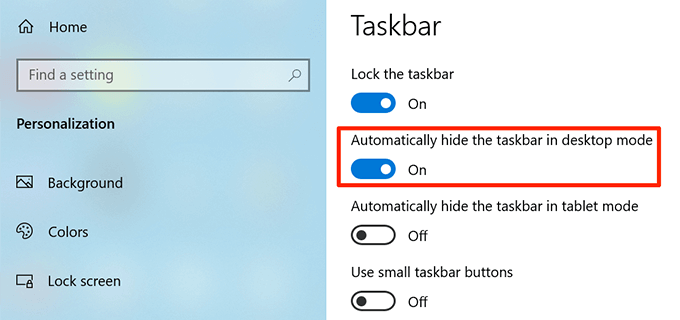
- Anda harus mengaktifkan Secara otomatis menyembunyikan taskbar dalam mode tablet Opsi juga jika Anda menggunakan mode tablet Windows 10.
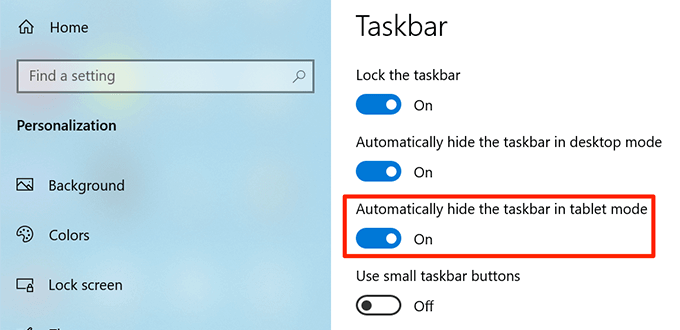
- Taskbar akan langsung hilang dari layar Anda. Untuk mengangkatnya, bawa kursor Anda ke bagian bawah layar Anda dan itu akan muncul.
Cara memperbaiki bilah tugas Windows 10 tidak bersembunyi secara otomatis
Ada saat -saat ketika bilah tugas Windows 10 tidak bersembunyi secara otomatis. Itu terus duduk di layar Anda meskipun memungkinkan opsi untuk menyembunyikannya secara otomatis di aplikasi Pengaturan.
Mungkin ada beberapa alasan mengapa itu terjadi. Mungkin Windows Explorer tidak sepenuhnya segar dan masih menggunakan pengaturan lama? Atau mungkin ada beberapa aplikasi yang menjaga bilah tugas tetap hidup di layar Anda?
Mulai ulang proses Windows Explorer
Saat Anda menemukan windows 10 taskbar tidak bersembunyi secara otomatis, hal pertama yang harus dilakukan adalah memulai kembali proses Windows Explorer. Dengan cara ini penjelajah akan disegarkan dan akan membawa perubahan yang Anda buat untuk mempengaruhi.
Ada dua cara untuk memulai kembali proses Windows Explorer di PC Anda.
Gunakan prompt perintah untuk restart windows explorer
Jika Anda lebih suka menggunakan perintah untuk menyelesaikan sesuatu di komputer Anda, ada perintah untuk membantu Anda memulai kembali penjelajah dari prompt perintah.
- Pencarian untuk Command prompt Menggunakan Cortana Search dan Luncurkan.
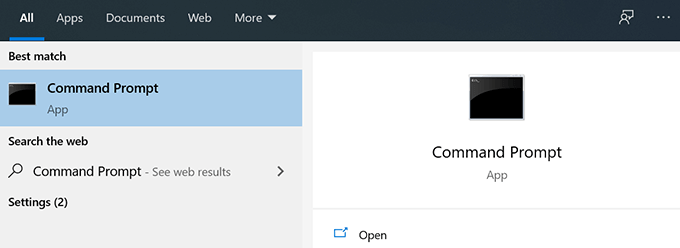
- Ketik perintah berikut ke jendela prompt perintah dan tekan Memasuki.
TaskKill /F /IM Explorer.exe
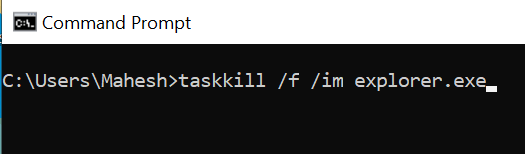
- Anda akan melihat bahwa latar belakang di belakang perintah prompt sekarang semuanya kosong. Itu karena Windows Explorer saat ini ditutup. Untuk membukanya kembali, ketik perintah berikut ke dalam prompt perintah dan tekan Memasuki.
Mulai Penjelajah.exe
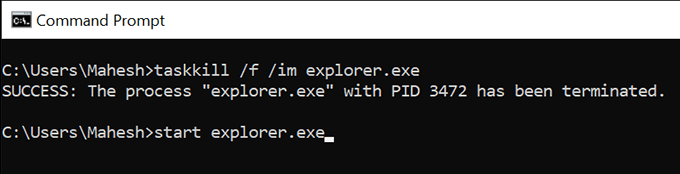
- Semua ikon dan latar belakang Anda akan kembali. Juga, bilah tugas Anda sekarang harus bersembunyi secara otomatis saat Anda memindahkan kursor Anda dari bagian bawah layar.
Gunakan Task Manager untuk memulai kembali Windows Explorer
Task Manager memungkinkan Anda menemukan aplikasi dan proses yang menjalankan di komputer Anda dan memberi Anda opsi untuk membunuh mereka. Anda dapat menggunakannya untuk memulai kembali proses secara langsung dan itulah yang perlu Anda lakukan dengan proses Windows Explorer.
- Klik kanan pada bilah tugas Anda dan pilih Pengelola tugas pilihan.
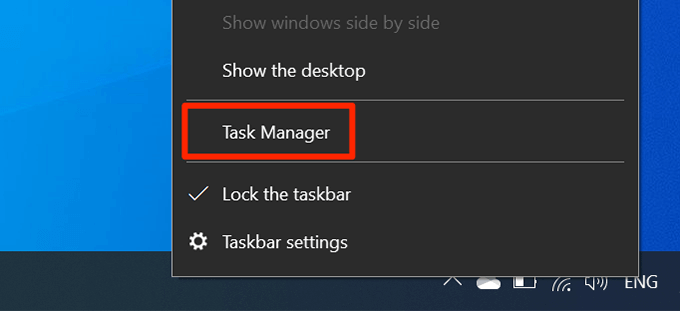
- Klik pada Proses tab di atas jika Anda belum ada di sana.
- Temukan proses yang dipanggil Windows Explorer dalam daftar.
- Klik kanan pada proses dan pilih opsi yang mengatakan Mengulang kembali.
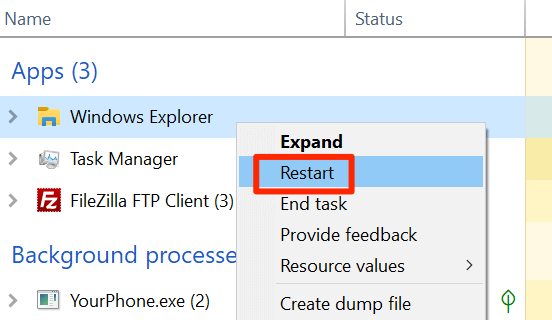
- Tanpa petunjuk atau konfirmasi, Task Manager akan membunuh dan meluncurkan kembali Windows Explorer di komputer Anda.
Matikan pemberitahuan untuk aplikasi pelakunya di Taskbar
Alasan lain Taskbar tidak menyembunyikan bilah tugas secara otomatis di Windows 10 PC Anda adalah karena ada aplikasi yang membuatnya tetap berjalan. Saat aplikasi yang duduk di bilah tugas menerima pemberitahuan, ia mencoba untuk mendapatkan perhatian Anda dengan mengembalikan bilah tugas di layar Anda.
Jika Anda tidak menemukan pemberitahuan dari aplikasi di bilah tugas menjadi penting, Anda dapat mematikan pemberitahuan untuk aplikasi tersebut.
- Luncurkan Pengaturan Aplikasi Menggunakan Pencarian Cortana di Komputer Anda.
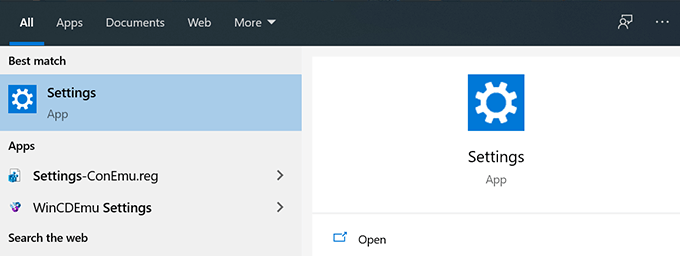
- Klik Sistem di layar yang mengikuti untuk mengakses pengaturan sistem Anda.
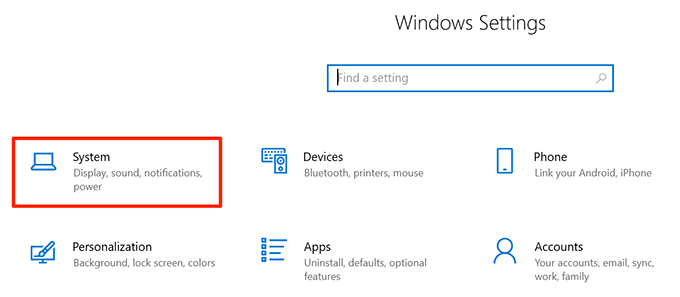
- Pilih Pemberitahuan & Tindakan dari bilah sisi kiri.
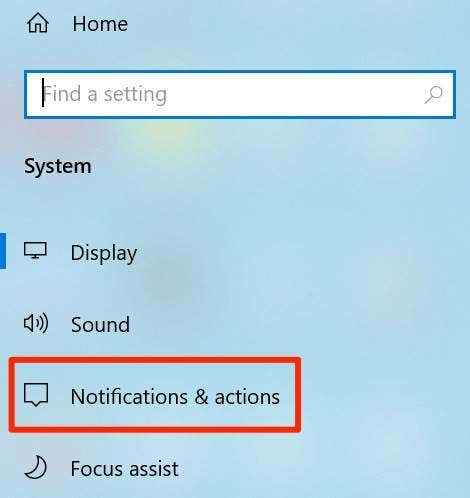
- Di panel sisi kanan, di bawah Dapatkan pemberitahuan dari pengirim ini, Anda akan menemukan daftar aplikasi yang dapat mengirimi Anda pemberitahuan. Temukan aplikasi yang menyebabkan bilah tugas tidak bersembunyi secara otomatis dan mengubahnya ke MATI posisi.
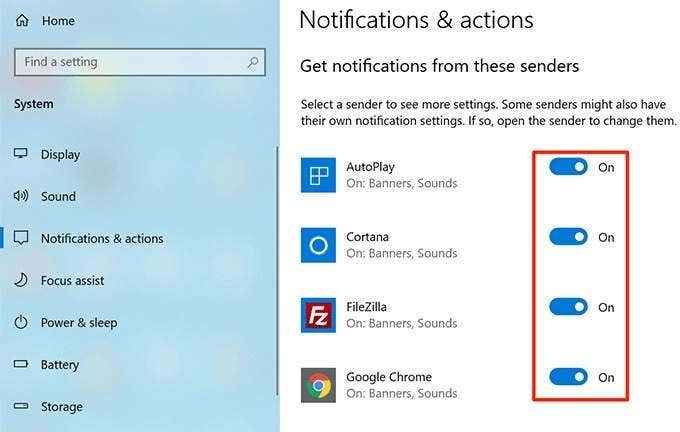
- Anda harus melakukannya untuk setiap aplikasi pelakunya.
Hapus aplikasi bermasalah dari bilah tugas
Cara lain untuk memastikan Windows 10 Taskbar Anda bersembunyi secara otomatis adalah dengan menghapus aplikasi yang bermasalah darinya. Windows memberi Anda opsi untuk memilih aplikasi apa yang Anda inginkan di bilah tugas di komputer Anda.
- Klik kanan di bilah tugas Anda dan pilih opsi yang mengatakan Pengaturan Taskbar.
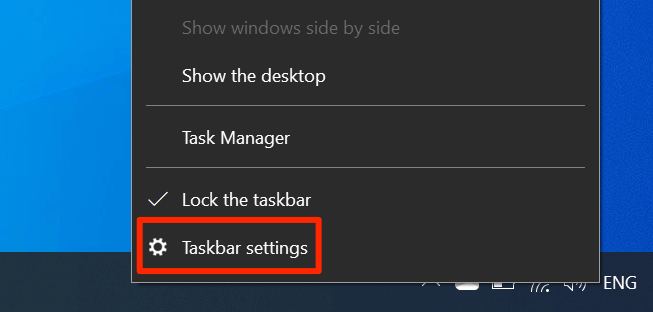
- Gulir ke bawah pada layar berikut, temukan opsi yang mengatakan Pilih ikon mana yang muncul di bilah tugas, dan klik di atasnya. Ini akan memungkinkan Anda menonaktifkan aplikasi di bilah tugas.
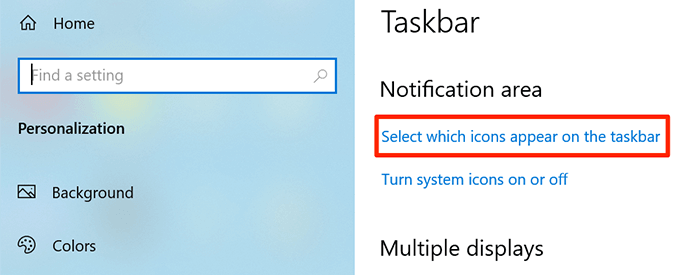
- Di layar berikut, temukan aplikasi yang ingin Anda hapus dari bilah tugas dan ubahlah ke dalam MATI posisi. Aplikasi tersebut tidak akan lagi muncul di bilah tugas Anda.
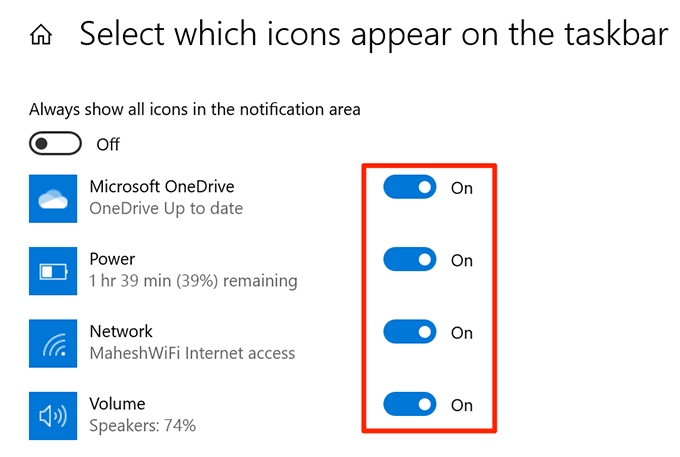
- Kembali satu layar dan klik pada Menghidupkan atau mematikan ikon sistem pilihan.
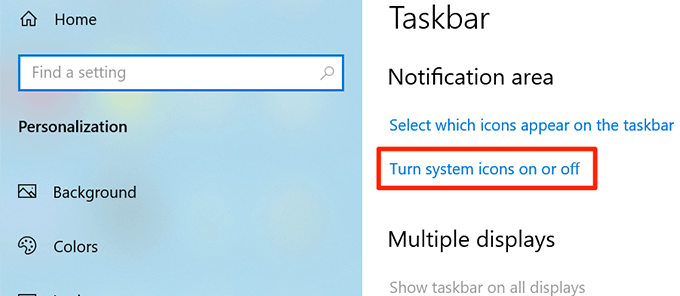
- Hapus ikon sistem apa pun yang menurut Anda mungkin menyebabkan bilah tugas untuk tidak bersembunyi secara otomatis.
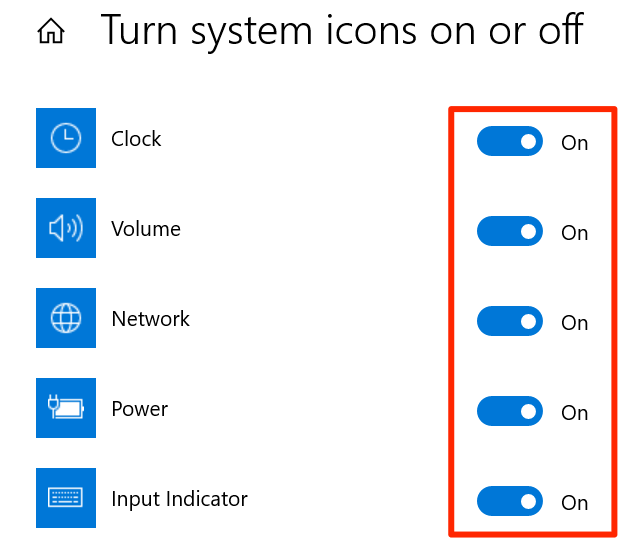
Prosedur ini pada dasarnya membuat taskbar tidak ada karena menghilangkan sebagian besar, jika tidak semua, aplikasi dan ikon dari area bilah tugas.
Apakah Anda menggunakan bilah tugas di PC Anda untuk mengakses aplikasi dan melakukan tugas lain? Jika tidak, Pernahkah Anda berpikir untuk menyingkirkannya dari layar Anda? Beri tahu kami pandangan Anda di komentar di bawah.

