Cara Menyembunyikan File di Google Drive
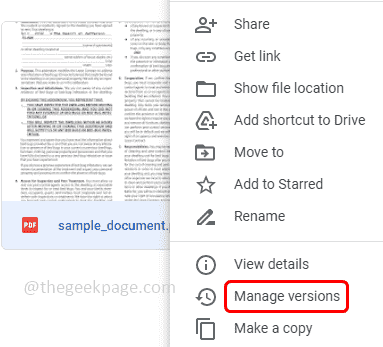
- 3327
- 596
- Luis Baumbach
Google Drive dapat digunakan untuk mengunggah file dan jika Anda ingin membaginya dengan siapa pun, Anda tahu itu adalah cara terbaik. File dapat dirahasiakan secara pribadi yang berarti Anda dapat memberikan akses hanya kepada mereka yang Anda percayai dan ingin membaginya. Jadi sampai Anda membaginya, tidak ada orang lain yang dapat melihat file. Anda juga dapat menyembunyikan atau menutupi file di folder bersama. Memikirkan bagaimana? maka artikel ini akan membantu Anda menemukan jawabannya. Di artikel ini, mari kita lihat cara menyembunyikan file di Google Drive. Tetapi perhatikan bahwa langkah -langkah yang disebutkan di bawah ini hanya berfungsi dengan file yang diunggah ke Google Drive dan bukan yang dibuat langsung di drive seperti lembar, dokumen dll.
Cara Menyembunyikan File di Google Drive
Langkah 1: Buka Google Drive di web
Langkah 2: Klik kanan di mengajukan yang ingin Anda sembunyikan.
Langkah 3: Dari daftar yang muncul, klik Kelola versi
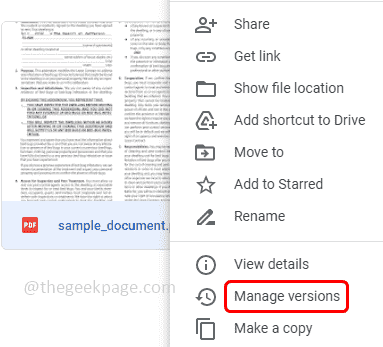
Catatan: Ini dapat berhasil dilakukan hanya jika Anda memiliki izin editor untuk file tertentu
Langkah 4: Sekarang di jendela Kelola Versi Klik Unggah versi baru tombol
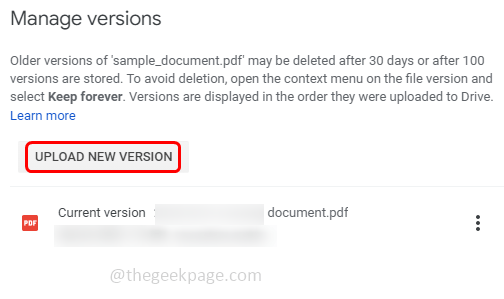
Langkah 5: Jelajahi file dari komputer Anda yang ingin Anda unggah pilih dan klik membuka
Langkah 6: Anda dapat mengunggah semua jenis file di depan dokumen asli.File yang baru diunggah ini akan menjadi file dummy, yang akan dapat dilihat, begitu siapa pun mengklik file lama.
Langkah 7: Periksa apakah thumbnail file yang diunggah kemudian terlihat di Google Drive

Langkah 8: Anda juga bisa ganti nama file oleh klik kanan pada file dan mengklik ganti nama
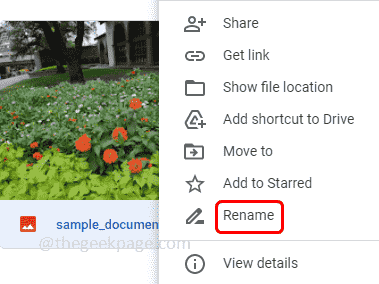
Langkah 9: Berikan nama ke file dan klik Oke. Jadi mereka yang memiliki akses ke folder dapat melihat thumbnail diganti namanya
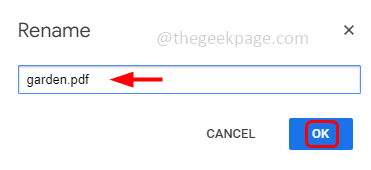
Langkah 10: Jika Anda ingin mengakses atau melihat file tersembunyi lengkap kemudian klik kanan pada file dan klik Kelola versi
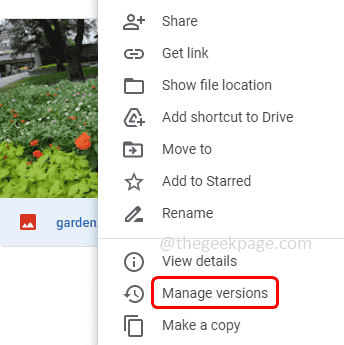
Langkah 11: Klik pada tiga titik hadir di samping dokumen asli dan dari daftar klik unduh
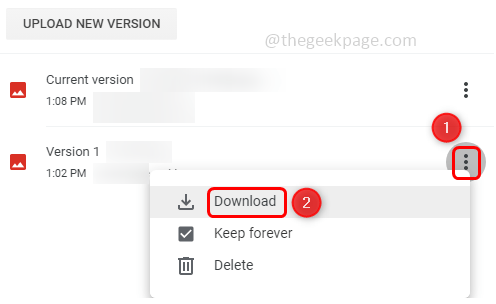
Langkah 12: Anda ingin Unhide file dan lihat file asli saat itu klik kanan di mengajukan
Langkah 13: Klik Kelola versi
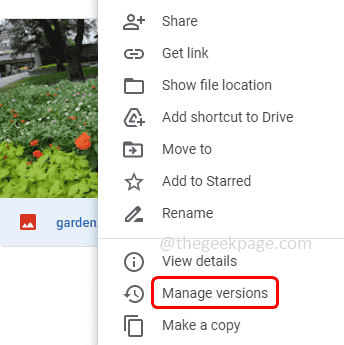
Langkah 14: Klik pada tiga titik di samping file bertopeng dan kemudian pilih menghapus Untuk menghapus file
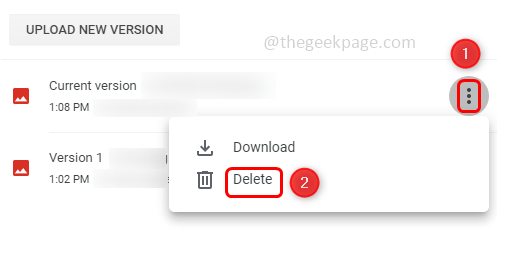
Langkah 15: Hal penting lainnya adalah file asli akan dihapus setelah 30 hari jadi pastikan Anda mempertahankannya
Langkah 16: Untuk menjaga file selamanya, klik pada tiga titik di samping file asli dan centang kotak centang di samping menyimpan selamanya pilihan.
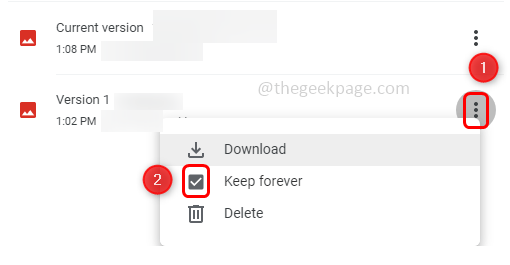
Langkah 17: Tutup jendela dengan mengklik menutup tombol
Itu dia! Saya harap artikel ini bermanfaat. Terima kasih!!

