Cara Menyembunyikan Jam dan Tanggal dari Taskbar Di Windows 10
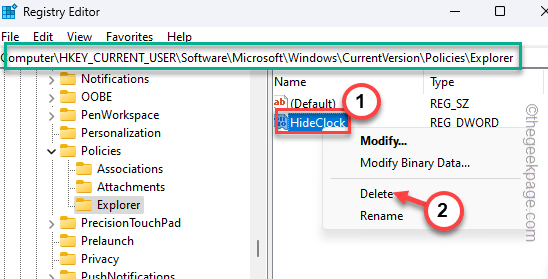
- 2049
- 190
- John Ratke
Pernahkah Anda bertanya -tanya saat menyesuaikan taskbar di komputer Anda, bahwa Anda tidak dapat menyembunyikan jam jelek itu dan tanggal dari bilah tugas? Tetapi bagaimana jika kita mengatakan itu sangat mungkin dan hanya perlu beberapa menit untuk melakukannya? Di artikel ini, kami telah menguraikan cara menyembunyikan fitur jam dan tanggal dari Taskbar di mesin Windows 11/10.
Daftar isi
- Cara menyembunyikan jam dan tanggal dari bilah tugas di Windows 10/11
- Metode - 1 Menggunakan Pengaturan
- Metode - 2 Menggunakan Alat Editor Registry
- Metode 3 - Menggunakan Kebijakan Grup
Cara menyembunyikan jam dan tanggal dari bilah tugas di Windows 10/11
Ada beberapa metode Anda dapat menyembunyikan jam dan tanggal dari bilah tugas. Kami telah mendaftarkan semuanya. Gunakan metode yang paling Anda sukai untuk menyembunyikan jam dari bilah tugas di komputer Anda.
Metode - 1 Menggunakan Pengaturan
[Hanya untuk pengguna Windows 10 ]
Cara termudah Anda dapat melakukan ini adalah dengan menggunakan pengaturan. Tapi, trik ini hanya berfungsi di Windows 10, karena fitur ini hilang di Windows 11. Jadi, jika Anda menggunakannya, lompat ke Metode 2.
1. Jika Anda mengetuk kanan Ikon Windows, Anda dapat melihat menu konteks.
2. Di menu itu, ketuk "Pengaturan“Untuk membukanya.
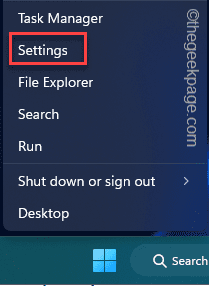
3. Di halaman Pengaturan, klik “Personalisasi"Opsi untuk mengakses pengaturan itu.
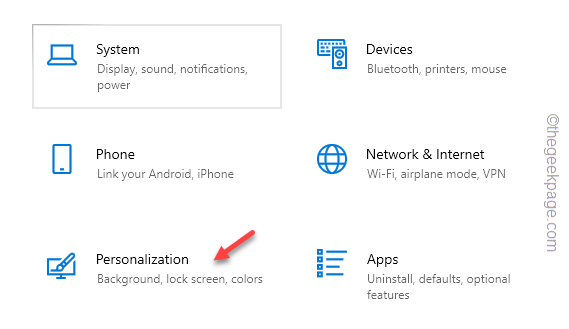
4. Sekarang, silakan ke “Taskbar"Pengaturan di panel tangan kiri.
5. Selanjutnya, gulir ke bawah dan klik "Menghidupkan atau mematikan ikon sistem“Untuk membukanya.
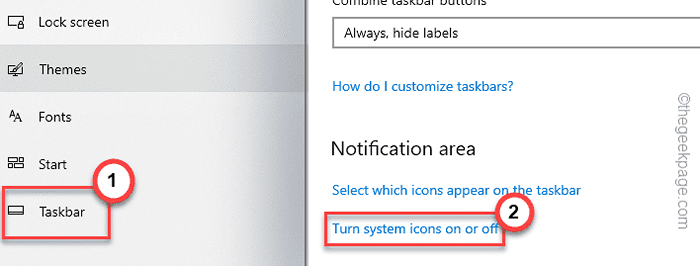
6. Sederhananya, berikan "Jam"Pengaturan ke"Mati“.
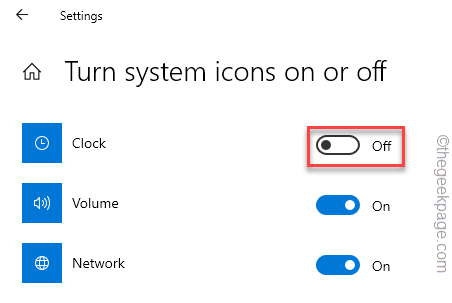
Itu dia! Sangat mudah untuk mengubah pengaturan jam dan waktu.
Metode - 2 Menggunakan Alat Editor Registry
Anda dapat menggunakan alat editor registri untuk memodifikasi pengaturan ini dengan sangat mudah.
CATATAN - Sebelum Anda mengubah pengaturan registri, Anda harus membuat cadangan registri. Ini karena bahkan modifikasi registri kecil dapat menyebabkan kesalahan yang fatal dan tidak dapat diubah. Dalam hal ini, registri cadangan ini akan menjadi penyelamat untuk Anda.
Setelah membuka editor registri, ketuk "Mengajukan"Dan kemudian, klik"Ekspor”Untuk membuat cadangan registri.
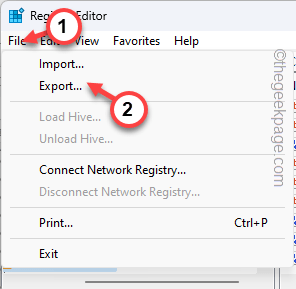
Sebutkan cadangan ini sesuatu dan simpan di tempat yang aman.
1. Pada awalnya, tekan Menangkan Kunci dan R kunci bersama.
2. Kemudian, jenis ini dan tekan Memasuki.
Regedit
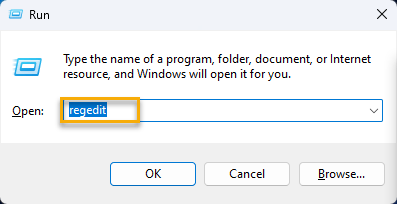
3. Sekarang, kunjungi tempat ini setelah Anda berada di halaman editor registri -
Hkey_current_user \ software \ microsoft \ windows \ currentVersion \ policies \
4. Selanjutnya, cari “PenjelajahSub-key di sini.
Jika Anda tidak dapat menemukan kunci ini, ketuk kanan “Kebijakan"Sekali lagi dan ketuk"Baru”Untuk membuat kunci baru.
5. Lalu, beri nama kunci baru "Penjelajah“.
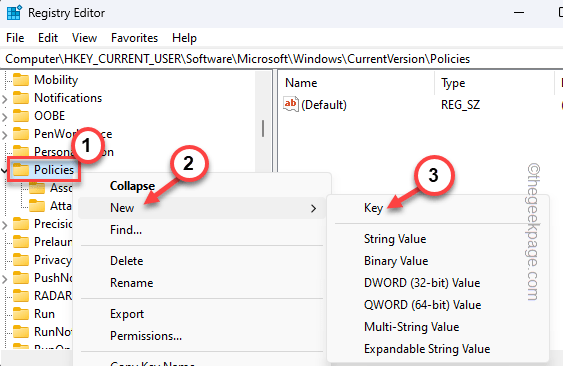
6. Setelah ini, pergi ke panel kanan. Di sana, ketuk-ketuk di ruang dan ketuk "Baru>"Dan selanjutnya, klik"Nilai dword (32-bit)”Untuk membuat nilai baru.
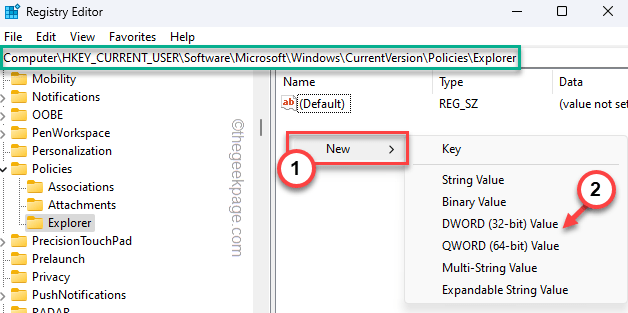
7. Sebutkan nilai ini "Hideclock“. Anda akan menggunakan nilai ini untuk memblokir fitur tanggal dan waktu.
8. Sekarang, ketuk ganda Nilai ini untuk mengeditnya.
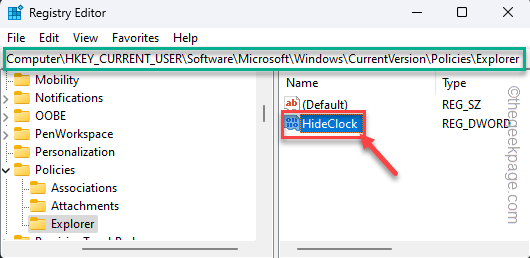
9. Mengatur nilai ini ke “1“Harus melakukan trik.
10. Setelah itu, klik "OKE”Untuk menyimpan perubahan.
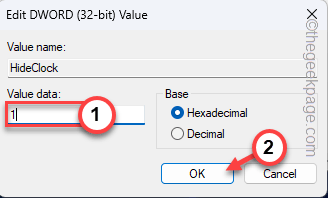
Tutup editor registri setelah ini. Perubahan ini tidak akan berlaku sampai Anda memulai ulang sistem Anda.
Jadi, menyalakan ulang mesin. Setelah itu, Anda tidak akan melihat tanggal dan waktu di bilah tugas Anda.
Bagaimana jika Anda ingin mendapatkan kembali pengaturan tanggal dan waktu di taskbar?
Anda dapat dengan mudah mengambil pengaturan tanggal dan waktu asli di taskbar.
1. Open Registry Editor.
2. Sekarang, mencapai lokasi di mana Anda telah membuat “HideclockNilai sebelumnya.
Komputer \ hkey_current_user \ software \ microsoft \ windows \ currentVersion \ kebijakan \ explorer
3. Di sini, ketuk-kencang “Hideclock"Nilai dan Ketuk"Menghapus”Untuk menghapus nilainya.
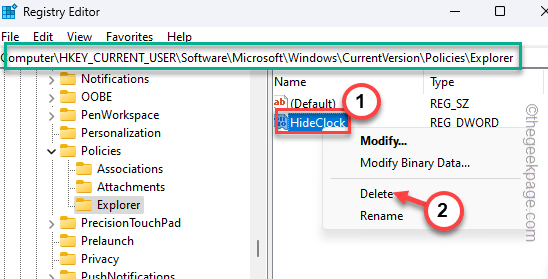
4. Pesan peringatan akan muncul. Mengetuk "Ya“Untuk menghapus nilainya.
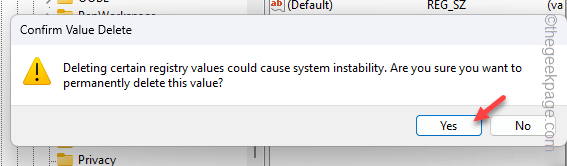
Setelah menghapus nilainya, Anda harus melakukannya mengulang kembali sistem Anda. Ini akan mengatur ulang pengaturan tanggal dan waktu di bilah tugas.
Metode 3 - Menggunakan Kebijakan Grup
Editor Kebijakan Grup adalah alat lain yang dapat Anda gunakan untuk memblokir pengaturan tanggal dan waktu di komputer Anda.
[
CATATAN - Ini tidak akan berfungsi di Windows Home Edition karena fitur kebijakan grup tidak tersedia.
]
1. Menekan Kunci Windows dan R kunci harus memunculkan kotak run.
2. Di sana, jenis ini di dalam kotak dan klik "OKE“.
gpedit.MSC
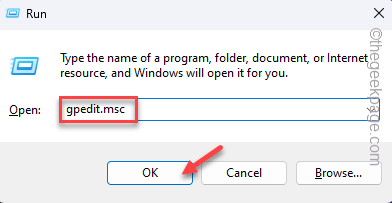
3. Saat Anda mendarat di halaman Editor Kebijakan Grup Lokal, bangun sampai saat ini -
Konfigurasi Pengguna \ Templat Administratif \ Mulai Menu dan Taskbar \
4. Lalu, cari “Hapus jam dari area pemberitahuan sistem" kebijakan.
5. Setelah Anda menemukannya, ketuk ganda itu untuk mengedit kebijakan.
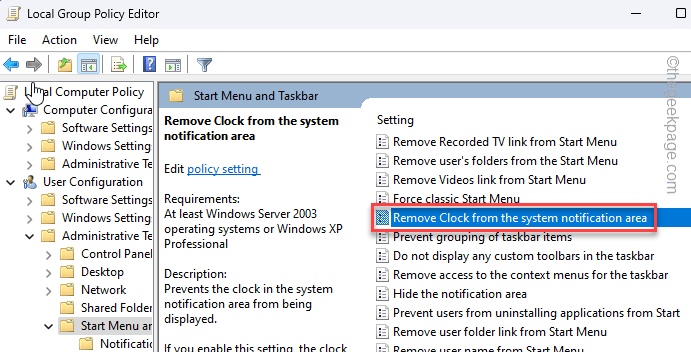
6. Anda dapat melihat mengatur kebijakan "Diaktifkan”Untuk mengaktifkan kebijakan tersebut.
7. Memukul "Menerapkan" Dan "OKE”Untuk menyimpan perubahan kebijakan.
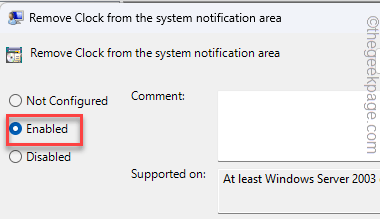
Biasanya, tutup editor kebijakan grup. Setelah itu, mengulang kembali sistem sehingga kebijakan ini dapat diterapkan ke komputer Anda.
Tanggal dan waktu akan hilang dari taskbar.
Cara mengatur ulang pengaturan tanggal dan waktu di windows
Sama seperti editor registri, Anda dapat memodifikasi kebijakan untuk mendapatkan kembali pengaturan tanggal dan waktu.
1. Buka Kebijakan Grup Lokal.
2. Lalu, raih di sini -
Konfigurasi Pengguna \ Templat Administratif \ Mulai Menu dan Taskbar \
3. Kemudian, buka “Hapus jam dari area pemberitahuan sistem" kebijakan.
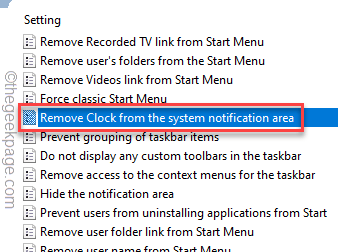
4. Kemudian, atur ke “Tidak dikonfigurasi" atau "Dengan disabilitas"Pengaturan.
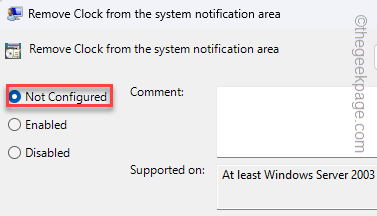
Saat Anda menerapkan & menyimpan perubahan kebijakan dan mengulang kembali Komputer Anda, Anda dapat mengambil tanggal dan waktu di bilah tugas.
- « Cara Memperbaiki FIFA Mobile - Kesalahan Pengunduhan Sumber Daya [1000]
- Cara Menginstal Python di Android Menggunakan Aplikasi Termux »

