Bagaimana cara membuat komputer Anda membaca teks dengan lantang
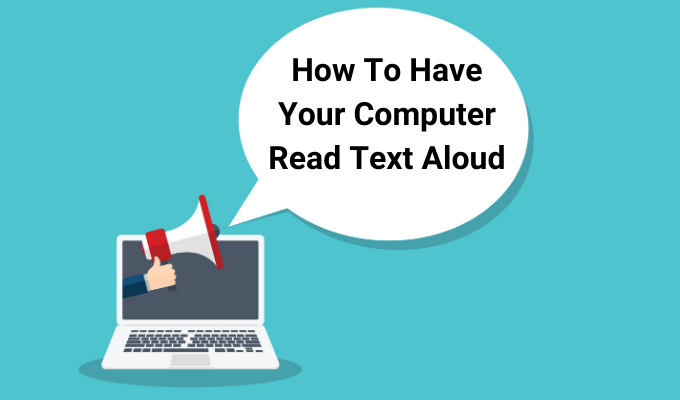
- 5066
- 1512
- Darryl Ritchie
Hari-hari ini suara yang dihasilkan komputer cukup bagus! Sejak munculnya Siri Apple dengan iPhone 4S, kami telah dimanjakan dengan sintesis suara yang terdengar alami. Itu semua baik dan bagus saat bekerja dengan salah satu dari banyak asisten digital di ujung jari kami, tetapi bagaimana jika Anda hanya ingin komputer Anda membaca beberapa teks untuk Anda?
Ternyata ada banyak opsi yang dapat membuat komputer Anda jauh lebih banyak bicara daripada yang biasa Anda lakukan. Kami akan melihat solusi pihak asli dan ketiga untuk mengubah teks di layar menjadi kata yang diucapkan, kebanyakan dari mereka sudah ada di ujung jari Anda! Mari kita buat komputer Anda membaca beberapa teks dengan keras.
Daftar isi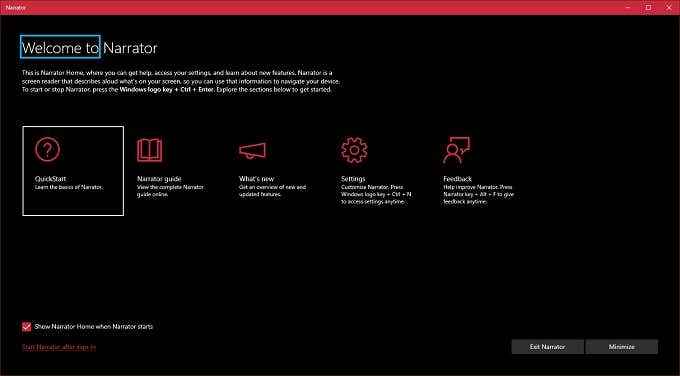
Pertama kali Anda melakukan ini, Anda akan mendapatkan pesan selamat datang dengan catatan penting untuk versi narator terbaru.Maka jendela narator utama akan terbuka. Dari sini, Anda dapat mengakses pengaturan narator dan menyempurnakan apa yang Anda ingin narator baca atau abaikan.
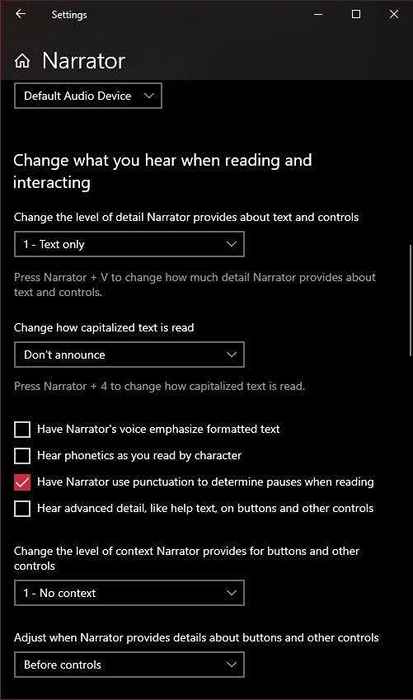
Di luar kotak, Anda dapat dengan mudah mendapatkan perangkat lunak untuk membaca teks di layar. Misalnya, pada halaman web, cukup klik di tempat di mana narator harus mulai membaca.Anda akan melihat persegi panjang biru di sekitar teks saat narator membaca. Ini akan berhenti di akhir paragraf pertama, pada titik mana Anda bisa menggunakan tombol kursor bawah untuk pindah ke paragraf berikutnya.Tombol kursor memungkinkan Anda dengan mudah menavigasi teks.
Setelah selesai, cukup tekan kombo tombol narator lagi dan itu akan berhenti.
Perintah Microsoft Word "Speak"
Microsoft Word lebih dari sekadar alat yang kompleks untuk membuat dokumen tertulis, ternyata Anda bisa mendapatkan program untuk membaca dokumen -dokumen itu kembali kepada Anda. Ini juga sangat sederhana, dengan opsi yang dibangun langsung ke bilah alat Word. Inilah cara melakukannya:
1.Buka dokumen Word dengan teks yang ingin Anda baca dengan lantang
2.Sorot teks yang ingin Anda baca
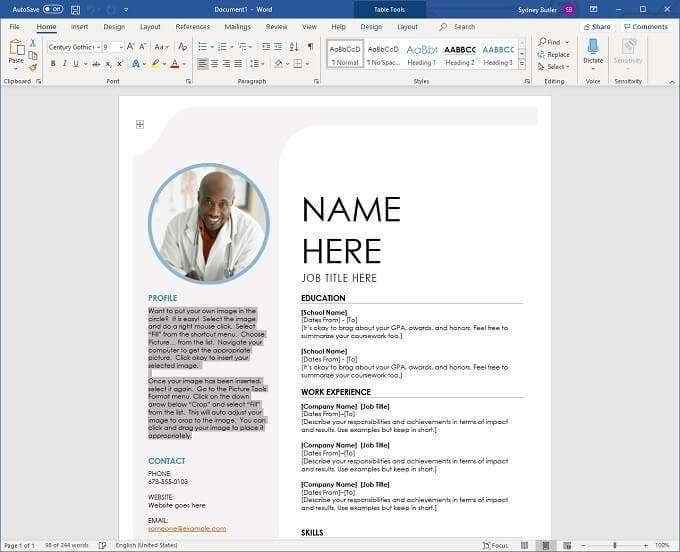
3.Beralih ke Tinjauan Tab di bagian atas jendela kata

4.Klik Bacalah dengan keras

Komputer akan segera mulai membaca teks dengan keras. Untuk menghentikannya sebelum mencapai akhir dari teks yang dipilih, klik Bacalah dengan keras lagi.
Adobe Acrobat Reader's Read Out Loud Fitur
Adobe Acrobat adalah pembaca PDF paling terkenal di dunia, yang masuk akal mengingat Adobe menemukan format tersebut! Acrobat Reader telah ada selama beberapa dekade sekarang dan versi terbaru dikemas dengan banyak fitur bermanfaat, termasuk yang ditujukan untuk aksesibilitas.
Adobe Acrobat DC, yang merupakan versi terbaru pada saat penulisan, memiliki fitur yang disebut "Bacalah Loud". Ini adalah alat yang sangat sederhana untuk digunakan dan ada dua cara untuk mengaksesnya.
Metode pertama menggunakan menu aplikasi.
1.Klik Melihat
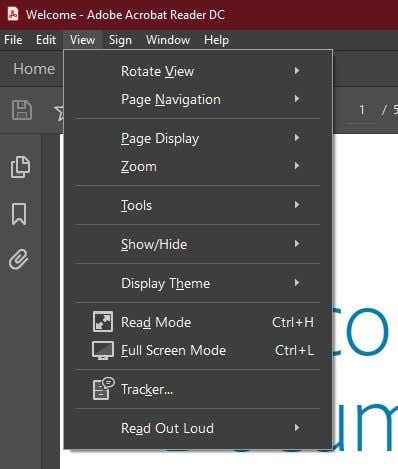
2. Pindahkan pointer Anda Baca keras - keras
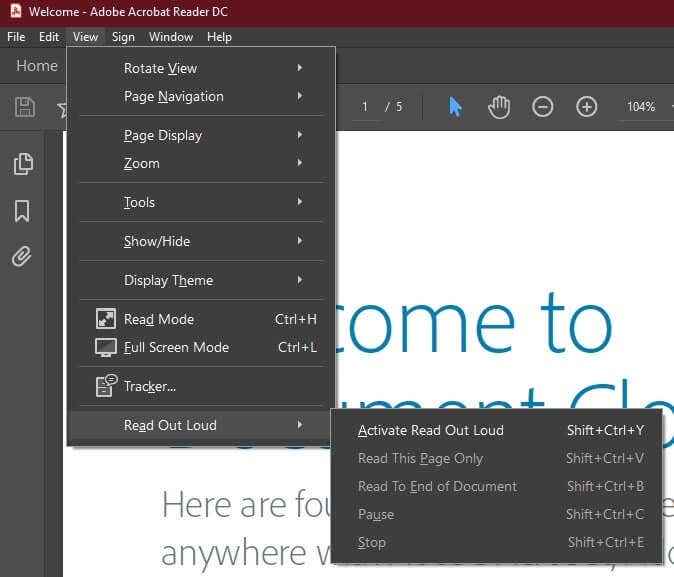
3.Klik Aktifkan Bacalah Lantak
Sekarang, menggunakan menu yang sama, Anda dapat memilih:
- Baca Halaman Ini Hanya
- Bacalah hingga akhir dokumen
- Berhenti sebentar
- Berhenti
Namun, jauh lebih mudah untuk hanya menggunakan pintasan keyboard:
- Shift+ctrl+y akan mengaktifkan bacaan keras
- Shift+ctrl+v hanya akan membaca halaman ini
- Shift+Ctrl+B akan membaca ke akhir dokumen
- Shift+Ctrl+C akan berhenti
- Shift+Ctrl+E akan berhenti
Dengan cara ini Anda dapat dengan mudah mengontrol pembacaan PDF Anda. Perlu diingat bahwa Acrobat hanya dapat membaca teks digital. Itu tidak dapat membaca teks dalam gambar.
Mendapatkan Mac Anda Membaca Teks Dengan Lantang
Kami tidak ingin meninggalkan pembaca Mac di belakang, jadi inilah cara bawaan yang paling mudah untuk membuat Mac Anda berbicara teks dengan lantang. Ini adalah bagian dari fitur aksesibilitas dan menggunakan hot-key untuk memulai dan menghentikan suara dari membaca teks yang dipilih. Sangat mudah untuk diatur:
1.Pertama, pilih Menu apel kemudian Preferensi sistem
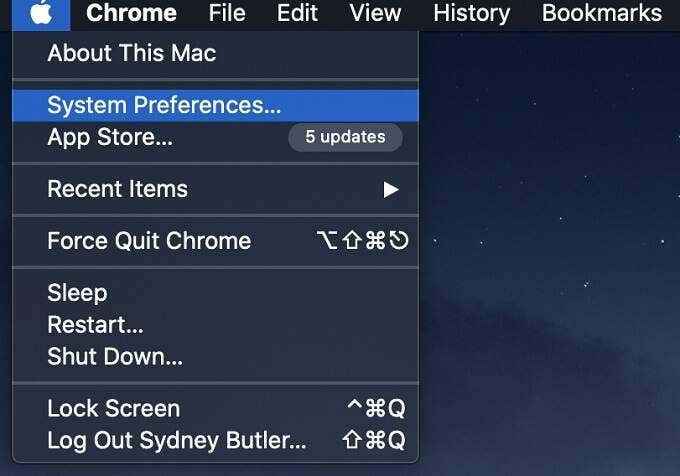
2. Sekarang pilih Aksesibilitas kemudian Pidato
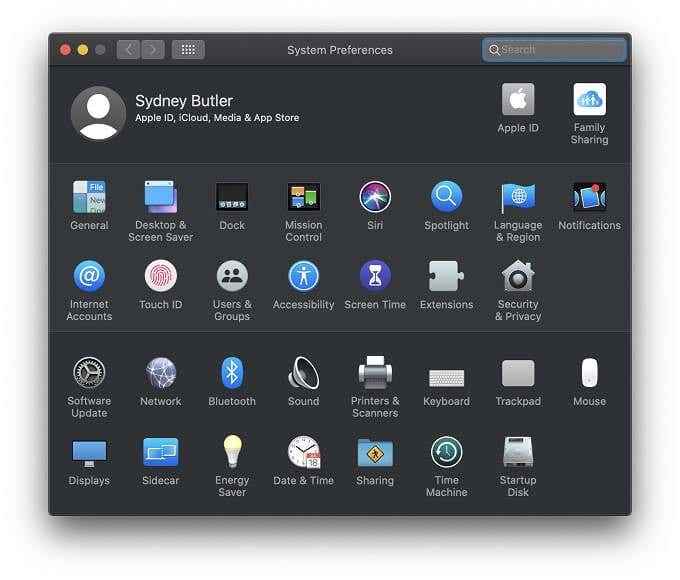
3. Selanjutnya, pilih Bicaralah teks yang dipilih saat tombol ditekan
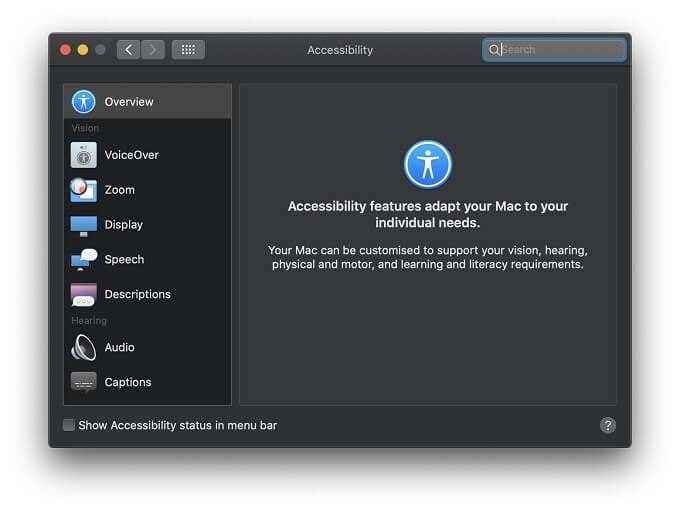
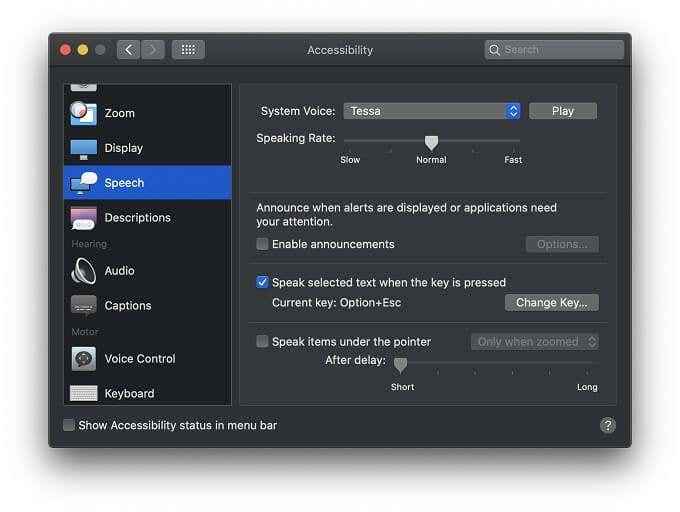
Kombo kunci panas default adalah Pilihan + ESC, tetapi Anda dapat mengubahnya dengan memilih Ubah kunci dan kemudian menggunakan salah satu perintah, shift, opsi atau kontrol bersama dengan kunci lain untuk membuat kombo khusus.
Aplikasi teks-ke-speech pihak ketiga
Anda mungkin telah memperhatikan bahwa suara-suara teks-ke-pidato bawaan di Windows cukup ringan pada fitur dan tidak menampilkan suara yang disintesis terbaik. Jadi jika Anda tidak senang dengan opsi ucapan yang dibangun ke dalam sistem operasi, selalu ada aplikasi pihak ketiga yang mungkin menawarkan sesuatu yang lebih dekat dengan apa yang Anda butuhkan.
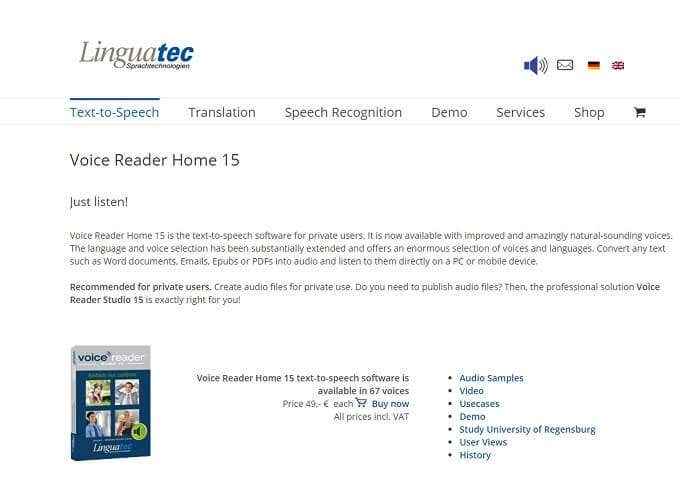
Rumah Pembaca Suara Linguatec adalah rekomendasi umum bagi mereka yang membutuhkan solusi teks-ke-speech yang lebih kuat dan berfokus pada produktivitas. Harganya per-suara, tetapi setiap suara mengambil ruang 1GB kekalahan.
Ini adalah beberapa suara TTS tujuan umum terbaik yang pernah kami dengar. Bahkan lebih baik, mereka tersedia dalam berbagai bahasa, daripada hanya berfokus pada suara bahasa Inggris berkualitas tinggi. Keuntungan utama lainnya adalah perangkat lunak ini berjalan di mesin lokal Anda, jadi tidak ada internet yang diperlukan.
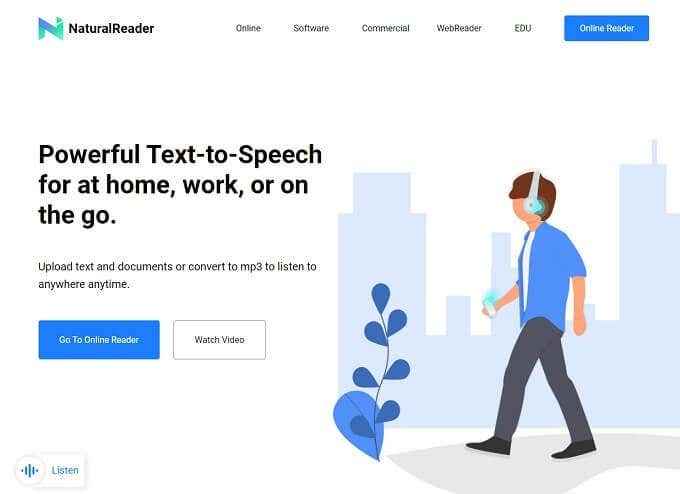
Jika Anda tidak keberatan membutuhkan koneksi internet, Anda dapat memanfaatkan kekuatan cloud. NaturalReader adalah layanan web yang memungkinkan Anda mengunggah teks dan dokumen dan membuatnya dibacakan dengan lantang menggunakan suara canggih dan terdengar lebih alami. Anda juga dapat mengonversi dokumen ke file MP3 dan mendengarkannya menggunakan ponsel cerdas Anda atau pemutar musik lainnya.
Bicara padaku!
Meskipun tidak ada yang akan mengalahkan pembacaan suara manusia yang nyata untuk Anda, pengguna dari semua jenis akan menemukan teks untuk bicara yang berguna karena berbagai alasan. Apakah itu karena Anda memiliki gangguan visual atau hanya perlu melakukan sesuatu yang lain sambil mendengarkan isi dokumen, solusi teks-ke-pidato ini membuatnya mudah untuk membuat mata Anda istirahat dan membiarkan telinga Anda melakukan semua bacaan.

