Cara membebaskan ruang disk dengan menghapus cadangan gambar sebelumnya dari Windows 10
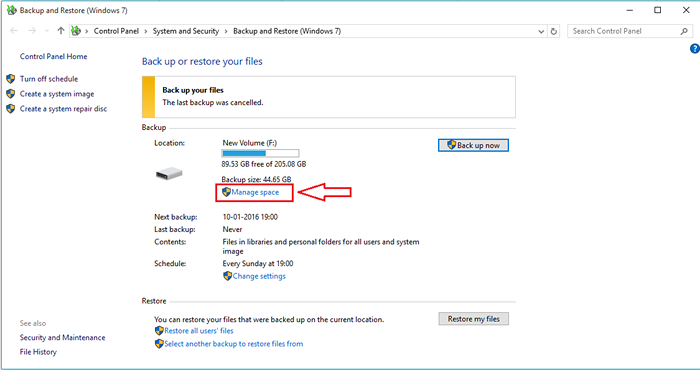
- 4069
- 145
- Ricardo Gottlieb
Cara membebaskan ruang disk dengan menghapus cadangan gambar sebelumnya dari Windows 10: - Secara default, cadangan sistem terjadi secara teratur di Windows 10 Anda. Ini sering datang untuk menyelamatkan dalam banyak situasi. Tetapi jika fitur ini tidak dikontrol dengan benar, itu bisa dengan mudah mengacaukan drive tujuan Anda dan memakan semua ruang yang tersedia. Tapi seperti halnya setiap masalah lainnya, Windows telah muncul dengan solusi untuk yang satu ini juga. Windows memungkinkan Anda menghapus gambar cadangan dari drive tujuan Anda untuk menyatakannya. Dengan memanfaatkan fungsi ini, Anda dapat secara efisien mengelola masalah ruang yang disebabkan oleh cadangan reguler. Baca terus, untuk mempelajari semua tentang trik sederhana ini.
Baca juga: - Cara menghapus file yang tidak digunakan di windows 10 menggunakan pembersihan disk
LANGKAH 1
- Pertama, Panel kendali perlu diluncurkan. Anda dapat meluncurkannya dari ikon menu start atau Anda dapat meluncurkannya menggunakan Berlari memerintah. Untuk itu, ketik berlari ke dalam kotak pencarian Cortana Anda. Ini akan menghasilkan daftar Cortana Berlari Perintah sebagai hasil pencarian. Klik untuk meluncurkan Berlari jendela perintah.
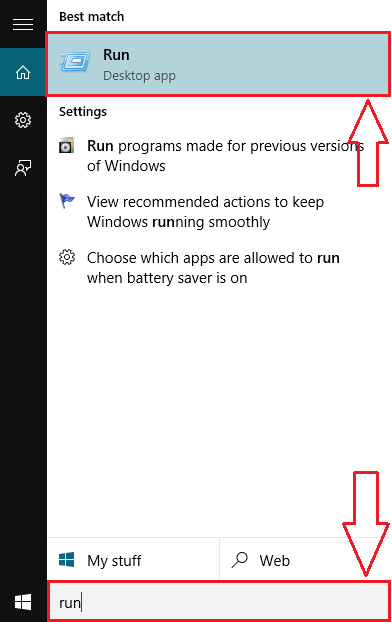
LANGKAH 2
- Seperti berikutnya, ketik kontrol ke dalam berlari kolom tulisan. Setelah itu, tekan OKE tombol.
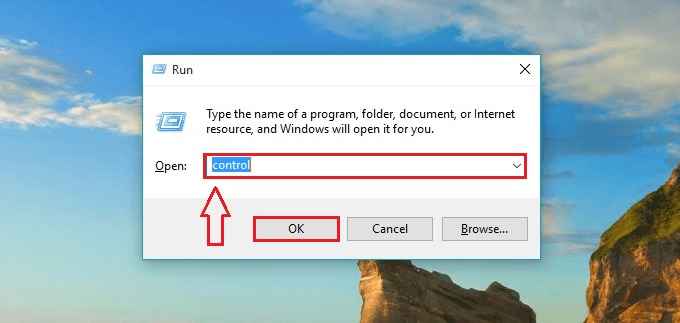
Langkah 3
- Eksekusi langkah sebelumnya akan menghasilkan pembukaan Panel kendali. Sekarang temukan bilah pencarian di dalam Panel kendali. Pencarian untuk Riwayat file di sana. Setelah Anda menemukannya, klik.
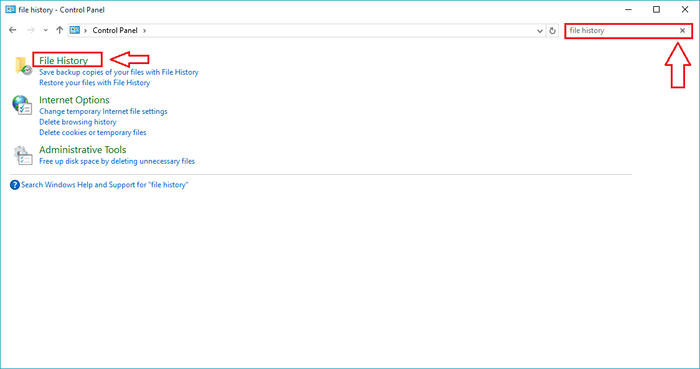
Langkah 4
- Sekarang jendela baru bernama Riwayat file terbuka. Di bagian bawah jendela, Anda akan menemukan tautan yang mengatakan Cadangan Gambar Sistem. Klik untuk sampai ke langkah berikutnya.
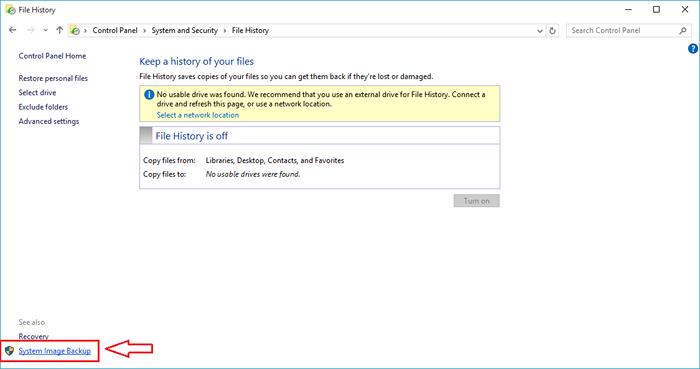
Langkah 5
- Cari bagian bernama Cadangan. Ini akan menunjukkan kepada Anda drive di mana gambar cadangan Anda disimpan. Klik tautan yang bertuliskan Kelola ruang seperti yang ditunjukkan dalam tangkapan layar.
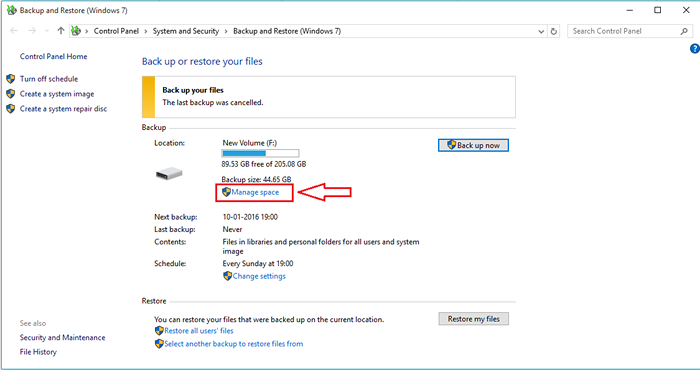
Langkah 6
- Sekarang jendela baru bernama Kelola ruang disk cadangan windows terbuka. Di bawah Gambar sistem bagian, temukan tombol bernama Ubah pengaturan dan klik di atasnya.
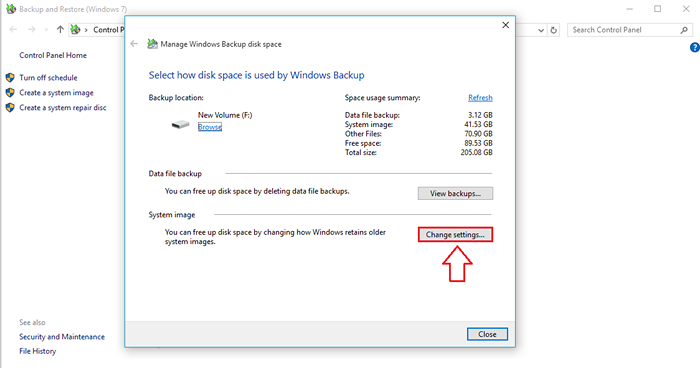
Langkah 7
- Di jendela yang baru dibuka, Anda memiliki ketentuan untuk meminta sistem Simpan hanya gambar sistem terbaru dan meminimalkan ruang yang digunakan oleh cadangan. Ini akan menghapus cadangan yang tidak diinginkan dan dengan mudah mengembalikan ruang yang terbuang. Setelah Anda memilih tombol radio, klik OKE tombol.
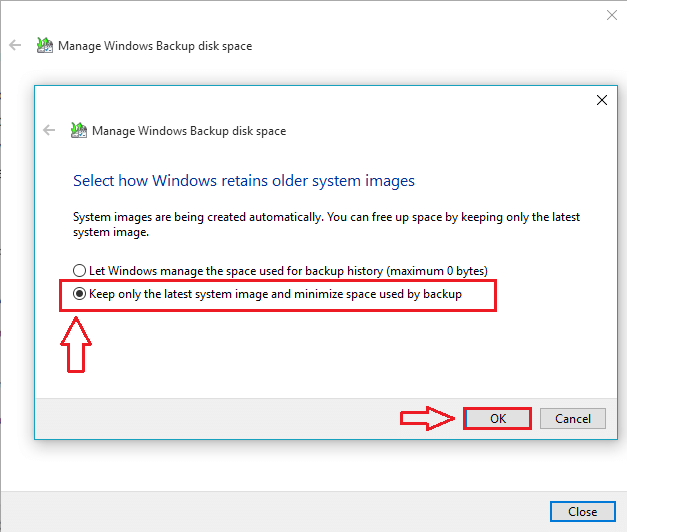
Langkah 8
- Anda dapat memilih untuk menghapus file gambar sistem secara manual juga. Untuk itu, Anda harus mengklik Lihat cadangan tombol di Kelola ruang disk cadangan windows jendela.
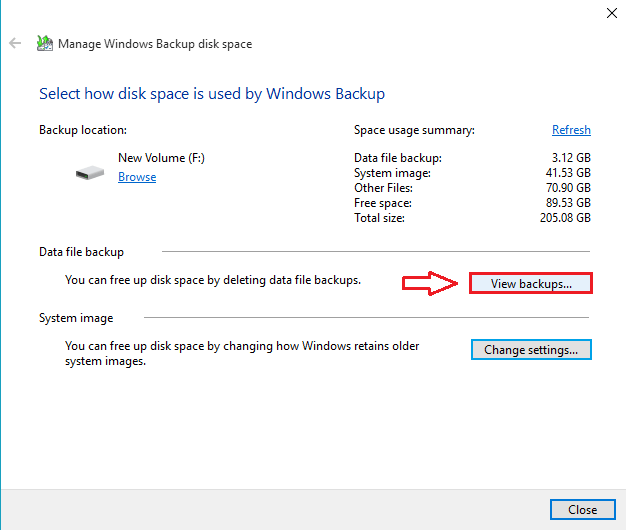
Langkah 9
- Sekarang dari jendela yang terbuka, Anda akan memilih gambar cadangan yang ingin Anda hapus. Setelah Anda memilih gambar cadangan, Anda dapat menghapusnya dengan hanya mengklik Menghapus tombol.
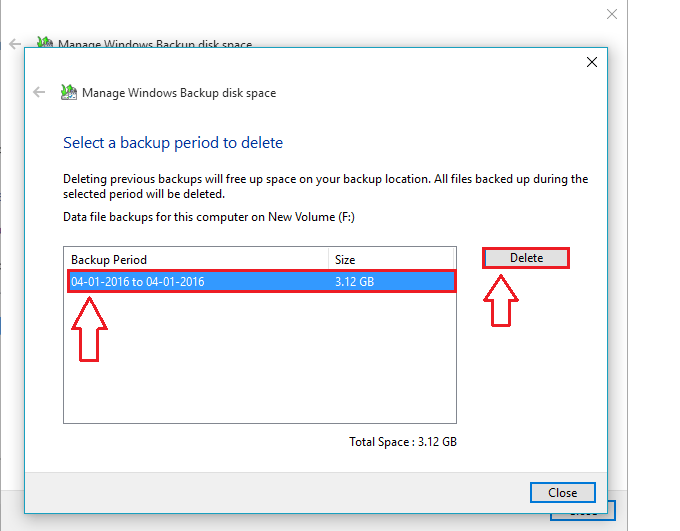
Langkah 10
- Saat diminta konfirmasi, cukup klik Menghapus tombol.
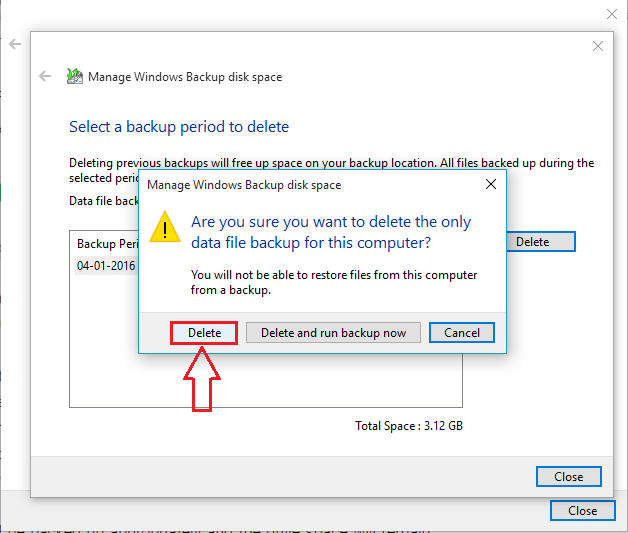
Langkah 11
- Sekarang dialog peringatan akan memberi tahu Anda bahwa cadangan sedang dihapus. Duduk dan Santai.
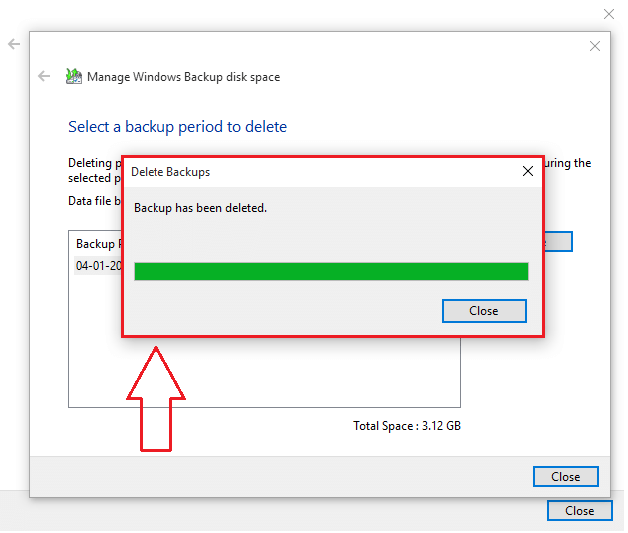
Menghapus cadangan sangat penting dan sekarang Anda dapat melakukan pekerjaan itu sesederhana yang telah dijelaskan dalam artikel ini. Kembali lagi, karena selalu ada sesuatu yang menunggu Anda.
- « Cara menonaktifkan / mengaktifkan firewall windows dengan prompt perintah
- Cara mematikan pengaturan privasi di pembaruan windows 10 baru »

