Cara memformat teks di excel menggunakan fungsi atas, bawah & tepat
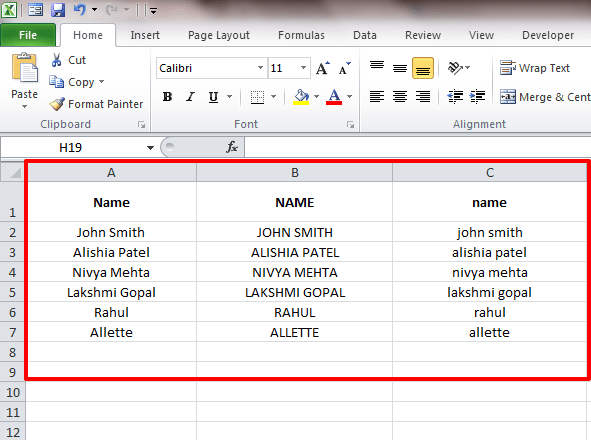
- 3594
- 725
- Dr. Travis Bahringer
Cara memformat teks di Microsoft Excel menggunakan fungsi atas, bawah & tepat:- Lupakan menghapus semua teks hanya karena Anda lupa masuk dalam format yang tepat. Sekarang Anda dapat mengetikkan teks dengan cara apa pun Anda merasa nyaman dan kemudian memformat teks dengan tiga fungsi sederhana; fungsi atas, lebih rendah dan yang tepat. Menyelami artikel untuk mempelajari semua tentang trik sederhana ini.
LANGKAH 1
- Buka lembar di Unggul yang memiliki teks yang tidak diformat. Katakanlah Anda menginginkannya Dengan baik diformat. Yaitu, Anda ingin huruf pertama dari setiap kata dikapitalisasi dan sisanya dalam huruf kecil.
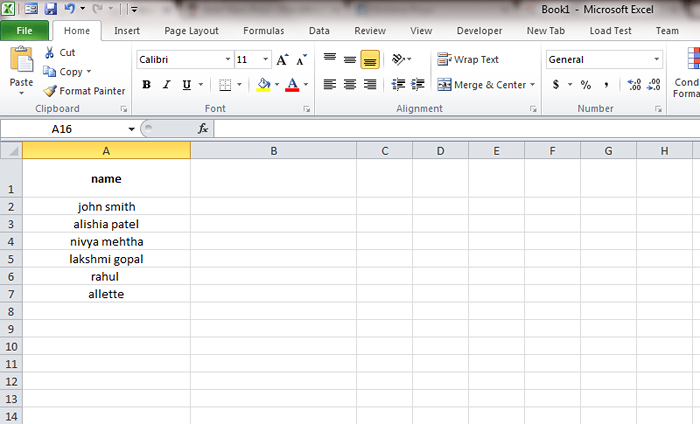
LANGKAH 2
- Untuk itu, klik sel yang berdekatan dengan sel atas kolom Anda yang tidak diformat. Yaitu, jika teks yang tidak di -affomatted dimulai di sel A1, Anda harus mengklik dan memilih sel B1. Sekarang di bilah formula, ketik = Tepat (a1). Setelah Anda selesai, tekan kunci enter.
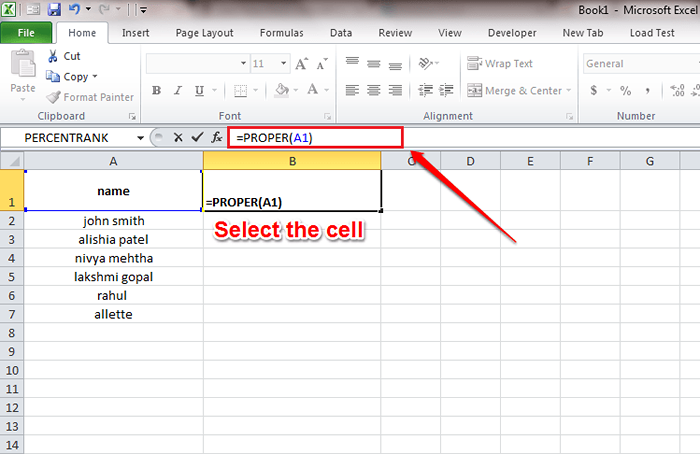
- Catatan: Sel A1 dan B1 diberikan sebagai contoh. Anda dapat memilih sel apa pun selama mereka memenuhi kondisi berdekatan satu sama lain dan berada di baris yang sama. Jika tidak, Anda tidak akan dapat menerapkan aturan formula ke seluruh kolom.
Langkah 3
- Sekarang cukup klik pada yang kecil kotak persegi di sudut kanan bawah sel baru. Ini akan menerapkan aturan formula ke seluruh kolom.
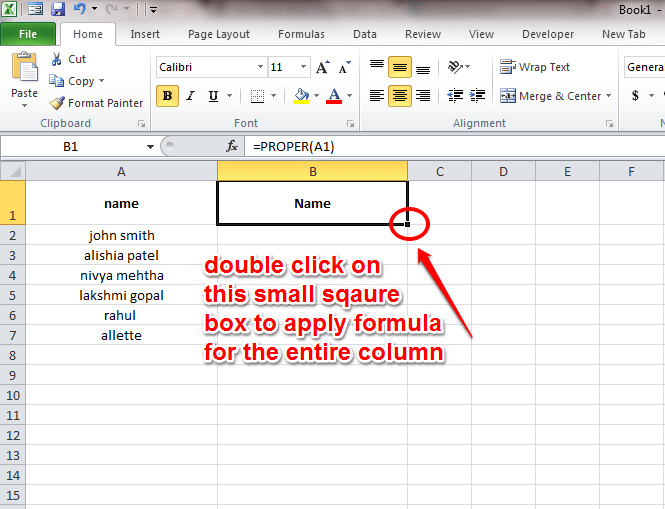
Langkah 4
- Anda disana! Anda telah berhasil menerapkan aturan formula ke seluruh kolom. Seperti berikutnya, mari kita singkirkan kolom pertama yang tidak diformat. Untuk itu, copy pasta sederhana tidak akan cukup karena ini akan diberikan Kesalahan formula. Ikuti langkah -langkah di bawah ini untuk mengatasi masalah ini.
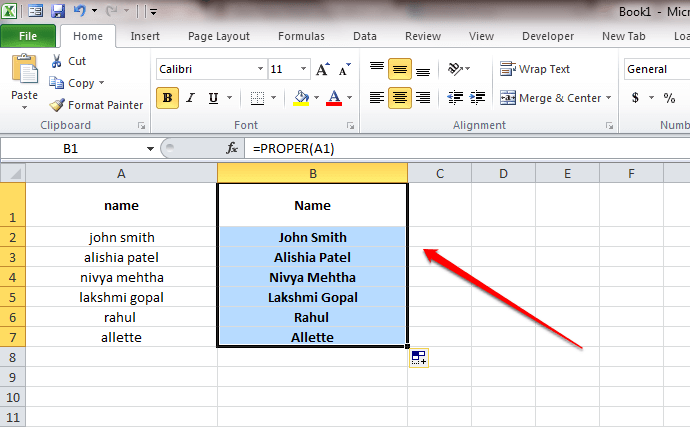
Langkah 5
- Salin isi kolom kedua dengan mengklik kanan dan memilih menyalin. Atau Anda dapat menggunakan kombinasi kunci dari Ctrl+c.
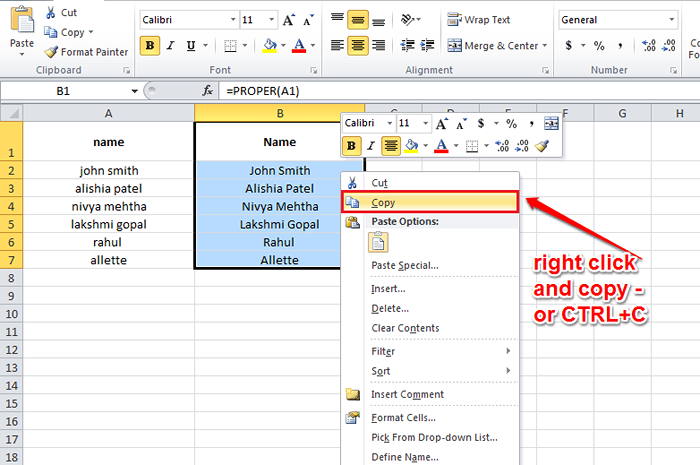
Langkah 6
- Seperti berikutnya, pilih seluruh baris pertama. Anda dapat melakukan ini dengan mengklik kepala sel, yaitu, A dalam kasus kami. Sekarang klik kanan dan pilih Tempel spesial. Dari opsi di Tempel spesial, memilih Nilai Tempel. Anda dapat mengklik opsi pertama di Nilai Tempel entri. Itu dia. Lihat tangkapan layar yang diberikan di bawah ini untuk referensi.
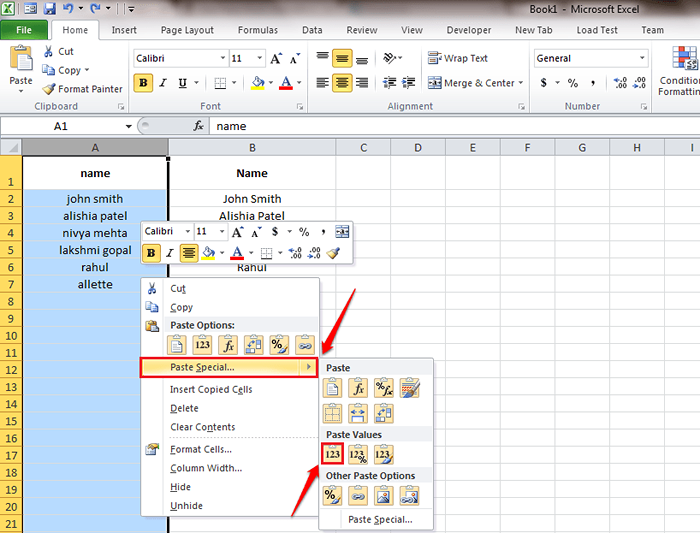
Langkah 7
- Sekarang Anda dapat melihat bahwa nilai -nilai di kolom kedua berhasil dikloning ke yang pertama.
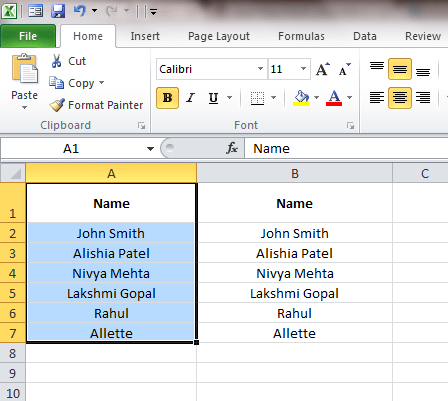
Langkah 8
- Pada tahap ini, Anda dapat dengan mudah menyingkirkan kolom kedua dengan mengklik kepala selnya, B dan memukul Menghapus kunci.
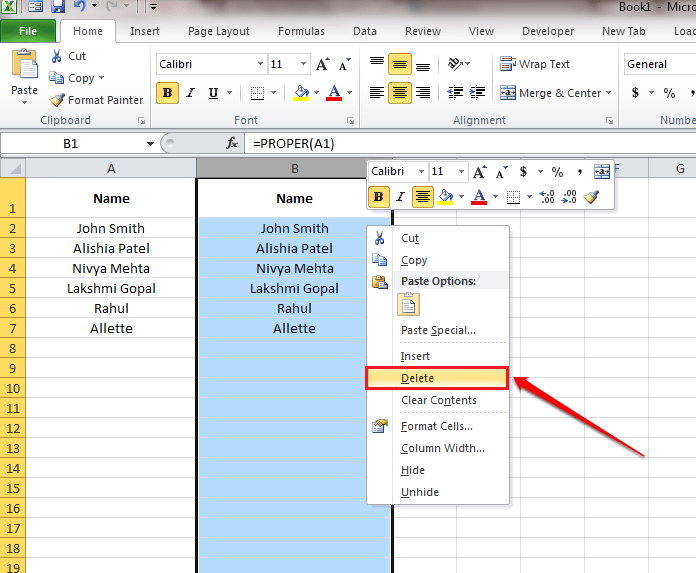
Langkah 9
- Anda juga dapat mencoba memanfaatkan seluruh teks. Untuk itu, fungsi yang digunakan adalah ATAS fungsi. Sama seperti sebelumnya, klik pada sel yang berdekatan dan di bilah formula, ketik = Atas (A1).
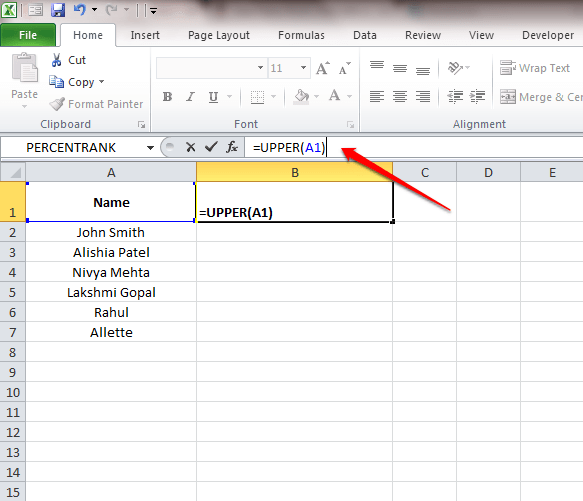
Langkah 10
- Sekali lagi, klik pada kotak kecil untuk menerapkan kolom rumus lebar.
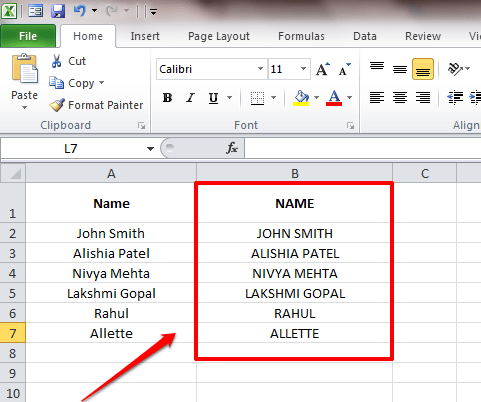
Langkah 11
- Berikutnya adalah mengubah seluruh teks menjadi huruf kecil. Untuk itu, fungsi yang digunakan adalah LEBIH RENDAH fungsi. Sama seperti sebelumnya, klik pada sel yang berdekatan dan di bilah formula, ketik = Lebih rendah (a1).
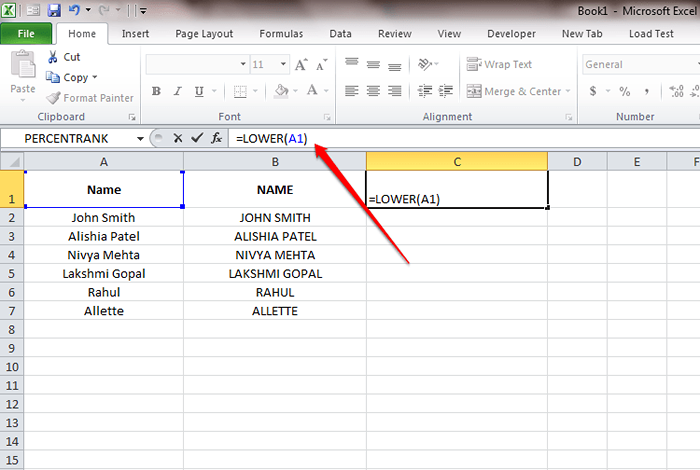
Langkah 12
- Klik pada kotak kecil untuk menerapkan kolom rumus lebar. Ya, kami sudah selesai!
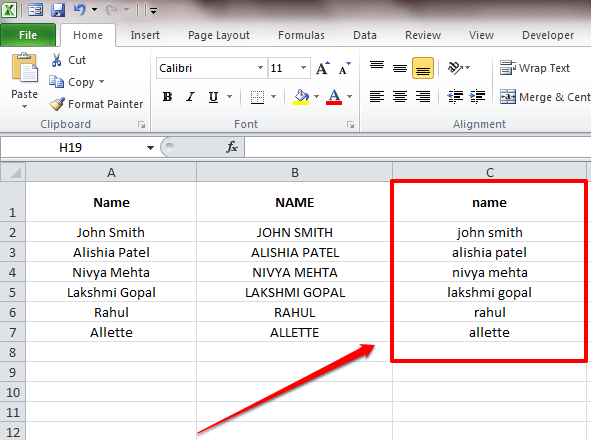
Semoga Anda menemukan artikel itu bermanfaat. Silakan tinggalkan komentar jika Anda ragu. Kami akan dengan senang hati membantu. Nantikan trik, tips, dan peretasan lainnya.
- « Sekarang sebutkan nama teman dalam grup whatsapp menggunakan simbol @
- Kustomisasi jenis iklan Facebook yang ingin atau tidak Anda lihat di Facebook »

