Cara memformat nilai negatif dengan warna merah dan nilai positif dengan warna hijau di excel
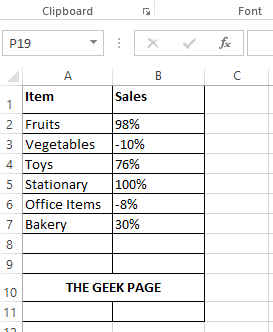
- 4349
- 733
- Luis Baumbach
Katakanlah Anda memiliki tabel Excel sederhana berikut yang memberikan persentase laba penjualan. A kehilangan ditunjukkan oleh a negatif tanda dan a laba ditunjukkan oleh tidak ada negatif tanda. Meskipun tabel ini cukup jelas, kadang-kadang, pengguna lain mungkin menemukan representasi ini sedikit canggung. Itu Penjualan Kolom memiliki nilai negatif dan positif dan tanda persentase. Itu pasti tidak memberi pengguna presentasi data yang menarik secara visual.
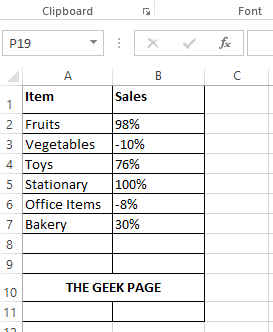
Jadi, apakah ada cara untuk membuat tabel Excel ini lebih menarik seperti mungkin yang ada di tangkapan layar berikut? Di tabel berikut, kami telah membuat nilai negatif berwarna merah dan nilai positif berwarna hijau. Kami juga telah menambahkan segitiga merah dan segitiga hijau terhadap nilai negatif dan positif masing -masing, untuk membuat data lebih menarik dan dapat dipahami. Oke, kami mengerti bahwa Anda sangat ingin mengetahui bagaimana ini bisa dimungkinkan. Nah, selamat karena berada di tempat yang tepat. Selamat membaca!
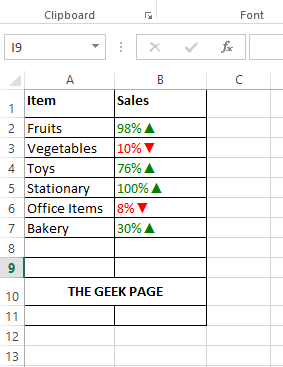
Larutan
Langkah 1: Pertama, Pilih sel bahwa Anda ingin memformat dengan ikon warna. Anda dapat melakukan ini dengan menyeret dan memilih sel, atau Anda dapat dengan cukup memilih sel pertama dan kemudian tekan tombol Ctrl + Shift + Down Arrow bersama -sama untuk memilih semua sel di bawah sel yang dipilih.
Setelah sel dipilih, klik kanan di mana saja pada kelompok sel yang dipilih dan kemudian klik pada Format sel pilihan.
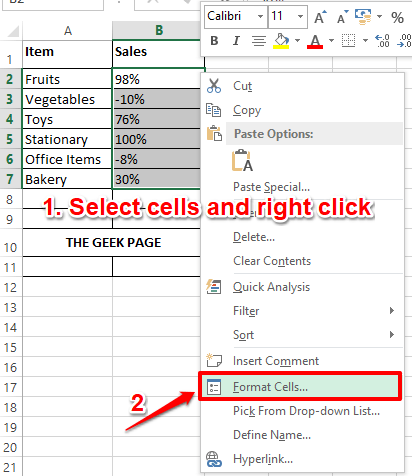
Langkah 2: Di Format sel jendela, klik pada Nomor tab di paling kiri dulu.
Seperti berikutnya, dari daftar Kategori opsi, klik yang terakhir, yaitu, Kebiasaan.
Sekarang, di sisi kanan jendela, di bawah Jenis Bidang, mari ketik dalam rumus yang akan menginstruksikan Excel untuk menggantikan warna teks nilai positif dengan warna hijau gelap dan nilai negatif dengan warna merah. Kami juga akan menambahkan a turun atau ke atas Segitiga juga menunjukkan kerugian atau keuntungan. Salin dan tempel formula berikut di Jenis bidang.
[Color10] 0%▲; [merah] 0%▼
Anda mungkin bertanya -tanya bagaimana Anda bisa mengetikkan panah atas dan ke bawah. Nah, salah satu cara untuk melakukan ini adalah dengan hanya menyalin dan menempelkan formula di atas. Cara lain adalah dengan mengetiknya. Untuk memasukkan ke atas Segitiga, tekan tombolnya Alt + 30 bersama. Untuk memasukkan turun Segitiga, tekan tombolnya Alt + 31 bersama.
Catatan: Color10 menunjukkan hijau tua warna.
Tekan OKE tombol setelah Anda semua selesai.
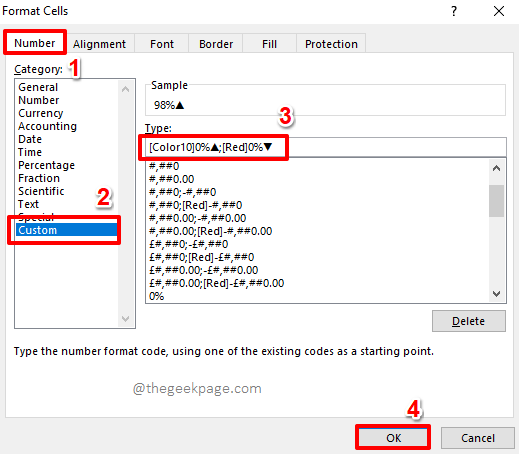
Langkah 3: Anda disana! Lembar Excel Anda sekarang memiliki pukulan yang selalu Anda inginkan. Selamat bergabung!
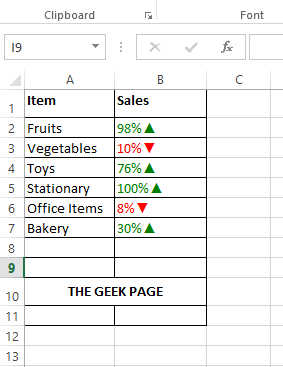
Harap dicatat bahwa Anda dapat menerapkan logika yang sama di kolom apa pun selain dari persentase kolom juga.
Beri tahu kami di bagian komentar apakah Anda menemukan artikel itu berguna atau tidak. Nantikan trik, tips, dan artikel yang lebih menakjubkan dan sangat keren.

