Cara memformat kartu SD di Windows 10
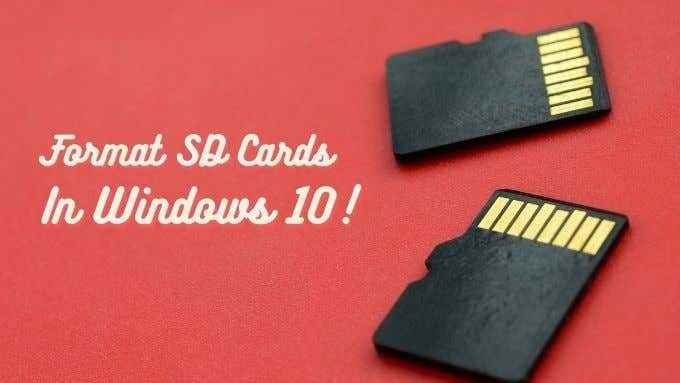
- 4365
- 458
- Darryl Ritchie
Kartu SD terutama digunakan di perangkat seluler seperti smartphone, konsol game, kamera dan sejenisnya. Namun, kita sering harus menggunakannya di komputer Windows. Baik untuk menyalin data secepat mungkin atau melakukan beberapa masalah dengan kartu SD yang tampaknya tidak berfungsi lagi.
Salah satu alasan paling umum untuk memformat kartu SD di Windows adalah bahwa itu berhenti bekerja dengan benar di perangkat apa pun yang Anda gunakan. Pemformatan adalah langkah pertama yang biasa untuk mencari tahu apakah kartu harus dilemparkan ke tempat sampah. Mari kita lihat bagaimana hal itu dilakukan.
Daftar isi
Yang Anda butuhkan
Untuk memformat kartu SD di Windows 10, Anda memerlukan kartu SD! Namun, Anda juga akan membutuhkan cara untuk membaca kartu SD itu.Itu berarti menggunakan pembaca kartu SD! Sebagian besar komputer desktop tidak datang dengan satu dan tidak setiap laptop memiliki satu hari ini juga. Jadi Anda mungkin perlu membeli satu.
Untungnya mereka tidak mahal dan bekerja dengan USB, jadi ini adalah solusi plug-and-play.

Mengapa Memformat Kartu SD?
"Format" dari disk apa pun menggambarkan standar organisasi yang digunakan untuk menyimpan data. Ini seperti sistem yang digunakan untuk mengatur buku perpustakaan, menggambarkan apa yang pergi ke mana dan kode mana yang akan digunakan untuk lokasi yang berbeda.
Ada banyak format berbeda untuk disk. Masing -masing dengan kekuatan dan kelemahan mereka sendiri, tetapi disk apa pun membutuhkan seseorang untuk bekerja. Drive yang tidak diformat tidak dapat digunakan, karena tidak ada peta atau aturan untuk bagaimana data harus disimpan.
Hari -hari ini kartu SD biasanya diformat langsung di luar kotak, tetapi Anda mungkin ingin memformatnya jika Anda membutuhkan format yang berbeda dari yang ditawarkan.
Memformat kartu SD juga merupakan cara yang baik untuk memperbaikinya jika menjadi rusak dan data Anda hilang. Ini akan menimpa format baru, dan jika kartu SD Anda tidak rusak secara fisik, berarti Anda dapat kembali menggunakannya seperti sebelumnya.

Memilih format yang benar
Di Windows, menggunakan alat pemformatan asli, Anda memiliki pilihan antara NTF dan exfat.
NTFS adalah format yang disukai untuk hard drive di windows karena berbagai alasan, tetapi tidak memiliki kompatibilitas luas di luar jendela. Exfat di sisi lain, kompatibel dengan hampir setiap perangkat dan sistem operasi. Jadi hampir selalu yang tepat untuk dipilih.
Jika perangkat yang ingin Anda gunakan kartu SD membutuhkan format khusus yang berbeda, Anda jauh lebih baik memformat kartu SD dengan perangkat itu, menggunakan fitur pemformatan bawaannya.
Memformat kartu SD menggunakan solusi Windows asli
Cara termudah untuk memformat kartu SD adalah dengan menggunakan utilitas pemformatan bawaan yang dapat Anda akses dari dalam Windows Explorer. Begini caranya:
1. Membuka Windows Explorer. Tekan Menang+e untuk melakukan ini secara instan.
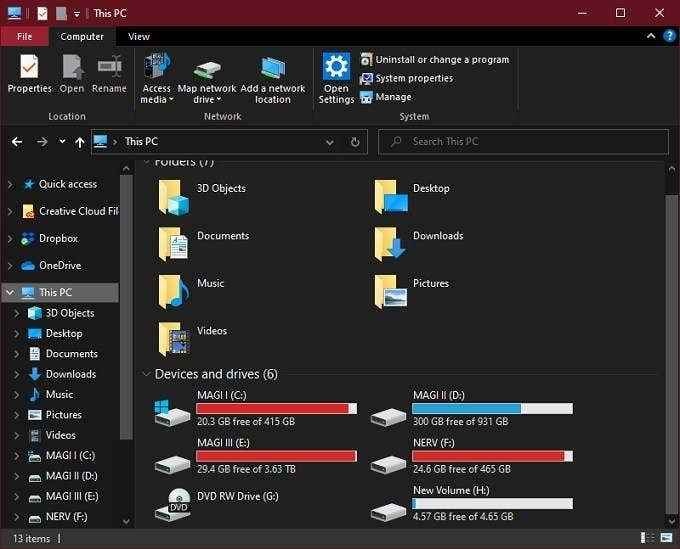
2. Masukkan kartu SD Anda ke dalam pembaca kartu. Itu akan muncul di antara drive Anda yang lain.
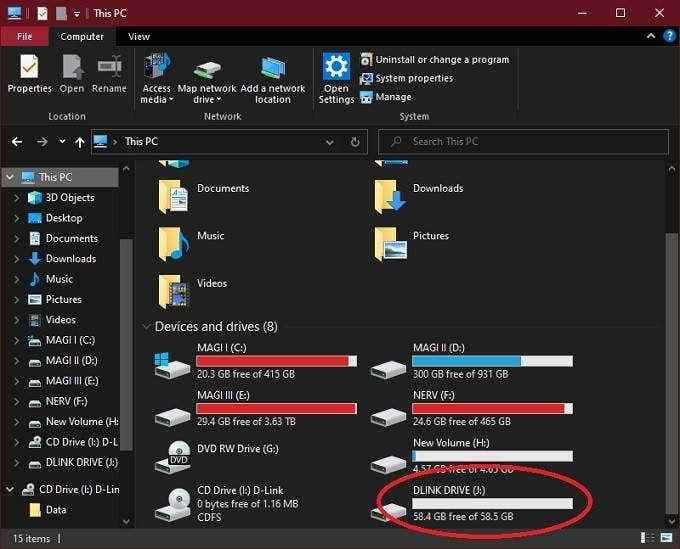
3. Klik kanan di Ikon Kartu SD dan pilih Format.
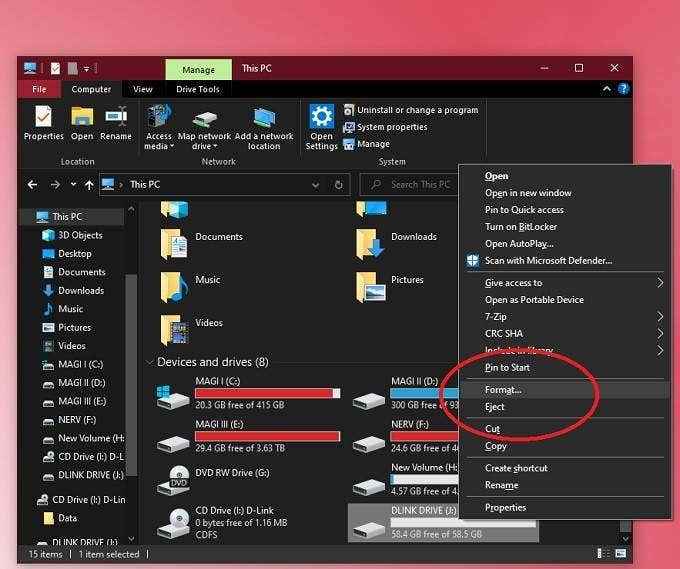
4. Memilih exfat Sebagai sistem file.
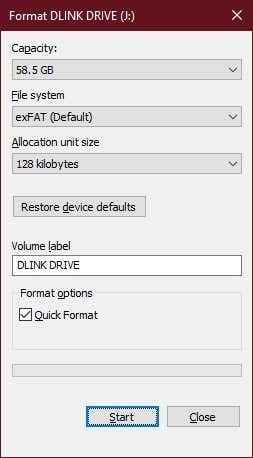
5. Berikan kartu Anda label volume pilihan Anda.
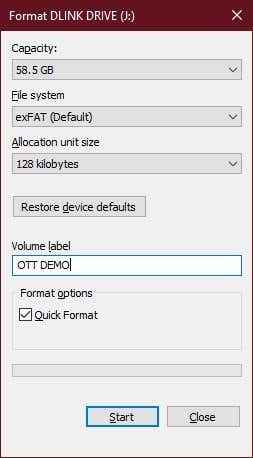
6. Hapus centang format cepat. Kecuali jika kartu SD Anda berfungsi secara normal dan Anda hanya ingin menyeka, daripada membangun kembali setiap byte.
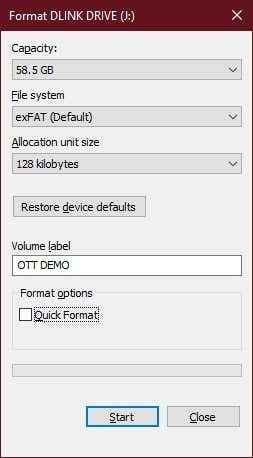
7. Pilih Awal dan tunggu format untuk diselesaikan.
Itu cukup banyak. Kartu SD Anda harus bersih, segar dan siap untuk pergi! Jika tidak berfungsi dengan baik setelah format, Anda mungkin memiliki kartu yang rusak di tangan Anda.
Memformat kartu SD dengan beberapa partisi menggunakan alat manajemen disk
Sementara applet Windows Explorer untuk format disk cepat dan mudah digunakan, tidak ada banyak pilihan untuk memformat. Itulah sebabnya Anda ingin tahu tentang alat manajemen Disk Windows.
Alat ini memungkinkan Anda melihat semua disk yang terhubung ke komputer Anda dan memberi Anda cukup banyak kontrol penuh atas apa yang dapat Anda lakukan. Misalnya Anda dapat memodifikasi dan mengelola partisi pada disk, yang bukan sesuatu yang dapat Anda lakukan dengan applet standar.
Untuk memformat kartu SD Anda menggunakan alat manajemen disk, lakukan hal berikut:
- Klik kanan pada tombol Start dan pilih Manajemen Disk.
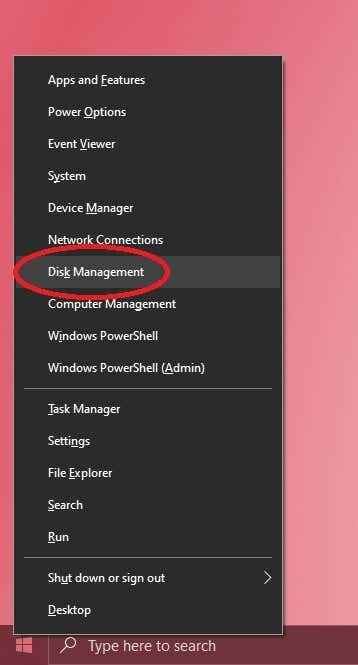
- Gulir ke bawah ke kartu SD nomor disk. Surat drive kartu SD akan muncul di partisi di disk itu. Mungkin ada sedikit ruang yang tidak dialokasikan.
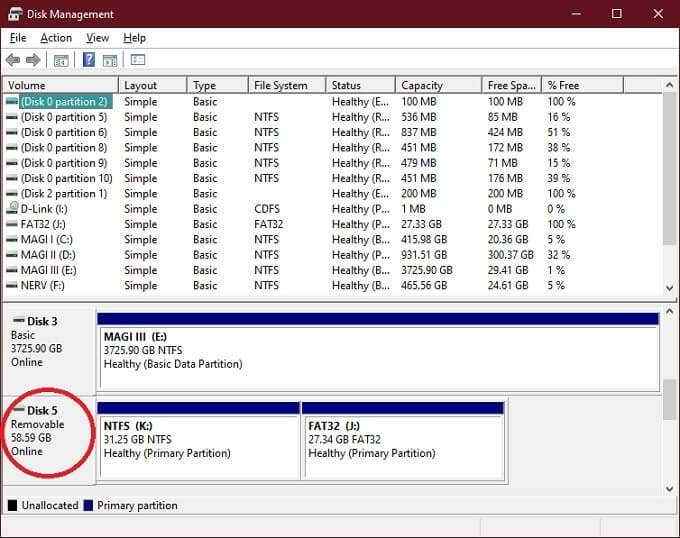
- Jika ada beberapa partisi, klik kanan pada satu pada gilirannya dan pilih menghapus. Sampai hanya ada ruang yang tidak dialokasikan pada kartu.
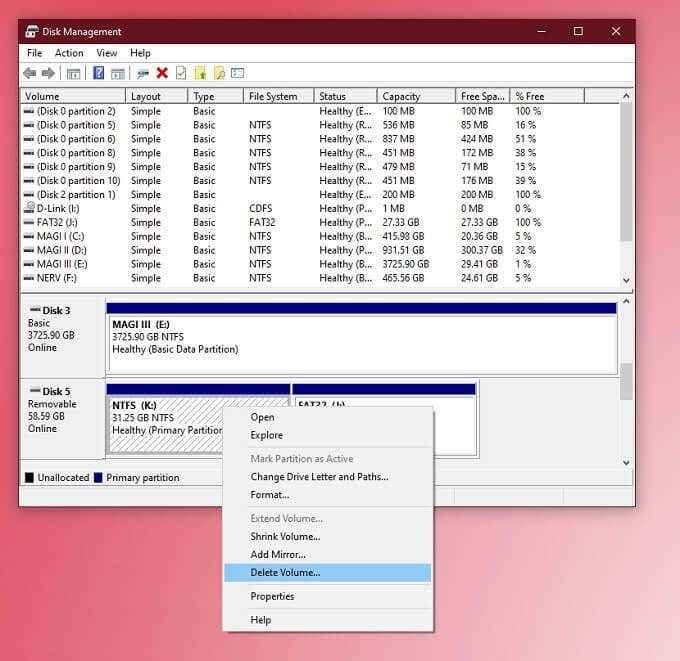
- Klik kanan pada ruang yang tidak dialokasikan dan pilih Volume sederhana baru.
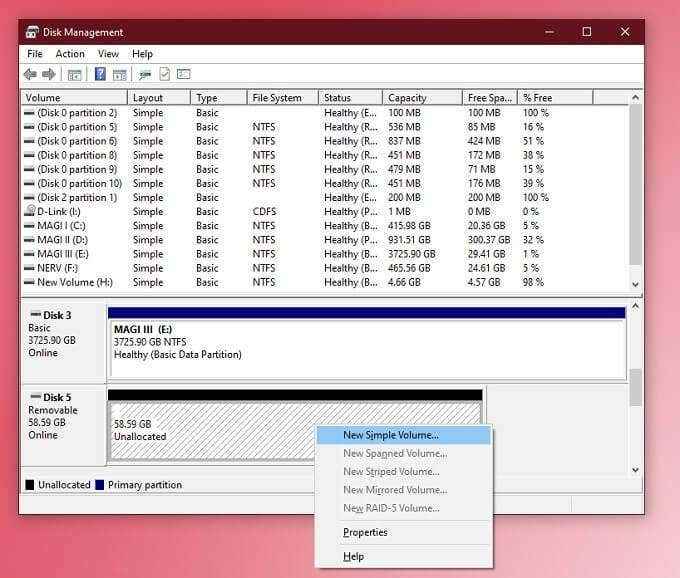
- Anda akan melihat penyihir ini.
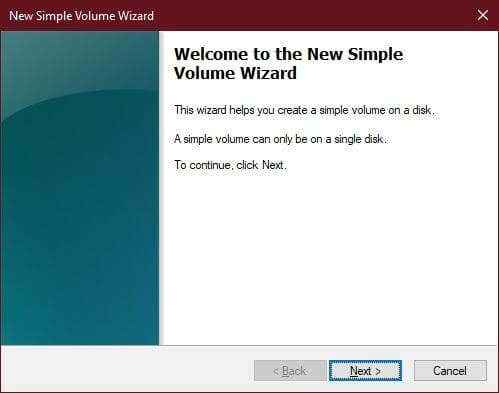
- Pilih Berikutnya, lalu Biarkan Ukuran Volume maksimum jika Anda mau.
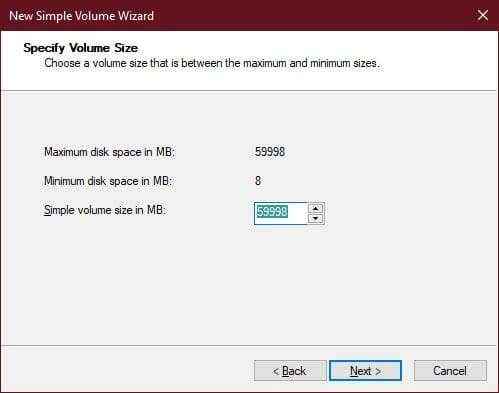
- Di sini Anda dapat memilih surat drive, biasanya tidak apa -apa untuk meninggalkan ini yang tidak berubah, jadi pilihlah Berikutnya.
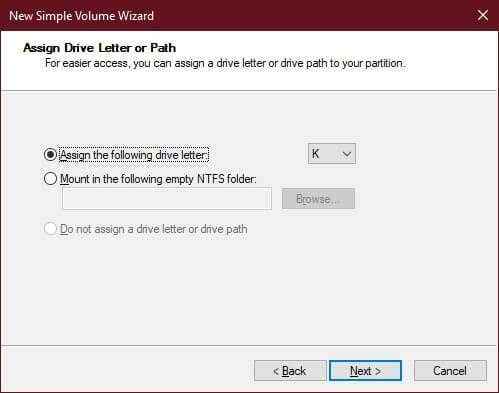
- Sekarang pilih untuk memformat volume. Untuk kartu SD kami merekomendasikan FAT32 atau Exfat untuk apa pun di atas 32GB. Tinggalkan ukuran alokasi di Bawaan. Ubah label volume jika Anda mau dan hapus centang Melakukan format cepat Kecuali jika Anda hanya menginginkan penghapusan dangkal dan jangan keberatan data yang dapat dipulihkan. Pilih Berikutnya.
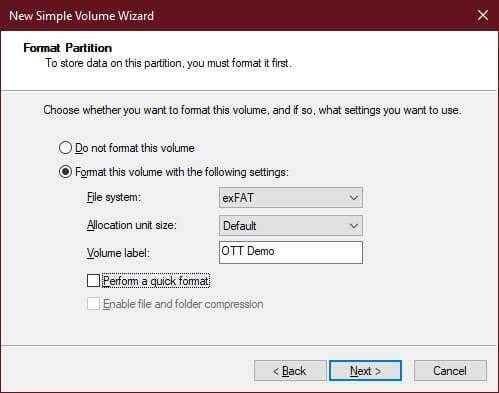
- Tinjau perubahan Anda dan jika Anda senang, pilih Menyelesaikan Untuk menyelesaikan prosesnya.
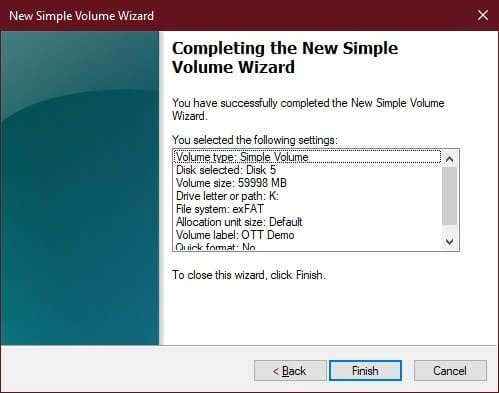
Anda tentu saja dapat memilih untuk hanya memformat atau menghapus partisi tertentu. Anda juga dapat membuat beberapa partisi pada kartu SD Anda menggunakan alat ini, meskipun kecuali perangkat tertentu membutuhkan ini biasanya tidak banyak alasan untuk melakukannya.
Memformat kartu SD dengan aplikasi aliansi SD resmi
Semua kartu SD sesuai dengan standar yang ditetapkan oleh SD Card Alliance. Itu termasuk bagaimana mereka harus diformat. Itulah sebabnya mereka sangat menyarankan Anda menggunakan aplikasi pemformatan resmi daripada alat yang datang dengan Windows.
Ada beberapa alasan untuk ini, tetapi yang utama berkaitan dengan tetap dalam spesifikasi dan kinerja kartu SD. Aplikasi lain mungkin memformat bagian dari kartu SD yang tidak dimaksudkan untuk ditimpa dan mungkin tidak menjabarkan data fisik dengan cara yang memungkinkan kartu mencapai kecepatan maksimumnya.
Berita baiknya adalah aplikasi ini benar -benar gratis dan mudah digunakan. Begini caranya:
- Unduh dan instal aplikasi dan buka.
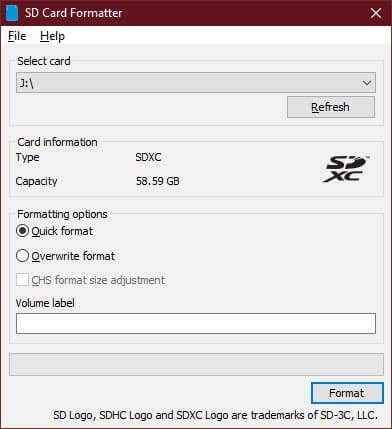
- Pastikan surat drive yang benar dipilih.
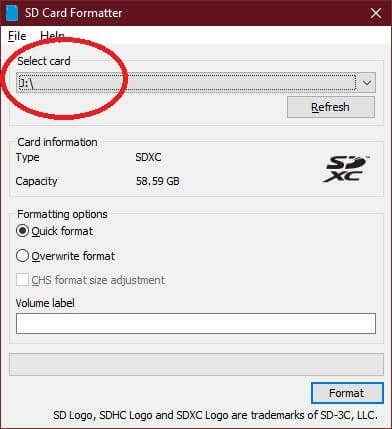
- Memilih Format Timpa, Kecuali jika Anda hanya ingin menyeka disk secara dangkal dan memilih label volume jika Anda mau.
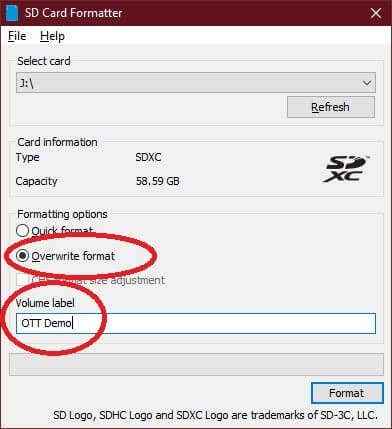
- Pilih format.
Sekarang cukup tunggu utilitas menyelesaikan pekerjaannya.
Memformat kartu SD yang dilindungi tulis dengan PowerShell di Windows 10
Kartu SD dapat dilindungi tulis, yang akan mencegah pemformatan. Jika ada tab geser kecil pada kartu, maka Anda hanya harus beralih ke posisi lain.
Jika tidak ada tab, Anda benar -benar dapat menggunakan Windows PowerShell untuk melakukan pekerjaan itu. Berhati -hatilah dengan metode ini, karena agak terlalu mudah untuk salah membaca disk mana yang mana dan kemudian memformat yang salah!
- Klik kanan Tombol Mulai dan pilih Windows PowerShell (Admin).
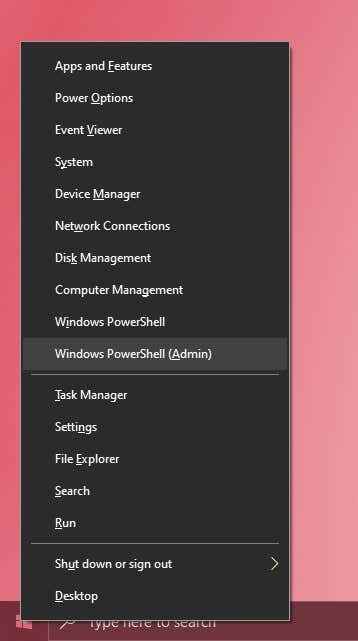
- Jenis Diskpart dan tekan Memasuki.
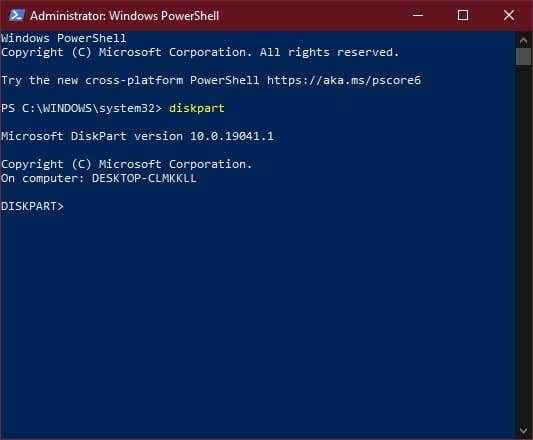
- Jenis Daftar disk dan tekan Memasuki.
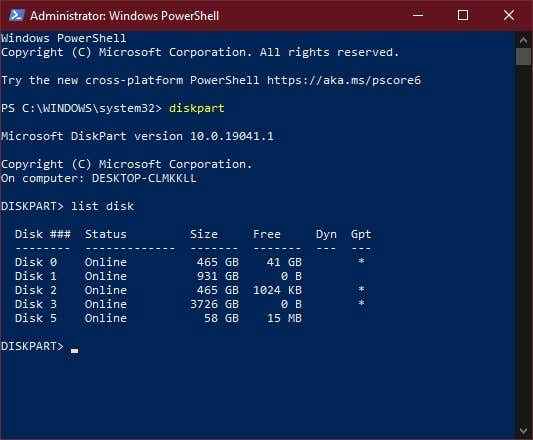
- Cari nomor disk yang merupakan ukuran yang benar untuk kartu SD Anda.
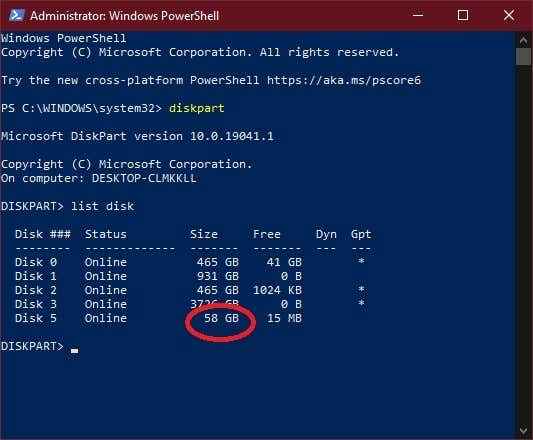
- Jenis Pilih Disk X, di mana "x" adalah jumlah disk yang Anda inginkan dari daftar sebelumnya dan tekan Memasuki.
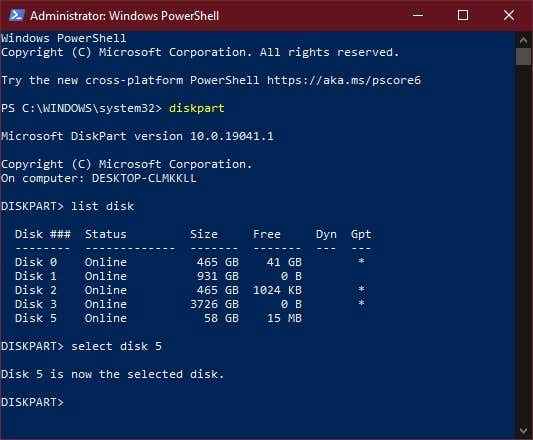
- Jenis Atribut Disk Clear ReadOnly dan kemudian tekan Memasuki.
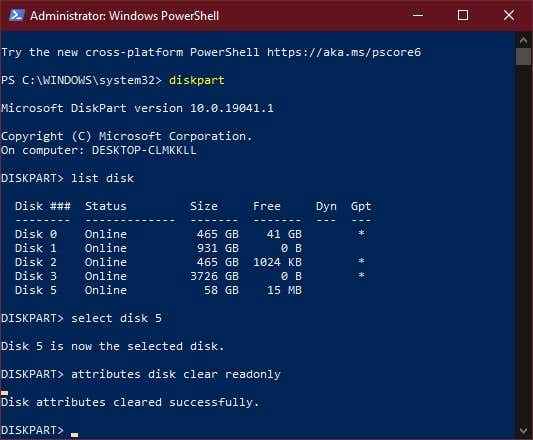
Kartu SD belum diformat, tetapi perlindungan tulis telah dihapus. Anda sekarang dapat memformatnya menggunakan salah satu metode lain yang diuraikan dalam artikel ini.
Itu dia! Sekarang Anda tahu semua cara terpenting Anda dapat memformat kartu SD di Windows 10.

