Cara menghapus perangkat Bluetooth dengan paksa di Windows 10 /11
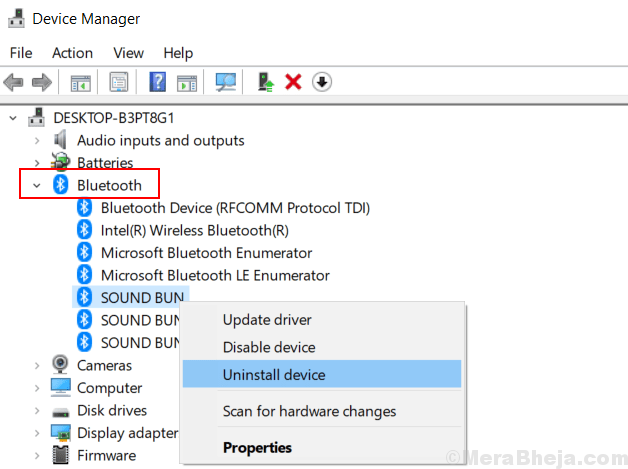
- 3276
- 578
- Karl O'Connell DDS
Terkadang beberapa pengguna melaporkan bahwa mereka tidak dapat menghapus perangkat Bluetooth melalui menu Pengaturan. Bagi para pengguna di sini adalah panduan cepat tentang cara menghapus perangkat Bluetooth dari komputer mereka sepenuhnya dan paksa sehingga tidak mengganggu ketika Anda menyalakan Bluetooth Anda.
Daftar isi
- Perbaiki 1 - Lepaskan perangkat Bluetooth di bawah mode pesawat terbang
- Perbaiki 2 - Menggunakan Registry Editor
- Perbaiki 3 - Menggunakan Device Manager
- Perbaiki 4 - Menggunakan alat pihak ketiga BTPAIR
Perbaiki 1 - Lepaskan perangkat Bluetooth di bawah mode pesawat terbang
1 - Pertama -tama pers Kunci Windows + a bersama untuk membuka aksi canter. Sekarang, klik ikon mode pesawat terbang ke Nyalakan mode pesawat terbang di PC Anda.
2 - Sekarang, tekan Kunci Windows + i bersama untuk membuka Pengaturan. Setelah itu pergi ke Perangkat.
3. Sekarang, di bagian Bluetooth & Perangkat Lainnya, cukup cari perangkat Bluetooth yang ingin Anda hapus.
4. Klik pada perangkat Bluetooth untuk memperluas itu dan kemudian klik Hapus perangkat untuk menghapusnya.
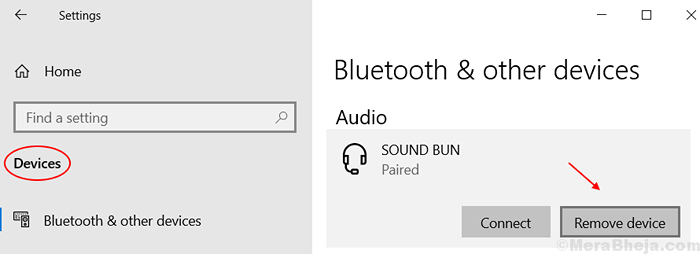
Untuk pengguna Windows 11
1 - tekan Kunci Windows + i Key Bersama untuk membuka panel Windows 11.
2 -How, klik Bluetooth & perangkat Dari menu kiri.
3 - Klik 3 Titik Vertikal Terletak berbatasan dengan perangkat Bluetooth Anda dan klik Hapus perangkat.
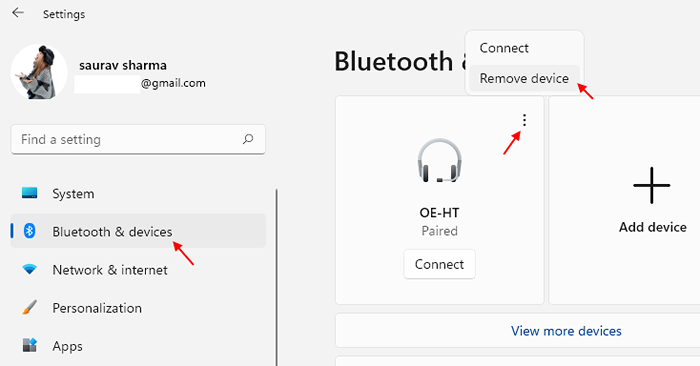
Perbaiki 2 - Menggunakan Registry Editor
1 - tekan Kunci Windows + R kunci bersama untuk membuka lari.
2 -Trite Regedit di dalamnya dan klik OKE.
3 -How, ketika editor registri terbuka, pastikan untuk mengambil kembali registri. Sekarang, buka jalur berikut di editor registri.
Hkey_local_machine \ system \ currentControlset \ services \ bthport \ parameter \ perangkat
4 - Sekarang, di bawah perangkat akan ada 12 digit folder bernama. Setiap folder mewakili perangkat Bluetooth.
5 - Klik setiap folder 12 digit dan temukan item bernama Nama di sisi kanan.
6 -Double klik Nama Untuk membukanya dan mengidentifikasi folder mana yang mewakili perangkat Bluetooth Anda yang ingin Anda hapus.
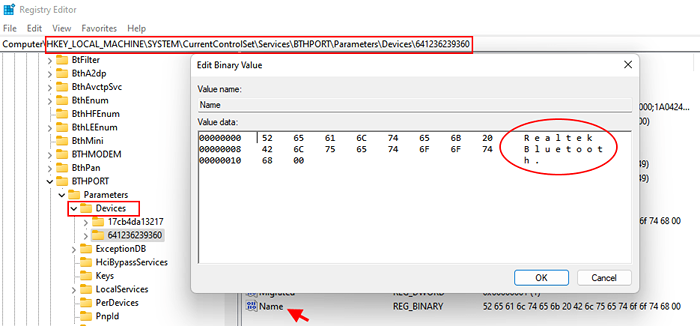
7 - Sekarang, Klik kanan pada folder yang dikaitkan dengan perangkat Bluetooth yang ingin Anda hapus dan klik Menghapus.
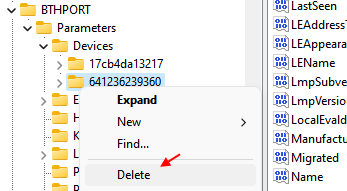
8 -How, restart komputer Anda .
Perbaiki 3 - Menggunakan Device Manager
1. Tekan Kunci Windows + X bersama .
2. Klik Pengaturan perangkat.
3. Setelah Device Manager terbuka, klik Melihat Tab dan pilih Tampilkan perangkat tersembunyi.
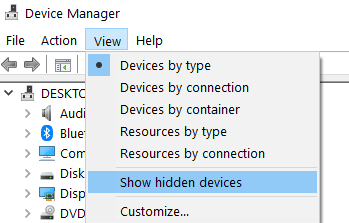
4. Sekarang, perluas Bluetooth dari daftar.
5. Klik kanan di perangkat Bluetooth yang ingin Anda hapus dan klik Uninstall.
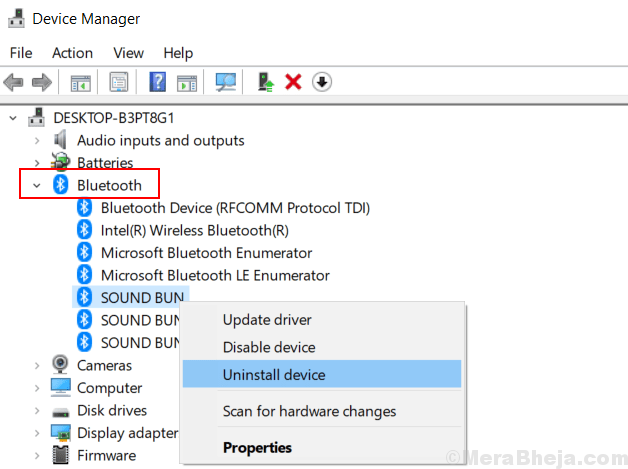
Harap dicatat bahwa, jika ada lebih dari satu contoh dari pengemudi Bluetooth yang sama. Uninstall mereka juga satu per satu.
Perbaiki 4 - Menggunakan alat pihak ketiga BTPAIR
1. Buka tautan ini untuk mengunduh btpair.
2. Unduh Paket Pengaturan Alat Baris Perintah Bluetooth .

3. Instal
Jangan lupa untuk mengaktifkan opsi untuk “Tambahkan Direktori Alat Baris Perintah Bluetooth ke jalur"
4. Sekarang, cari PowerShell di kotak pencarian Windows 10.
5. Klik kanan pada PowerShell dan pilih Jalankan sebagai administrator.
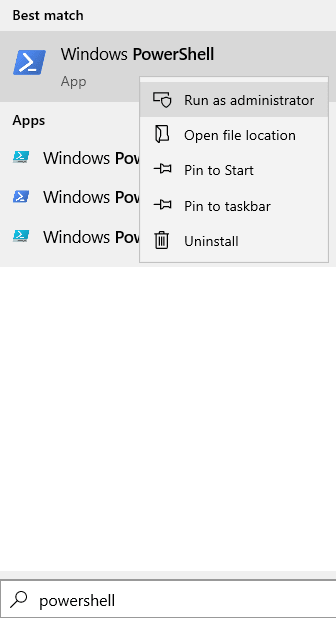
6. Nyalakan Bluetooth di PC Anda dan juga pada perangkat yang Anda hadapi dengan masalah ini. Letakkan perangkat Anda yang tidak berfungsi dengan baik ke mode pasangan
7. Ketik perintah yang diberikan di bawah ini di PowerShell dan tekan Key Enter.
btpair -u
Ini akan membuka semua perangkat Bluetooth dari Windows 10.
Sekarang, coba lagi.
- « 10 Perangkat Lunak Optimalisasi PC Gratis Terbaik Untuk Windows 11/10 PC
- Top 10 Perangkat Lunak Pembuatan Game Terbaik »

