Cara Memperbaiki Zoom Tidak Dapat Menghubungkan Kode Kesalahan 5003
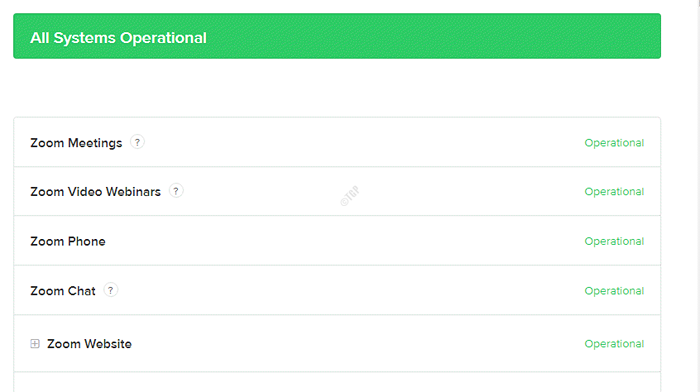
- 1059
- 12
- Miss Angelo Toy
Zoom adalah aplikasi konferensi video yang mendapatkan popularitas di luar batas karena meningkatnya pertemuan virtual dan pekerjaan dari skenario rumah. Namun, banyak pengguna melaporkan menghadapi kesalahan "Tidak dapat menghubungkan: kode kesalahan 5003“Saat mereka mencoba terhubung ke zoom. Rupanya, kesalahan ini hanya muncul di aplikasi zoom desktop dan berfungsi dengan sempurna di platform seluler.
Kesalahan tampaknya muncul karena masalah dengan konektivitas jaringan, dengan demikian, gagal menghubungkan jaringan Anda dengan server zoom. Pesan kesalahan mengatakan “Tidak dapat terhubung || Pastikan Anda terhubung ke internet dan koneksi ke zoom tidak diblokir oleh firewall atau proxy (kode kesalahan: 5003)“.
Beberapa faktor yang dapat mempengaruhi jaringan pada sistem Anda, jika bagian ketiga anti-virus mengganggu program pada sistem Anda atau jika pengaturan jaringan mencegah koneksi. Dengan demikian, menyebabkan kesalahan. Saat memulai ulang aplikasi sistem/zoom sistem/wifi Anda, atau menonaktifkan antivirus pihak ketiga atau koneksi VPN, kadang -kadang dapat menyelesaikan masalah dan menghubungkan Anda kembali ke server zoom, sebagian besar waktu tidak. Oleh karena itu, kami menemukan beberapa cara yang dapat membantu Anda memperbaiki zoom tidak dapat menghubungkan kesalahan kode kesalahan 5003.
Daftar isi
- Metode 1: Mulai ulang aplikasi zoom Anda
- Metode 2: Ubah ke server DNS yang berbeda
- Metode 3 - Instal ulang zoom
- Metode 4: Periksa status server Zoom
- Metode 5: Setel ulang Pengaturan Adaptor Jaringan Anda
- Metode 6: Tambahkan zoom sebagai situs tepercaya
- Metode 7: Nonaktifkan Firewall
- Metode 8: Periksa dan nonaktifkan pengaturan proxy
- Metode 9: Coba bergabung dengan ruang zoom secara manual
Metode 1: Mulai ulang aplikasi zoom Anda
Salah satu hal pertama yang dicoba adalah dengan me-reboot aplikasi zoom Anda yang membantu menghapus memori tambahan yang dibangun tambahan. Ini tidak hanya membantu Anda memperbaiki Tidak dapat menghubungkan: kode kesalahan 5003 masalah, tetapi juga akan mempercepat koneksi dan membuat pertemuan online Anda, bebas lag.
Untuk mencapai ini, Anda harus menutup zoom sepenuhnya dan kemudian menunggu beberapa detik sebelum Anda memulai aplikasi. Namun, aplikasi tidak akan sepenuhnya ditutup dengan hanya mengklik ikon tutup (x) di jendela. Untuk keluar dari aplikasi sepenuhnya, ikuti instruksi di bawah ini:
Langkah 1: Arahkan ke Taskbar dan klik panah atas untuk membuka baki sistem.
Langkah 2: Di baki sistem, klik kanan di Perbesar ikon (kamera biru) dan pilih KELUAR.
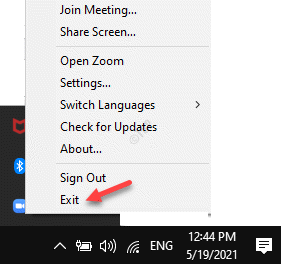
Atau, Anda juga dapat mematikannya sepenuhnya menggunakan Pengelola tugas. Begini caranya:
Langkah 1: Klik kanan di Taskbar dan pilih Pengelola tugas.
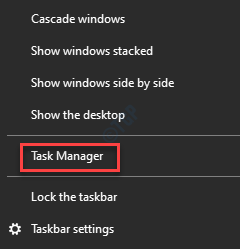
Langkah 2: Dalam Pengelola tugas jendela, di bawah Proses tab, pergi ke Proses Windows dan periksa apakah Perbesar Aplikasi menunjukkan masih berjalan.
Jika masih berjalan, klik kanan di Perbesar Rapat aplikasi dan pilih Tugas akhir.
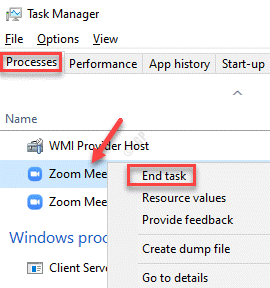
Ini akan menutup aplikasi sepenuhnya. Anda kemudian dapat mencoba menghubungkan kembali ke pertemuan zoom dan melihat apakah masalahnya sudah diperbaiki.
Metode 2: Ubah ke server DNS yang berbeda
Mengubah ke server DNS yang berbeda dapat membantu meningkatkan kecepatan jaringan dan dengan demikian, membantu Anda terhubung ke pertemuan zoom tanpa masalah apa pun. Inilah cara mengubah ke server DNS yang berbeda.
Langkah 1: tekan Menang + r kunci bersama di keyboard Anda untuk menulis Jalankan perintah jendela.
Langkah 2: Di bidang pencarian, tulis NCPA.cpl dan tekan Memasuki untuk membuka Koneksi jaringan jendela.
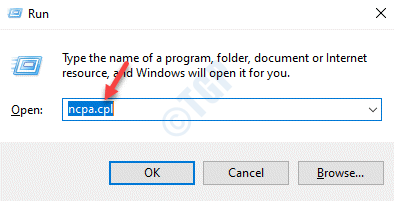
Langkah 3: Dalam Koneksi jaringan jendela, klik kanan pada aktif Wifi koneksi dan pilih Properti.
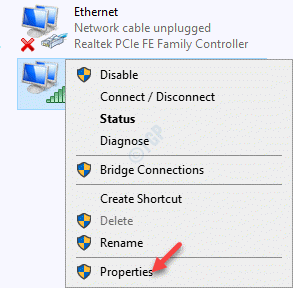
Langkah 4: Dalam Wifi Properti jendela, di bawah Jaringan tab, buka koneksi ini menggunakan bidang item berikut.
Sekarang, pilih Protokol Internet Versi 4 (TCP/IP4) dan klik pada Properti tombol dibawah.
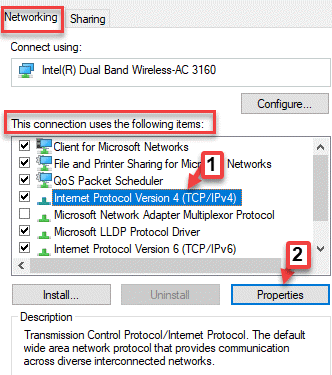
Langkah 5: Dalam Properti kotak dialog, di bawah Umum tab, pilih Gunakan alamat server DNS berikut.
Sekarang, ketik angka di bawah ini ke dalam bidang masing -masing:
Server DNS yang disukai: 1 . 1 . 1 . 1 Server DNS Alternatif: 1 . 0 . 0 . 1
Tekan OKE untuk menyimpan perubahan dan keluar.
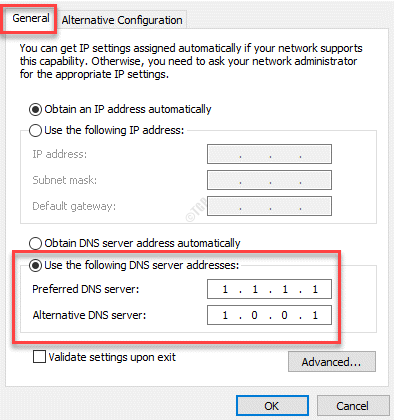
Sekarang, coba hubungkan ke pertemuan zoom Anda dan kesalahan harus diperbaiki.
Metode 3 - Instal ulang zoom
Salah satu metode kerja yang ditunjukkan oleh banyak pengguna adalah menginstal ulang aplikasi zoom di windows pc Anda.
Metode 4: Periksa status server Zoom
Sering kali, Anda mungkin melihat “Tidak dapat menghubungkan: kode kesalahan 5003"Kesalahan jika server zoom turun. Ini bisa jadi karena kenaikan lalu lintas yang tidak terduga atau karena kesalahan teknis pada akhirnya. Inilah saat Anda menemukan masalah jaringan yang mencegah Anda menghadiri pertemuan zoom. Dalam kasus seperti itu, disarankan untuk memeriksa status server zoom. Mari kita lihat caranya:
Langkah 1: Luncurkan browser Anda dan kunjungi tautan di bawah ini untuk memeriksa status Perbesar Server:
https: // status.Perbesar.kita/
Di sini, Anda dapat memeriksa status semua saat ini Perbesar layanan secara individual.
Langkah 2: Jika itu menunjukkan Semua sistem operasional, itu berarti status parah Perbesar baik-baik saja.
Tapi, jika ada masalah yang ditunjukkan di sini, disarankan untuk menunggu sampai server aktif dan berjalan.
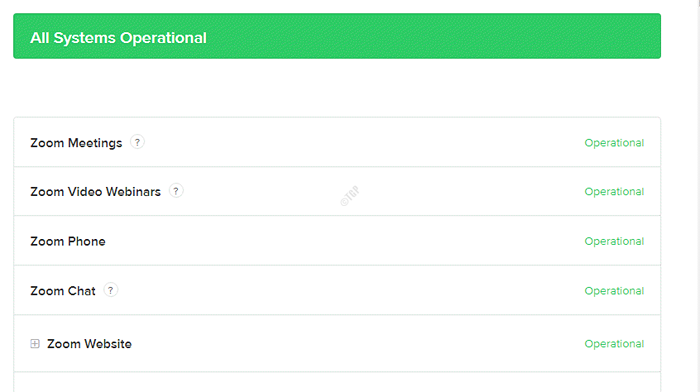
Setelah server kembali, cobalah menghubungkan ke zoom Anda bertemu lagi.
Metode 5: Setel ulang Pengaturan Adaptor Jaringan Anda
Terkadang, hanya mengatur ulang adaptor jaringan dapat membantu memperbaiki masalah konektivitas jaringan, dengan demikian, memperbaiki zoom yang tidak dapat menghubungkan masalah. Ikuti langkah -langkah di bawah ini:
Langkah 1: Klik kanan Awal dan pilih Berlari untuk meluncurkan Jalankan perintah jendela.
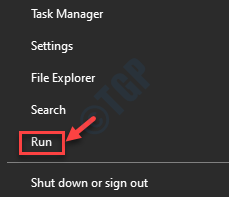
Langkah 2: Dalam Jalankan perintah Kotak pencarian, ketik cmd dan tekan Ctrl + Shift + Enter hotkey untuk membuka Command prompt jendela dalam mode tinggi.
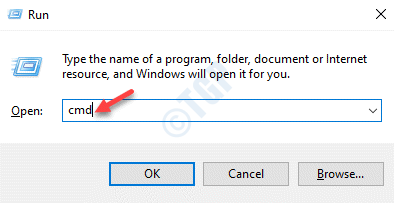
Langkah 3: Dalam Command prompt (admin) jendela, jalankan perintah di bawah ini dan tekan Memasuki:
ipconfig /flushdns
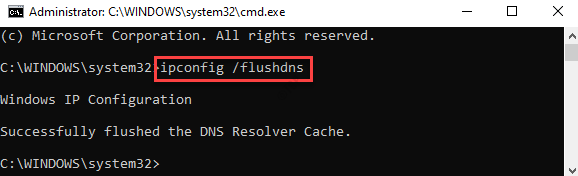
Langkah 3: Sekarang, jalankan perintah di bawah ini dalam hal yang sama Command prompt jendela dan tekan Memasuki:
Netsh Winsock Reset
Setelah selesai, keluar Command prompt dan restart PC Anda.
Anda sekarang dapat mencoba menghubungkan ke Perbesar bertemu dan Anda seharusnya tidak Kode Kesalahan 5003 lagi.
Metode 6: Tambahkan zoom sebagai situs tepercaya
Sama seperti banyak situs web lainnya, bahkan zoom dapat diblokir oleh Windows 10 mengingat itu tidak aman. Tujuan utamanya adalah untuk meningkatkan keamanan keseluruhan sistem Windows 10 Anda. Oleh karena itu, menambahkan zoom sebagai situs tepercaya di Windows 10 dapat membantu memperbaiki masalah:
Langkah 1: Klik kanan Awal menu dan pilih Berlari.
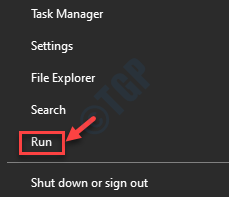
Langkah 2: Ini akan membuka Jalankan perintah jendela.
Di sini, ketik inetcpl.cpl dalam Jalankan perintah Bidang pencarian dan tekan Memasuki untuk membuka Properti Internet jendela.
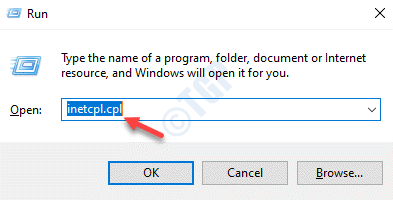
Langkah 3: Dalam Properti Internet kotak dialog, pilih Keamanan tab dan pilih Situs tepercaya.
Klik pada Situs tombol.
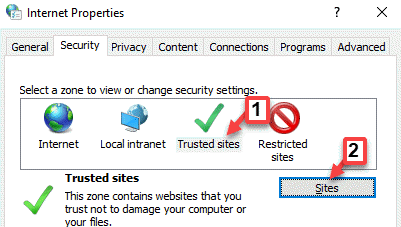
Langkah 4: Dalam Situs tepercaya jendela, di Tambahkan situs web ini ke zona bidang, masukkan Perbesar alamat situs web (Perbesar.kita) dan tekan Menambahkan tombol di sebelahnya.
Tekan Menutup untuk kembali ke Properti Internet jendela.
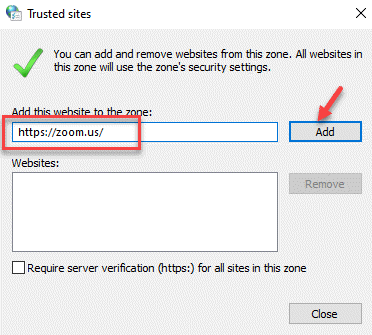
Langkah 5: Dalam Properti Internet jendela, tekan Menerapkan kemudian OKE untuk menyimpan perubahan dan keluar.
Sekarang, kunjungi situs web atau aplikasi Zoom dan coba terhubung ke rapat Anda.
Metode 7: Nonaktifkan Firewall
Sementara perangkat lunak antivirus pihak ketiga dapat memblokir aplikasi zoom atau situs web yang menganggapnya sebagai ancaman potensial, firewall juga dapat melakukan hal yang sama. Ini dapat menyebabkan masalah dengan konektivitas jaringan dan dengan demikian, menghasilkan kode kesalahan zoom 5003. Ini sebagian besar terjadi ketika pengaturan firewall tidak dikonfigurasi dengan cara yang benar, dengan demikian, yang menyebabkan gangguan dalam koneksi jaringan. Dalam kasus seperti itu, Anda dapat menonaktifkan sementara firewall dan melihat apakah itu menyelesaikan masalah:
Langkah 1: Pergi ke Awal dan ketik Perlindungan Virus & Ancaman di bilah pencarian windows.
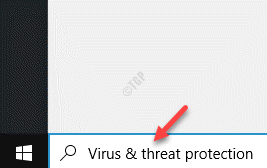
Langkah 2: Klik hasilnya untuk membuka Perlindungan Virus & Ancaman halaman di Pengaturan aplikasi.
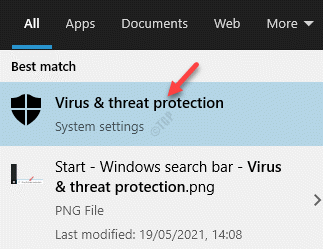
Langkah 3: Sekarang, pergi ke sisi kanan panel dan di ujung kanan, klik Kelola penyedia di bawah Siapa yang Melindungi Saya? bagian.
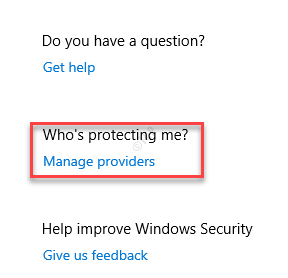
Langkah 4: Selanjutnya, untuk mengubah Firewall Pengaturan, pergi ke Firewall bagian, pilih Windows Firewall dan klik pada Buka Aplikasi tombol.
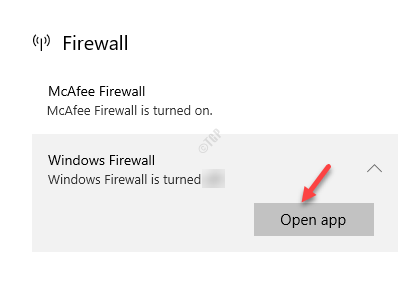
Langkah 5: Di jendela berikutnya, klik Jaringan publik (Karena Anda menggunakan wifi publik).
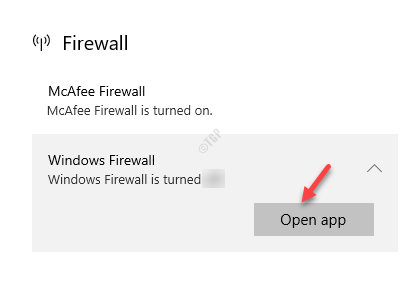
Langkah 6: Sekarang, di bawah Windows Firewall, Matikan sakelar.
Langkah 7: Klik Ya di prompt untuk mengkonfirmasi perubahan.
Sekarang, karena firewall dimatikan dengan sukses, Anda dapat mencoba menghubungkan ke zoom meet dan melihat apakah itu membantu.
Metode 8: Periksa dan nonaktifkan pengaturan proxy
Karena, masalah dalam konektivitas jaringan adalah alasan utama di balik “Tidak dapat menghubungkan: kode kesalahan 5003 ", Anda dapat mencoba menonaktifkan pengaturan proxy. Ini karena, server proxy terkadang dapat membatasi server zoom, menyebabkan kesalahan. Oleh karena itu, menonaktifkan pengaturan proxy dapat membantu memperbaiki kesalahan. Mari kita lihat caranya:
Langkah 1: tekan Menang + r tombol pintas di keyboard Anda untuk meluncurkan Jalankan perintah jendela.
Langkah 2: Di kotak pencarian, ketik inetcpl.cpl dan memukul Memasuki untuk membuka Properti Internet kotak dialog.
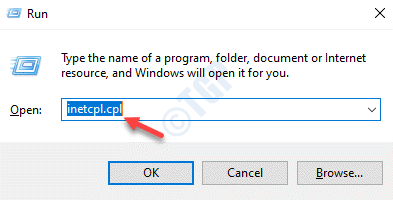
Langkah 3: Dalam Properti Internet jendela, pergi ke Koneksi tab dan klik pada Pengaturan LAN tombol dibawah.
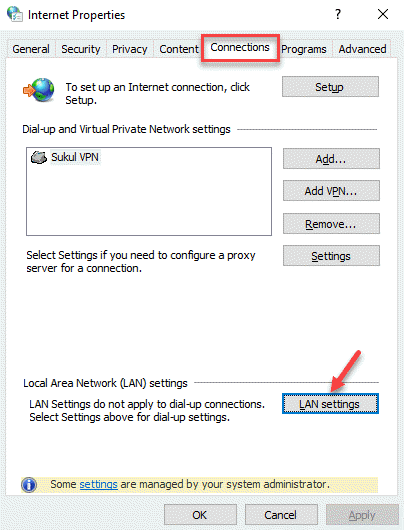
Langkah 4: Sekarang, di Pengaturan LAN jendela, hapus centang semua kotak di bawah Konfigurasi Otomatis Dan Server proxy bagian.
Tekan OKE untuk kembali ke Properti Internet jendela.
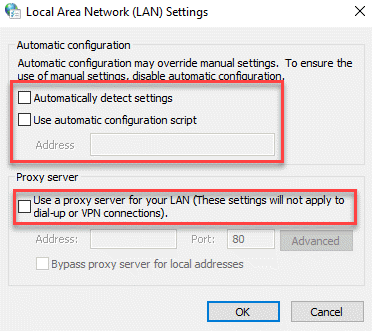
Langkah 5: Dalam Properti Internet jendela, tekan Menerapkan kemudian OKE untuk menyimpan perubahan dan keluar.
Sekarang, kembali ke aplikasi Zoom Anda dan coba terhubung ke sesi pertemuan.
Metode 9: Coba bergabung dengan ruang zoom secara manual
Sebagian besar pengguna zoom lebih suka bergabung dengan ruangan dengan mengklik tautan. Namun, zoom mungkin tidak mengizinkan admin tertentu untuk menggunakan ruangan melalui tautan akses yang dapat diklik untuk alasan keamanan. Dalam kasus seperti itu, bergabung dengan ruang zoom secara manual dapat membantu Anda melanjutkan pertemuan virtual Anda.
Langkah 1: Buka Perbesar aplikasi dan klik Bergabung.
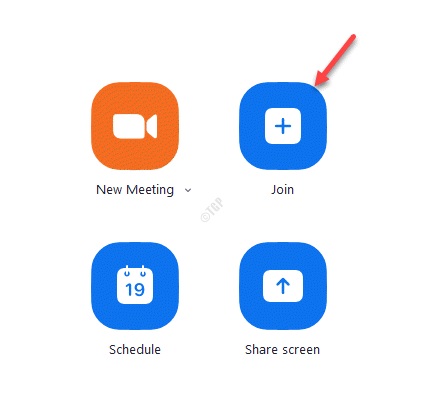
Langkah 2: Dalam Bergabunglah dengan pertemuan jendela, masukkan ID pertemuan dan klik Bergabung.
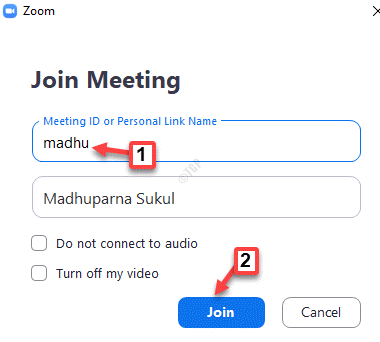
Langkah 3: Selanjutnya, masukkan Kode sandi bertemu.
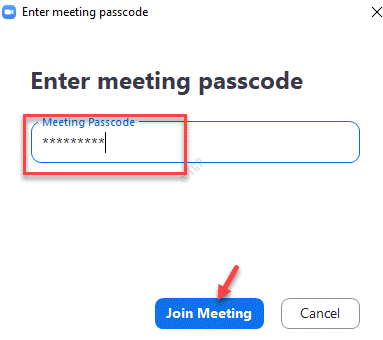
Sekarang, Anda harus dapat terhubung ke Anda Perbesar pertemuan.
Atau, Anda dapat menunggu selama 5 menit dan bergabung dengan ruang zoom ketika ada banyak pengguna yang mencoba terhubung pada saat yang sama. Banyak orang yang bergabung pada saat yang sama dapat menyebabkan masalah jaringan dan dengan demikian, menghasilkan kode kesalahan 5003. Oleh karena itu, tunggu beberapa saat untuk dibongkar server dan kemudian coba bergabung lagi. Namun, jika tidak ada metode di atas, hubungi Dukungan Teknis Zoom untuk bantuan lebih lanjut.
- « Microsoft Edge Crashing Saat Anda mengetikkan bilah alamat atau perbaikan kotak pencarian
- Cara Boot masuk ke Safe Mode Menggunakan Perintah Prompt di Windows 10 /11 »

