Cara memperbaiki masalah layar hijau youtube pada semua masalah
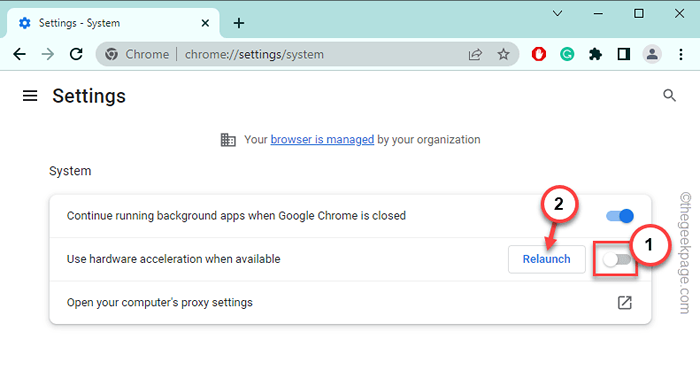
- 2703
- 111
- Ricardo Gottlieb
Adalah bagian dari layar Anda tampaknya benar -benar hijau saat Anda streaming video youttube di komputer Anda? Masalah ini mungkin muncul di browser apa pun seperti Google Chrome, Edge, atau Safari. Masalah ini dapat ditautkan langsung ke fitur akselerasi perangkat keras di browser. Jadi, Anda sarankan Anda mengikuti langkah -langkah dengan berbagai cek dan penyesuaian untuk memberlakukan solusi mudah ini.
Solusi -
1. Jika Anda mengalami masalah ini dengan satu video, mainkan saja video lain dan tes. Biarkan itu bermain. Sekarang, jika Anda tidak melihat overlay layar hijau di video, itu bisa menjadi kesalahan.
2. Buka tab lain dan mainkan video yang sama di sana. Periksa apakah ini berhasil.
Daftar isi
- Perbaiki 1 - Coba perangkat yang berbeda
- Perbaiki 2 - Nonaktifkan percepatan perangkat keras
- Perbaiki 3 - Nonaktifkan beberapa ekstensi
- Fix 4 - Nonaktifkan Bendera Decoder Video
- Perbaiki 5 - Coba gunakan rendering perangkat lunak
- Perbaiki 6 - Lakukan reboot sistem dingin
- Perbaiki 7 - Gunakan resolusi yang berbeda
- Perbaiki 8 - Perbarui driver tampilan
Perbaiki 1 - Coba perangkat yang berbeda
Ide pemecahan masalah pertama yang harus Anda coba adalah memutar video yang sama di perangkat lain seperti ponsel cerdas atau tablet Anda. Periksa apakah Anda dapat melakukan streaming video tanpa singgah hijau. Jika Anda dapat melakukan streaming video tanpa masalah, masalahnya dapat berbasis pemutar video atau berbasis browser. Jadi, Anda dapat dengan mudah menikmati video di browser lain.
Perbaiki 2 - Nonaktifkan percepatan perangkat keras
Fitur percepatan perangkat keras dapat menyebabkan masalah ini. Apakah Anda menggunakan Google Chrome, Firefox atau Edge, ikuti langkah -langkah ini -
Pengguna Google Chrome -
Cukup buat langkah -langkah ini jika Anda adalah pengguna Google Chrome.
1. Buka tab baru yang baru di Google Chrome.
2. Kemudian, tempel Istilah ini di bilah alamat dan tekan Memasuki Untuk mencapai lokasi tertentu.
Chrome: // Pengaturan/Sistem
3. Sekarang, ketika halaman Pengaturan muncul, beralihnya “Gunakan akselerasi perangkat keras ketika tersedia“Diaktifkan ke“MatiMode.
4. Anda akan melihat prompt telah tampaknya meluncurkan kembali browser sehingga akselerasi perangkat keras dinonaktifkan.
5. Jadi, ketuk "Peluncuran kembali“.
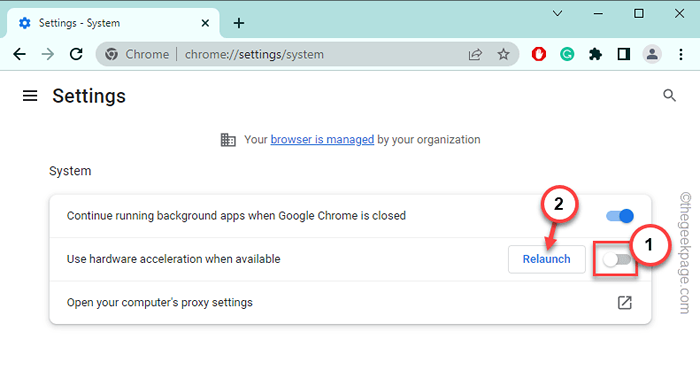
Putar video dan tes YouTube.
Pengguna Firefox -
Jika Anda adalah pengguna Firefox, lakukan ini -
1. Buka Firefox di sistem Anda.
2. Kemudian, klik pada “tiga bar"Menu dan klik"Pengaturan“Untuk membukanya.
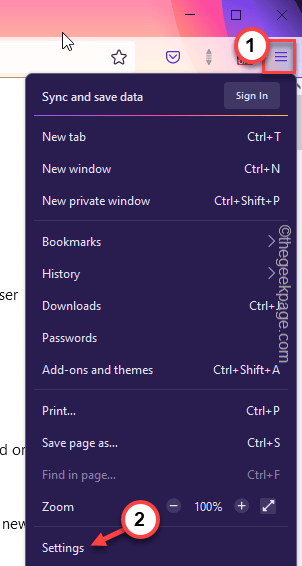
3. Sekarang, dapatkan Pertunjukan bagian.
4. Selanjutnya, pastikan Hapus centang Dua parameter ini -
Gunakan pengaturan kinerja yang disarankan
Gunakan penyesuaian perangkat keras saat tersedia
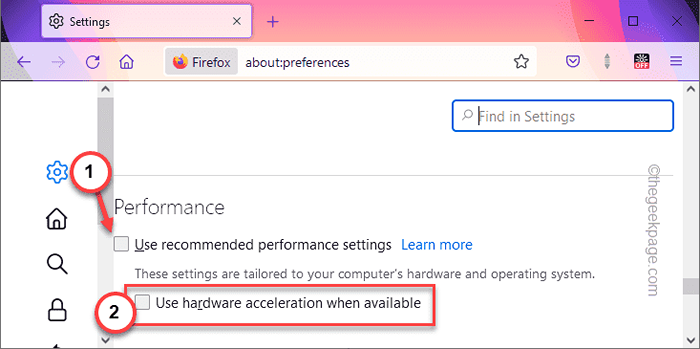
Anda harus meluncurkan kembali browser tepi dan mencoba streaming video YouTube.
Pengguna Microsoft Edge -
Anda dapat menonaktifkan akselerasi perangkat keras di Microsoft Edge.
1. Membuka Microsoft Edge di komputer Anda.
2. Buka tab baru dan tempel ini di sana, dan tekan enter untuk mengunjungi daerah itu.
Edge: // Pengaturan/Sistem
3. Sekarang, beralihnya “Gunakan akselerasi perangkat keras ketika tersedia"Fitur untuk"Mati“.
Anda bisa melihat itu Agar perubahan pengaturan ini berlaku, restart browser Anda mengingatkan.
4. Mengetuk "Mengulang kembali”Untuk memulai kembali browser.
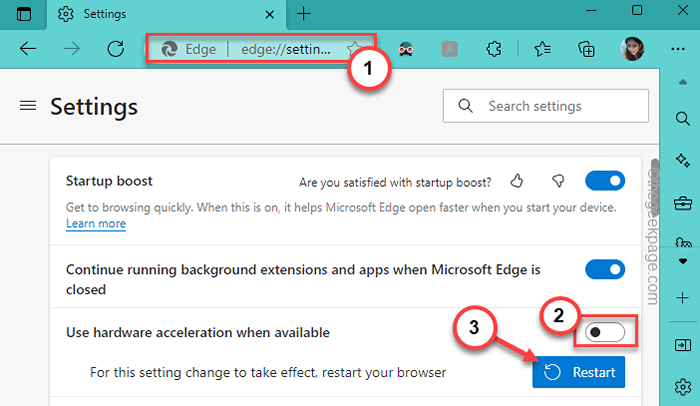
Setelah browser restart, mainkan video YouTube sekali lagi dan uji. Anda tidak akan melihat pola layar hijau di video lagi.
Perbaiki 3 - Nonaktifkan beberapa ekstensi
Beberapa ekstensi seperti blocker iklan dan blocker pelacak dapat menyebabkan masalah layar hijau di YouTube.
1. Membuka Google Chrome di komputer Anda.
2. Kemudian, menulis ini bilah alamat dan hit Memasuki Untuk mencapai halaman ekstensi dengan cepat.
chrome: // ekstensi

3. Sekarang, dalam daftar ekstensi, cacat blocker iklan dan pelacak blocker satu per satu.
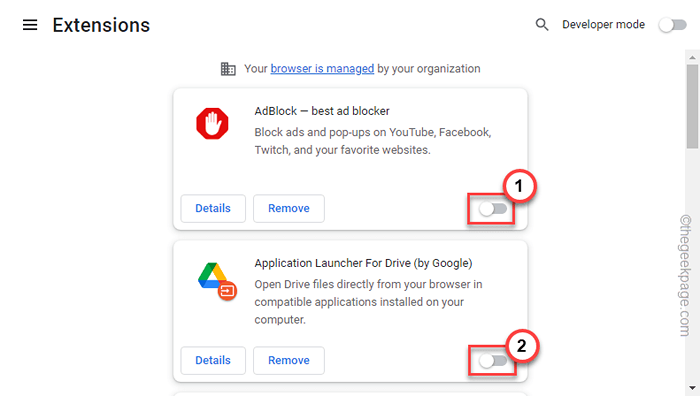
Setelah ini, buka YouTube dan streaming video sekali lagi.
Fix 4 - Nonaktifkan Bendera Decoder Video
Banyak pengguna mungkin tidak tahu tetapi bendera decoder video dapat menghasilkan masalah ini.
1. Buka Google Chrome.
2. Kemudian, cukup buka tab baru dan copy-paste Ini ke dalam bilah alamat, dan tekan Memasuki.
Chrome: // Flags/#Disable-Accelerated-Video-Decode
3. Kemudian, atur bendera ke “Dengan disabilitas“Dari menu drop-down.
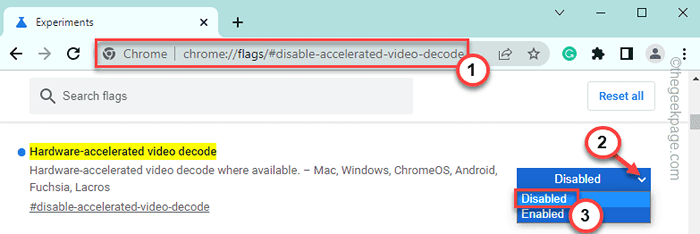
4. Seperti yang mungkin Anda ketahui, Anda harus meluncurkan kembali browser. Jadi, ketuk "Peluncuran kembali" dia.
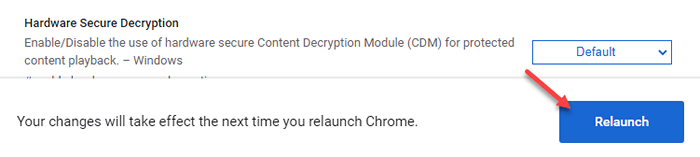
Setelah browser terbuka, mainkan video dan tes YouTube acak.
Perbaiki 5 - Coba gunakan rendering perangkat lunak
Anda dapat menggunakan rendering perangkat lunak alih -alih rendering GPU. Ini sangat disarankan untuk perangkat atau perangkat low-end tanpa kartu grafis khusus.
1. Buka kotak run menggunakan Kunci Windows+R kunci bersama.
2. Kemudian, jenis ini di dalam kotak dan tekan Memasuki.
inetcpl.cpl
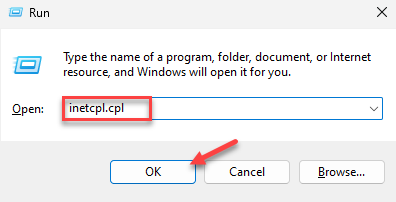
3. Setelah mencapai halaman Opsi Internet, pergilah ke “CanggihTab.
4. Di Sini, kutu Tandai ini di Grafik yang dipercepat tab.
Gunakan rendering perangkat lunak alih -alih rendering GPU
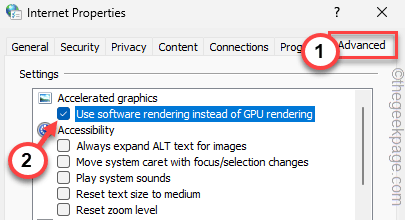
5. Untuk menyimpan ini, klik "Menerapkan" Dan "OKE“.
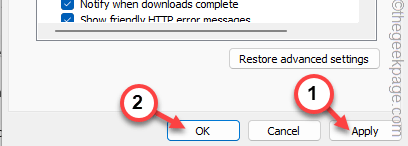
Saat halaman Opsi Internet ditutup, restart komputer Anda. Setelah memulai kembali sistem,
Perbaiki 6 - Lakukan reboot sistem dingin
Melakukan reboot sistem dingin harus membantu Anda menyelesaikan masalah.
1. Pada awalnya, matikan sistem Anda.
2. Kemudian, cabut kabel daya dari komputer.
3. Selanjutnya, matikan router.
4. Setelah itu, cabut router dari sumber daya.
5. Sekarang, lepaskan semua periferal eksternal yang terhubung ke sistem Anda (seperti - printer, speaker eksternal, monitor, dll.)
6. Selanjutnya, tinggalkan sistem sendirian selama 5-10 menit.
7. Kemudian, sambungkan kembali router ke sumber daya menggunakan kabel dan menyalakannya.
8. Setelah itu, pasang kembali semuanya ke sistem Anda. Hubungkan kembali ke sumber daya.
Nyalakan sistem dan masuk dengan akun Anda.
9. Kemudian, buka browser dan streaming video di sana.
Periksa apakah Anda dapat melihat layar hijau atau tidak.
Perbaiki 7 - Gunakan resolusi yang berbeda
Ada resolusi cepat lain yang mungkin Anda coba - ubah resolusi video.
1. Tutup video YouTube yang menunjukkan efek layar hijau.
2. Kemudian, buka tab baru dan streaming video yang sama.
3. Sekarang, saat memutar video, klik pada Ikon gigi dan ketuk "Kualitas“.
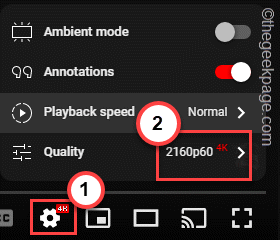
4. Kemudian, atur resolusi ke resolusi yang lebih rendah dari yang sedang diputar saat ini.
Seperti jika Anda melihat layar hijau pada tata letak video saat streaming video masuk 4K, Atur resolusi 1080p.
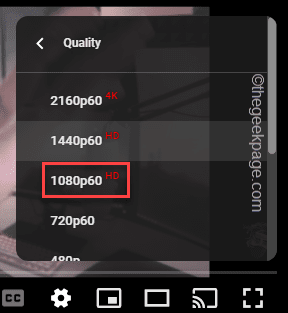
Anda tidak akan melihat warna hijau yang mengganggu di layar lagi.
Perbaiki 8 - Perbarui driver tampilan
Perbarui driver tampilan saat ini di perangkat Anda.
1. Pada awalnya, tekan Windows tombol dan R kunci bersama.
2. Kemudian, menulis ini di sana dan memukul Memasuki.
devmgmt.MSC
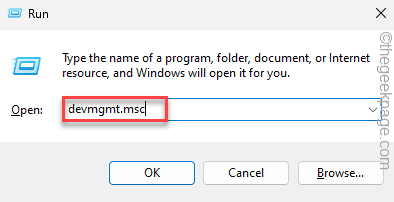
3. Saat Anda mencapai halaman Manajer Perangkat, perluas “Display adapter“.
4. Kemudian, klik kanan adaptor tampilan dan klik "Perbarui driver“.
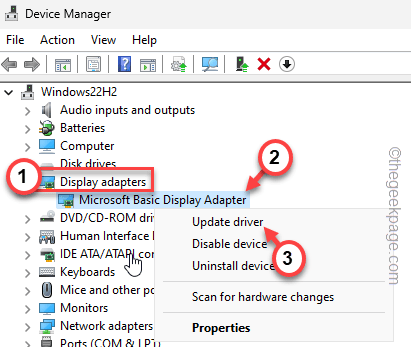
5. Sekarang, ketuk "Cari secara otomatis untuk pengemudi“Untuk menggunakan opsi itu.
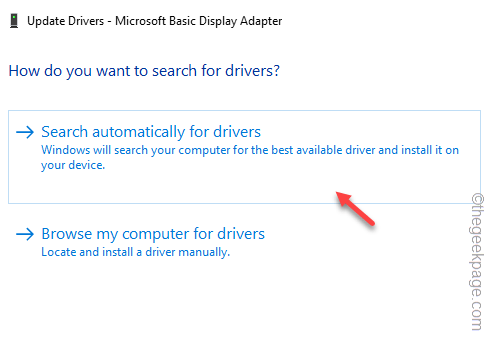
Dengan cara ini, selesaikan proses pembaruan dan menyalakan ulang sistem. Kemudian, streaming video YouTube dan Anda tidak akan melihat efek hijau lagi.
- « Cara memperbaiki mikrofon berhenti mengerjakan masalah iPhone
- Cara memperbaiki iphone terus memulai kembali masalah [diselesaikan] »

