Cara memperbaiki PC Windows 10 Anda tidak mulai dengan benar
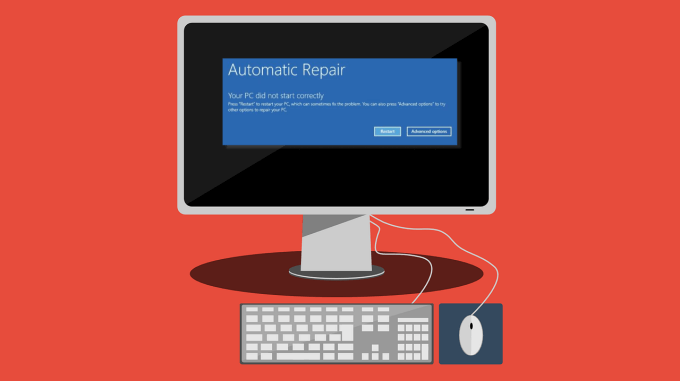
- 1962
- 511
- Karl O'Connell DDS
Tidak terlalu mengkhawatirkan saat Windows gagal boot di komputer Anda pada percobaan pertama. Ini bisa menjadi tanda masalah saat itu terjadi berulang kali. Kesalahan “PC Anda tidak mulai dengan benar” di layar Anda menunjukkan masalah dengan file dan konfigurasi startup tertentu.
Komplikasi ini dapat terjadi akibat korupsi sistem file, pemadaman listrik, infeksi virus, atau driver dan perangkat lunak kereta. Anda dapat dengan mudah menyelesaikan kesalahan dan menghentikannya terjadi lagi. Coba langkah pemecahan masalah yang disorot di bawah ini, dan beri tahu kami langkah mana yang memperbaiki kesalahan.
Daftar isi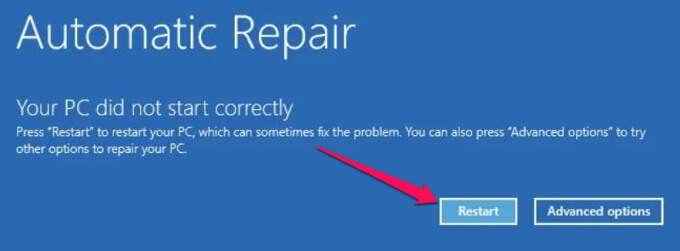
Jika Windows masih belum boot ke layar masuk, coba metode pemecahan masalah berikut.
Boot ke Safe Mode
Booting ke Safe Mode dapat menghilangkan masalah yang mencegah PC Windows Anda mulai dengan benar. Saat Anda mendapatkan kesalahan ini, matikan PC Anda, masukkan Safe Mode, boot PC Anda secara normal lagi dan periksa apakah itu menyelesaikan masalah. Lihat panduan komprehensif ini tentang booting ke mode aman di windows untuk mempelajari bagaimana itu turun.
Jalankan alat perbaikan startup
Windows memiliki alat bawaan untuk mendiagnosis dan memperbaiki masalah mencegah sistem operasi boot dengan benar. Alat perbaikan startup terselip di dalam menu Opsi Startup Lanjutan.
- Klik Opsi lanjutan di layar biru yang menampilkan pesan kesalahan.

Rute alternatif untuk mem -boot PC Anda ke menu opsi lanjutan adalah melalui Pengaturan > Pembaruan & Keamanan > Pemulihan dan klik Restart sekarang tombol di bawah Startup lanjutan bagian.
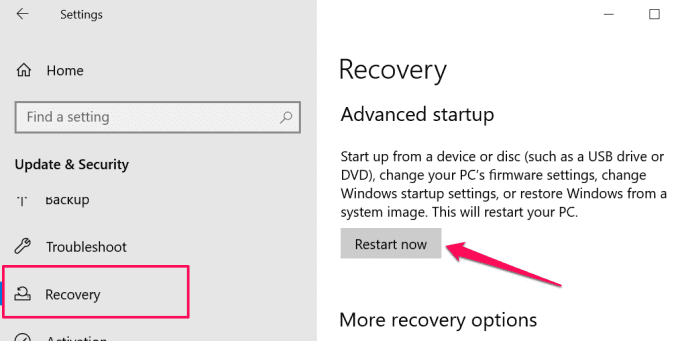
Pada beberapa perangkat Windows 10, Anda dapat mengakses menu Opsi Lanjutan dengan menekan tombol F11 berulang kali segera setelah Anda menekan tombol Power. Memulai ulang PC Anda tiga kali berturut -turut adalah cara lain untuk memicu opsi startup otomatis secara paksa. Pilih Pemecahan masalah dan pilih Opsi lanjutan untuk melanjutkan.
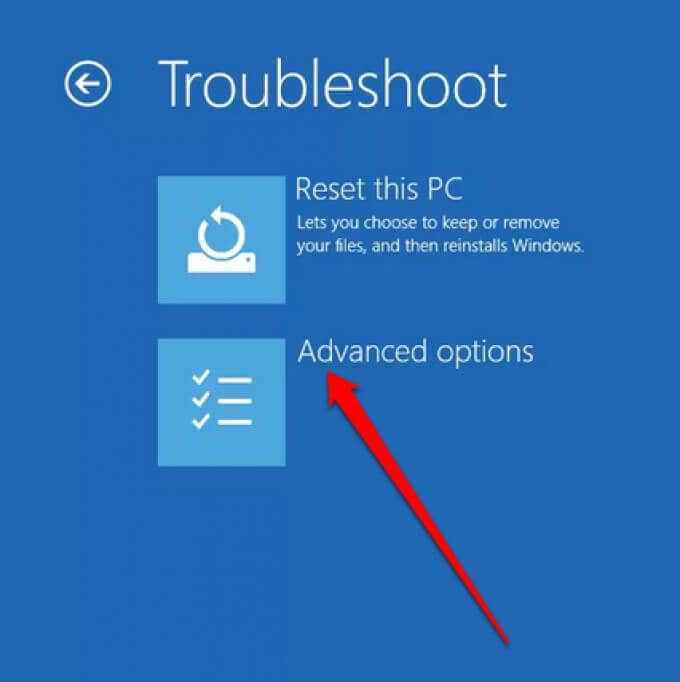
- Pilih Perbaikan Startup.
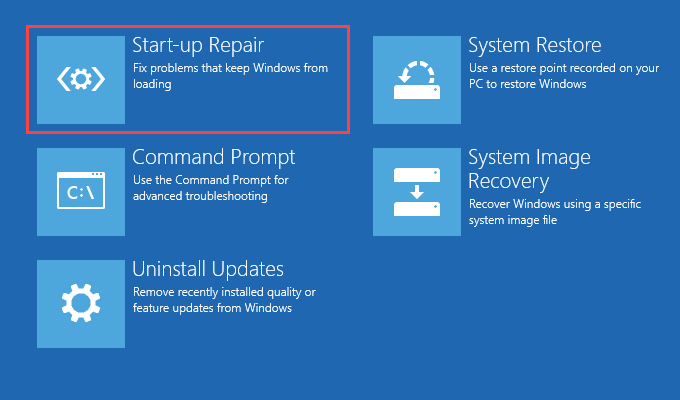
Alat ini akan segera mendiagnosis komputer Anda dan memperbaiki masalah yang mencegah windows boot dengan benar. Alat perbaikan startup juga akan memeriksa kesalahan disk komputer Anda dan mencoba memperbaikinya. Ini mungkin memakan waktu beberapa menit atau jam, jadi pastikan PC Anda terhubung ke sumber daya.
Jalankan Pemeriksa File Sistem
PC Anda mungkin mengalami kesulitan memuat windows jika ada masalah dengan beberapa file sistem. Gunakan Pemeriksa File Sistem untuk memperbaiki atau memuat ulang file sistem yang hilang dan korup.
- Klik Opsi lanjutan di layar kesalahan.

- Pilih Command prompt.

- Ketik atau tempel Sm sw.Exe /online /cleanup-image /restoreHealth di terminal dan tekan Memasuki.
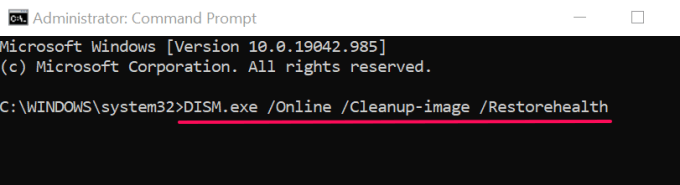
Perintah ini akan memicu alat servis dan manajemen gambar penyebaran (Dism) untuk memindai dan mengunduh file sistem yang diperlukan untuk komputer Anda untuk boot dengan benar.
- Selanjutnya, tempel SFC /SCANNOW di terminal dan tekan Memasuki.
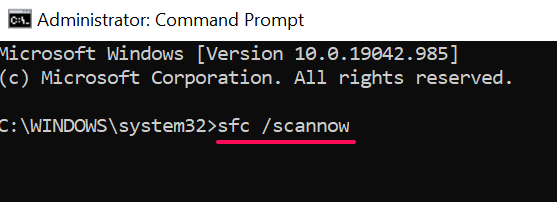
Perintah ini memindai PC Anda untuk file sistem yang hilang atau korup dan menggantinya dengan salinan stabil yang diunduh oleh alat DESM.
- Mulai ulang komputer Anda saat pemindaian selesai. Tempel shutdown /r di terminal prompt perintah dan tekan Memasuki.
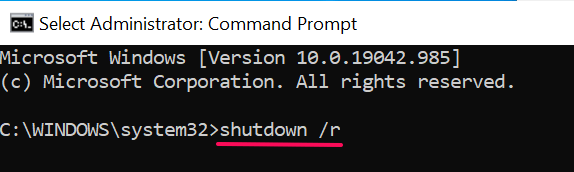
Melakukan pemulihan sistem
Seperti yang disebutkan sebelumnya, menginstal program buggy dapat mengacaukan file startup PC Anda dan konfigurasi. Jika Anda melihat kesalahan ini tepat setelah menginstal driver atau aplikasi, mengembalikan komputer Anda ke keadaan sebelumnya di mana semuanya bekerja dengan lancar dengan bantuan titik pemulihan.
Windows secara otomatis membuat poin pemulihan sekali setiap minggu saat perlindungan sistem diaktifkan di komputer Anda. Windows juga membuat titik -titik ini sebelum perubahan sistem kritis seperti driver menginstal driver atau pembaruan windows. Ikuti langkah-langkah di bawah ini untuk melakukan pemulihan sistem untuk memperbaiki kesalahan terkait startup ini.
- Pilih Opsi lanjutan di halaman kesalahan.
- Pilih Pemulihan sistem dan klik Berikutnya untuk melanjutkan.
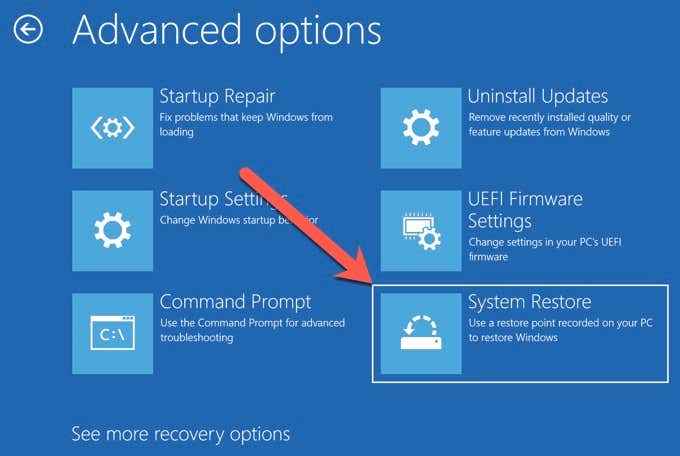
- Jika Anda memiliki beberapa akun administrator di PC Anda, Anda mungkin diminta untuk memilih akun yang ingin Anda kembalikan dan masukkan kata sandi akun.
- Pilih point-point-reve-reve terbaru yang Anda periksa kolom "Tanggal dan Waktu". Atau, pilih titik pemulihan yang ditangkap sebelum Anda menginstal aplikasi/driver yang bermasalah dan klik Berikutnya.
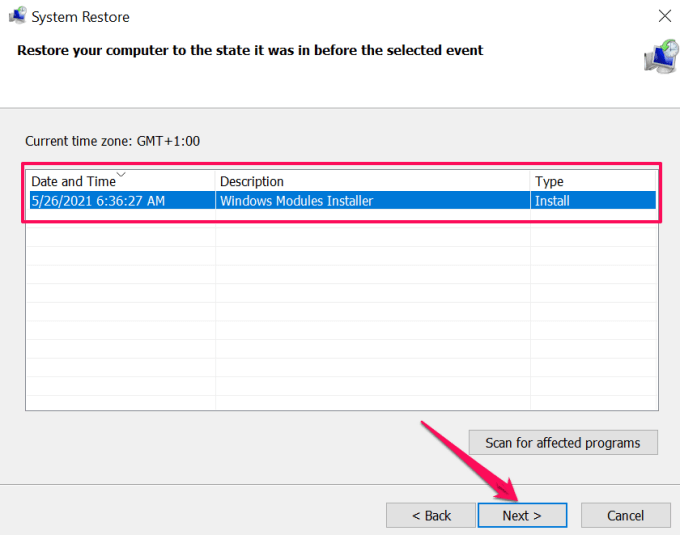
- Jika mau, klik Memindai program yang terkena dampak Untuk melihat aplikasi yang akan dihapus oleh alat pemulihan sistem dari komputer Anda.
- Konfirmasikan pilihan Anda dan klik Menyelesaikan untuk memulai operasi pemulihan sistem.
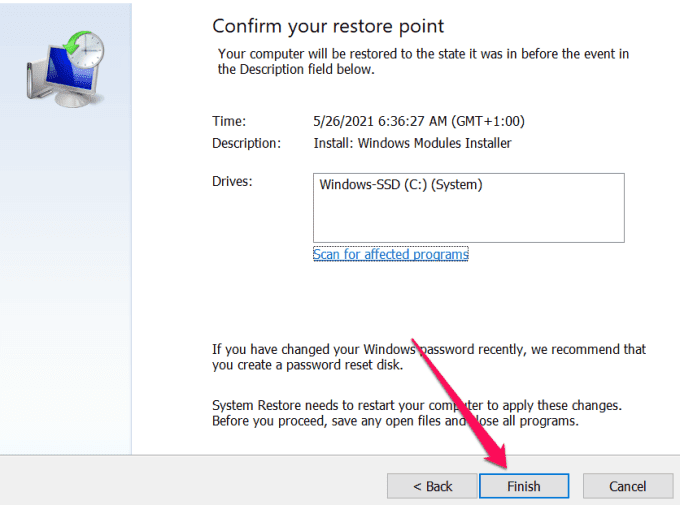
Windows akan memindahkan PC Anda kembali ke masa lalu dan, semoga, menghilangkan masalah yang menyebabkan kesalahan "PC Anda tidak mulai dengan benar".
Catatan: Setelah pemulihan sistem, Windows menyimpan file pribadi Anda tetapi menghapus aplikasi, driver, dan pembaruan yang diinstal setelah titik pemulihan dibuat.
Mencopot atau menghapus pembaruan terbaru
Apakah Anda melihat kesalahan ini setelah menginstal pembaruan Windows? Kami menyarankan untuk menghapus pembaruan dari komputer Anda.
- Menuju ke Pengaturan > Pembaruan & Keamanan > pembaruan Windows dan pilih Lihat Riwayat Pembaruan.
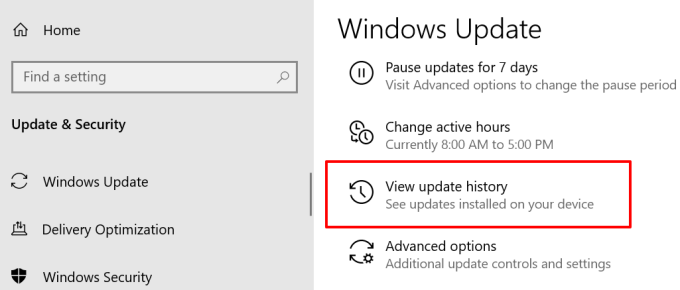
- Pilih Hapus pembaruan.
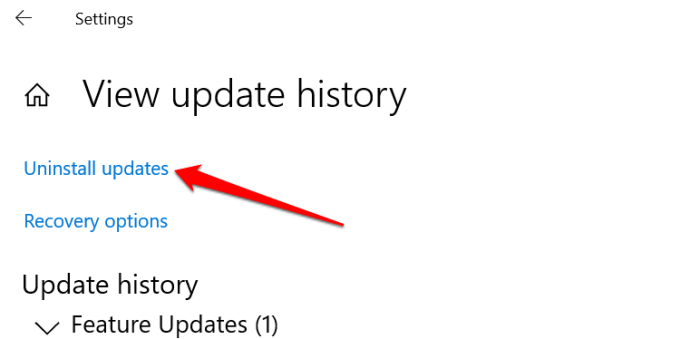
- Pilih Pembaruan dan klik uninstall untuk melanjutkan. Pastikan Anda memeriksa kolom "Diinstal pada" untuk mengonfirmasi tanggal instalasi pembaruan yang bermasalah.
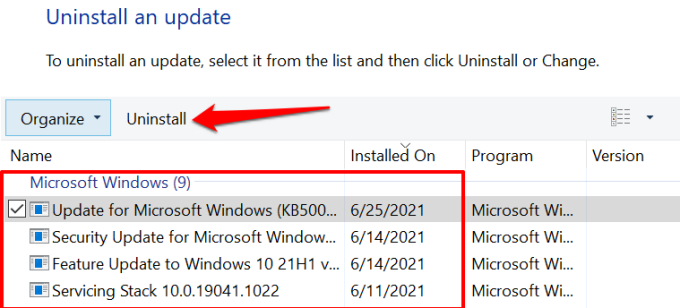
Perbaiki data konfigurasi boot windows
Data Konfigurasi Boot (BCD) adalah satu set data yang digunakan oleh Microsoft untuk mem -boot komputer Windows Anda. PC Anda mungkin gagal memuat windows jika file yang membentuk BCD rusak atau hilang. Ikuti langkah -langkah di bawah ini untuk membangun kembali BCD komputer Anda.
- Klik Opsi lanjutan di layar kesalahan.

- Pilih Command prompt.

- Ketik atau tempel BootRec /FixMBR di terminal dan tekan Memasuki. Lanjutkan ke langkah berikutnya ketika Anda melihat “operasi selesai dengan sukses." pesan.
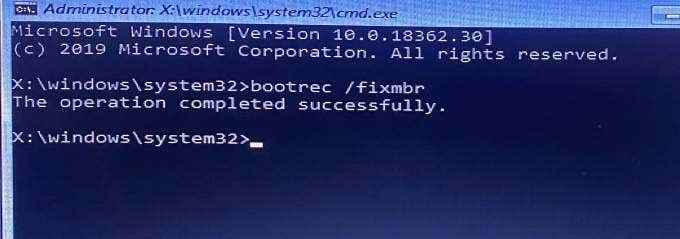
- Ketik atau tempel BootRec /FixBoot dan tekan Memasuki.
- Ketik atau tempel BootRec /RebuildBCD dan tekan Memasuki. Perintah ini akan memindai instalasi windows Anda dan memperbaiki masalah apa pun yang ditemukannya.

- Jika perintah mengidentifikasi instalasi Windows, ketik Y atau A dan tekan Memasuki Untuk menambahkan instalasi ke daftar boot Anda.
- Akhirnya, tempel shutdown /r di terminal prompt perintah dan tekan Memasuki Untuk memulai ulang PC Anda.
Reset Windows Master Boot Record (MBR)
Master Boot Record (MBR) adalah sektor di hard drive yang mengarahkan PC Anda ke lokasi OS Windows. Jika MBR rusak atau rusak, komputer Anda akan menampilkan pesan seperti "Sistem Operasi Pemuatan Kesalahan," "Tabel Partisi Tidak Valid," "PC Anda tidak mulai dengan benar," dll.
Memulihkan MBR ke konfigurasi pabriknya dapat memperbaiki masalah ini. Ikuti langkah -langkah di bawah ini untuk menyelesaikannya.
- Pilih Opsi lanjutan di halaman kesalahan.
- Pilih Command prompt.
- Di terminal prompt perintah, ketik atau tempel BootRec /FixMBR dan tekan Memasuki.
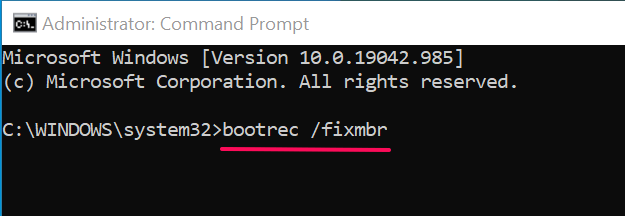
Perintah ini mendiagnosis dan memperbaiki masalah terkait korupsi yang didiagnosis di sektor rekaman boot master.
- Setelah itu, tempel BootRec /FixBoot di terminal dan tekan Memasuki.
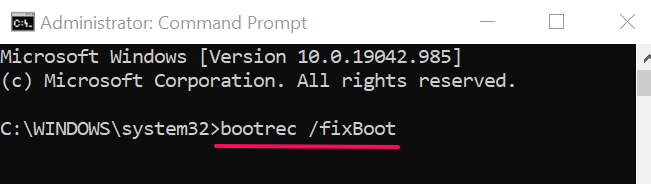
Perintah ini akan memindai sektor yang rusak di MBR dan memperbaikinya.
- Akhirnya, tempel BootRec /RebuildBCD di konsol dan tekan Memasuki.
Perintah di atas akan membangun kembali grup startup Essential Data Configuration Data Configuration Data (BCD).
Resor terakhir: Setel ulang komputer Anda
Jika Windows masih tidak akan boot dengan benar terlepas dari semua upaya pemecahan masalah Anda, pertimbangkan untuk mengatur ulang PC Anda ke default pabrik. Windows akan menginstal ulang OS, menghapus aplikasi pihak ketiga, dan mengembalikan semua pengaturan sistem ke default mereka. Gunakan panduan ini di pabrik pengaturan ulang Windows 10 untuk mempelajari lebih lanjut tentang langkah ekstrem ini.
- « Apa itu ehprivjob.exe dan apakah Anda membutuhkannya?
- Cara mengalir di sekitar gambar di InDesign »

