Cara Memperbaiki WSLRegisterDistribution Gagal dengan Kesalahan 0x8007023e di Windows 11 /10
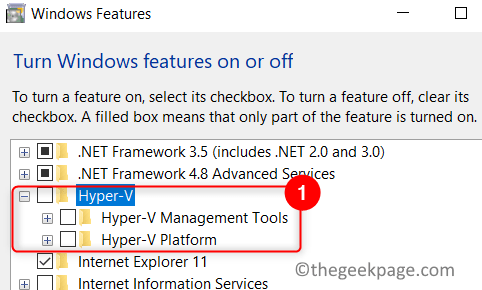
- 3056
- 31
- Hector Kuhic
Pengguna diizinkan untuk menginstal dan menjalankan distribusi Linux di Windows PC mereka menggunakan fitur WSL (Windows Subsystem for Linux). Tapi, saat menginstal subsistem Linux melalui WSL, pengguna telah melaporkan melihat kesalahannya “WSlRegisterDistribution gagal dengan kesalahan: 0x8007023e”. Secara umum, masalah ini dikaitkan dengan subsistem Windows untuk Linux (WSL) itu sendiri yang dimanipulasi atau pengaturan VM yang sedang digunakan di Windows. Baca artikel ini dan ikuti perbaikan untuk mengatasi kesalahan ini di PC Anda.
Daftar isi
- Perbaiki 1 - Nonaktifkan dan Aktifkan Subsistem Linux
- Perbaiki 2 - Aktifkan subsistem Linux melalui PowerShell
- Perbaiki 3 - Perbarui Subsistem Linux Via Command Prompt
- Fix 4 - instal ulang subsistem Windows untuk Linux (WSL)
Perbaiki 1 - Nonaktifkan dan Aktifkan Subsistem Linux
1. Tekan Windows dan r kunci di keyboard Anda untuk dibuka Berlari.
2. Jenis fitur pilihan.exe peluncuran Fitur Windows.
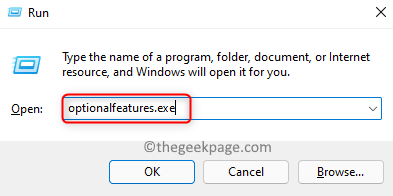
3. Dalam Menghidupkan dan mematikan fitur Windows jendela, Anda perlu cacat Semua opsi yang berhubungan dengan mesin virtual.
- Menemukan Hiper-v Dan Hapus centang kotak di sebelahnya.
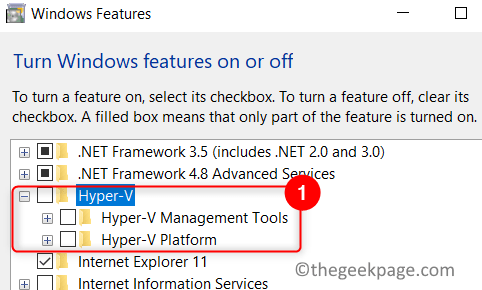
- Hapus centang pilihan Subsistem Windows untuk Linux.
- Juga, nonaktifkan opsi Platform Mesin Virtual oleh Uncecking kotak yang terkait dengannya.
- kalau sudah Platform Windows Hypervisor Kemudian cacat juga.
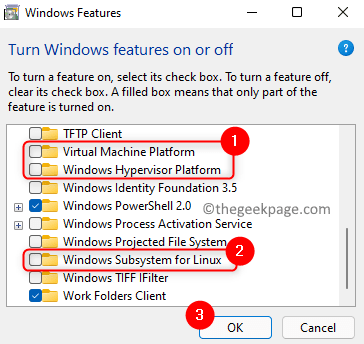
4. Klik OKE. Saat ini, fitur Windows mencari file yang diperlukan dan membuat perubahan.
5. Pada prompt konfirmasi, klik Restart sekarang Untuk me -reboot PC Anda.
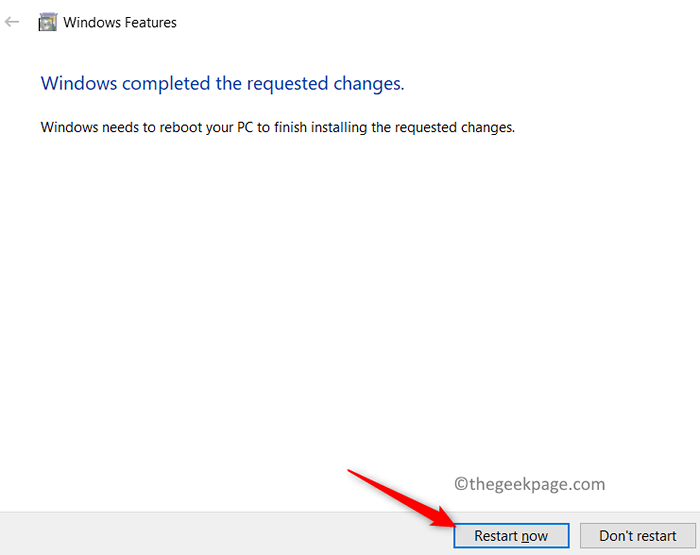
6. Setelah sistem Anda reboot, kembali ke Fitur Windows seperti dalam Langkah 1 dan 2 Dan memungkinkan Semua opsi di atas oleh memeriksa kotak yang terkait dengan mereka.
7. Mengulang kembali PC Anda lagi setelah mengaktifkan kembali.
8. Periksa apakah Anda dapat meluncurkan distribusi Linux tanpa kesalahan.
Perbaiki 2 - Aktifkan subsistem Linux melalui PowerShell
1. tekan Windows kunci dan ketik PowerShell di kotak pencarian.
2. Klik kanan pada PowerShell pada hasil pencarian dan klik Jalankan sebagai administrator.
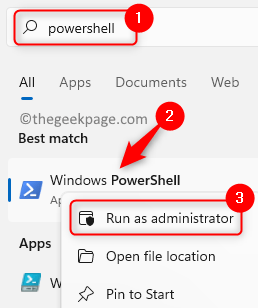
3. Jika Kontrol akses pengguna Prompt, klik Ya.
4. Ketik perintah di bawah ini dan tekan Memasuki.
Enable-WindowsOptionalFeature -online -Featurename Microsoft-Windows-Subsystem-Linux
5. Setelah eksekusi perintah, itu meminta a mengulang kembali. Tekan Y Untuk memulai ulang PC Anda untuk menyelesaikan operasi.

6. Periksa apakah kesalahan diselesaikan setelah startup.
Perbaiki 3 - Perbarui Subsistem Linux Via Command Prompt
1. tekan Windows kunci dan ketik cmd di kotak pencarian.
2. Klik kanan pada Command prompt dan pilih Jalankan sebagai administrator.
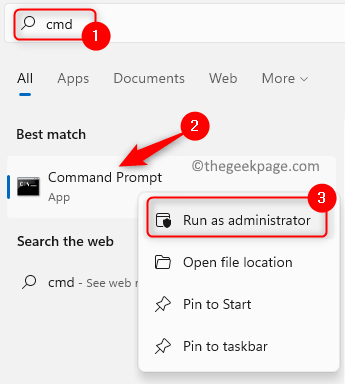
3. Perbarui distribusi Linux menggunakan perintah di bawah ini.
C: \> bash $ sudo apt-get update $ sudo apt-get distrgrade $ c: \> exit
4. Sekarang buka terminal Linux dan periksa apakah kesalahan terpecahkan.
Fix 4 - instal ulang subsistem Windows untuk Linux (WSL)
Jika kedua perbaikan di atas tidak menghapus kesalahan untuk Anda dengan distribusi Linux, maka Anda perlu menghapus dan menginstal ulang WSL karena mungkin ada masalah dengan WSL itu sendiri.
A. Uninstall Linux Distribution dan Windows Subsystem untuk Linux
1. Tahan saja Windows dan r kunci secara bersamaan untuk membuka Berlari dialog.
2. Jenis MS-Settings: AppSfeatures membuka Aplikasi & Fitur di dalam Pengaturan Windows.
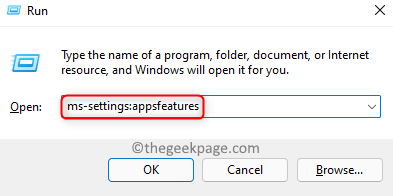
3. Temukan Anda Instalasi Linux (misalnya, ubuntu) dalam daftar aplikasi.
4. Klik pada tiga titik vertikal di sebelahnya dan pilih Uninstall.
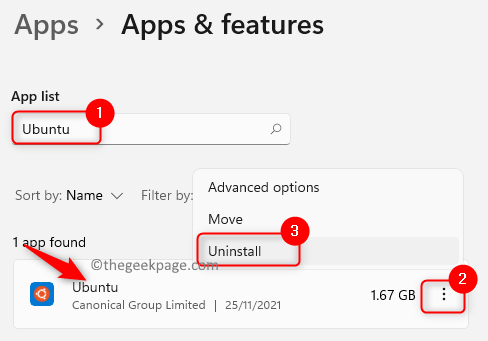
5. Selesaikan uninstallation mengikuti instruksi di layar.
6. Sekarang temukan Subsistem Windows untuk Linux dalam daftar aplikasi.
7. Klik pada tiga titik vertikal terkait dengan itu dan klik Uninstall.
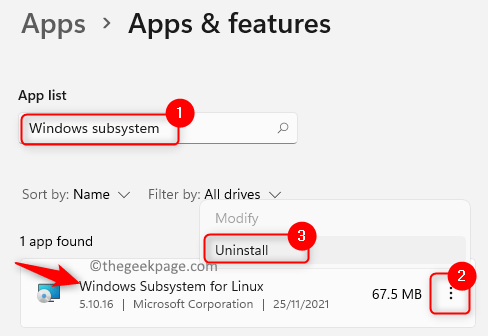
8. Setelah uninstallasi, hapus semua file dan komponen yang terkait dari WSL menggunakan Fitur Windows. Ikuti langkah -langkah masuk Perbaiki 1 ke Nonaktifkan platform WSL dan Windows Hypervisor.
9. Menyalakan ulang Sistem Anda dan kemudian instal WSL.
B. Instal Subsistem Windows untuk Linux
Windows 10 Versi 2004 dan Atas atau Windows 11
1. Tekan Windows dan r kunci dan ketik PowerShell dalam Berlari dialog yang terbuka.
2. Tekan Ctrl + Shift + Enter membuka PowerShell sebagai administrator.
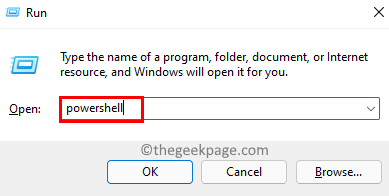
3. Masukkan perintah di bawah ini.
WSL --instal
4. Ini mengunduh versi terbaru Linux dan juga menyalakan komponen opsional yang diperlukan untuk dijalankan oleh subsistem Linux.
5. Mengulang kembali komputer Anda setelah perintah dieksekusi.
6. Lakukan instalasi baru dari perangkat lunak Linux yang telah Anda unininstal sebelumnya. Luncurkan Terminal Linux Anda dan periksa apakah kesalahan sudah diselesaikan.
Instalasi manual (bukan perintah instalasi di atas) atau bangunan windows yang lebih lama
1. Membuka Jalankan (Windows + R).
2. Jenis PowerShell dan tekan Ctrl + Shift + Enter membuka Perintah prompt sebagai administrator.
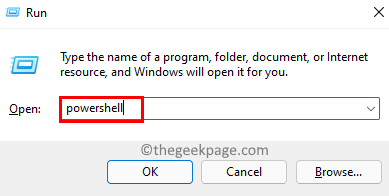
3. Masukkan perintah di bawah ini
sm sw.exe /online /enable-feature /featureName: microsoft-windows-subsystem-linux /all /norestart
4. Menyalakan ulang PC Anda setelah perintah di atas menyelesaikan pelaksanaan.
5. Setelah startup, gunakan Windows Store untuk mengunduh dan menginstal distribusi Linux yang telah Anda unininstal.
6. Luncurkan aplikasi Linux dan periksa apakah masalahnya sudah diperbaiki.
Itu dia!
Kami harap Anda pasti dapat mengatasi WSLRegisterDistribution gagal dengan kesalahan 0x8007023e pada PC Anda menggunakan perbaikan dalam artikel ini. Berkomentar dan beri tahu kami perbaikan yang membantu Anda.

