Cara memperbaiki masalah kerja offline di Microsoft Outlook
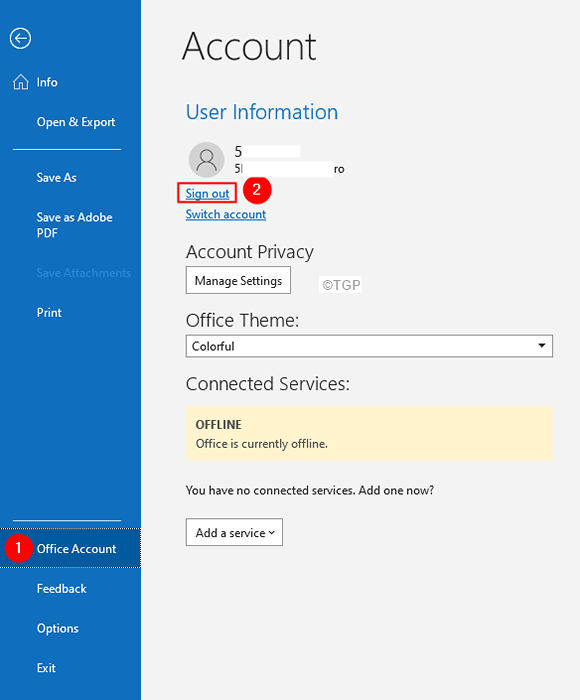
- 3094
- 543
- Luis Baumbach
Seperti yang kita semua tahu, Outlook memiliki fitur yang disebut pekerjaan secara offline yang dapat digunakan untuk bekerja di Outlook, ketika Anda tidak terhubung ke internet, katakanlah Anda sedang dalam penerbangan dan Anda ingin bekerja, Anda dapat melakukannya. Semua pekerjaan yang telah Anda lakukan, akan disimpan dalam file offline dan akan disinkronkan saat Anda terhubung kembali ke internet.
Namun, kadang -kadang, Bekerja offline opsi macet. Anda akan melihat pesan di bagian bawah mengatakan Bekerja offline

Anda juga dapat melihat tanda Palang Merah di ikon Outlook.

Alasan potensial untuk masalah ini adalah:
- Tidak ada konektivitas ke internet.
- Aplikasi tidak up to date.
- File Outlook telah rusak.
Jika Anda menghadapi masalah ini, maka jangan khawatir. Kami telah mengkuratori daftar perbaikan yang dapat digunakan untuk menyelesaikan masalah offline yang berfungsi di Outlook
Daftar isi
- Perbaiki 1: Nonaktifkan opsi offline yang berfungsi
- Perbaiki 2: Masuk dan Masuk ke Outlook
- Perbaiki 3: Perbarui Aplikasi Outlook
- Perbaiki 4: Perbaiki .PST atau .file ost
- Perbaiki 5: Buat profil Outlook baru
Perbaiki 1: Nonaktifkan opsi offline yang berfungsi
Langkah 1: Buka Aplikasi MS Outlook
Langkah 2: Pergi ke Kirim Terima tab
Langkah 3: Klik Opsi Work Offline seperti yang ditunjukkan di bawah ini.

Langkah 4: Anda harus melihat pesan menghilang.
Jika ini tidak membantu, coba perbaikan berikutnya.
Perbaiki 2: Masuk dan Masuk ke Outlook
Langkah 1: Buka aplikasi kantor apa pun.
Langkah 2: Klik pada Menu file pilihan.

Langkah 3: Pilih Akun kantor dari sisi kiri.
Langkah 4: Klik Keluar di sisi kanan, di bawah akun Anda.
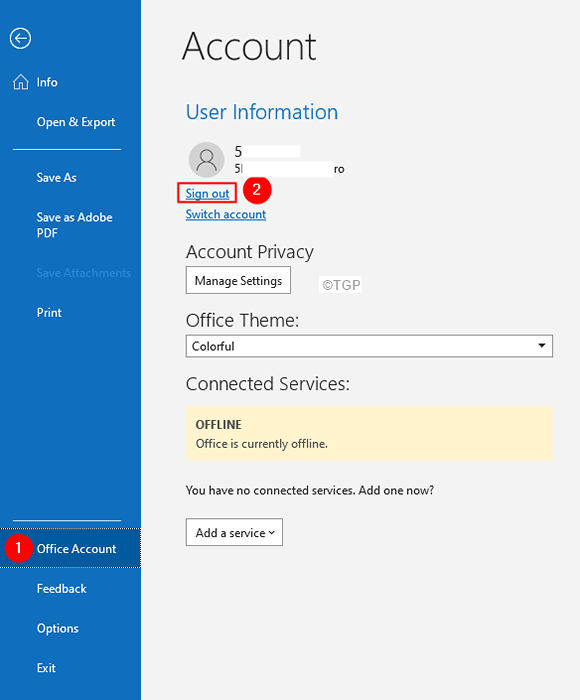
Langkah 5: Tutup pandangan dan buka kembali.
Langkah 6: Anda akan diminta untuk memasukkan kredensial Anda.
Catatan: Jika Anda tidak diminta, ulangi langkah 1, 2 dan kemudian klik Masuk.
Perbaiki 3: Perbarui Aplikasi Outlook
Langkah 1: Buka aplikasi MS Outlook
Langkah 2: Klik Mengajukan Dari menu teratas.

Langkah 3: Di jendela yang muncul, pilih Akun kantor dari sisi kiri
Langkah 4: Klik Perbarui opsi.
Langkah 5: Dari menu tarik-turun pilih Memperbarui sekarang
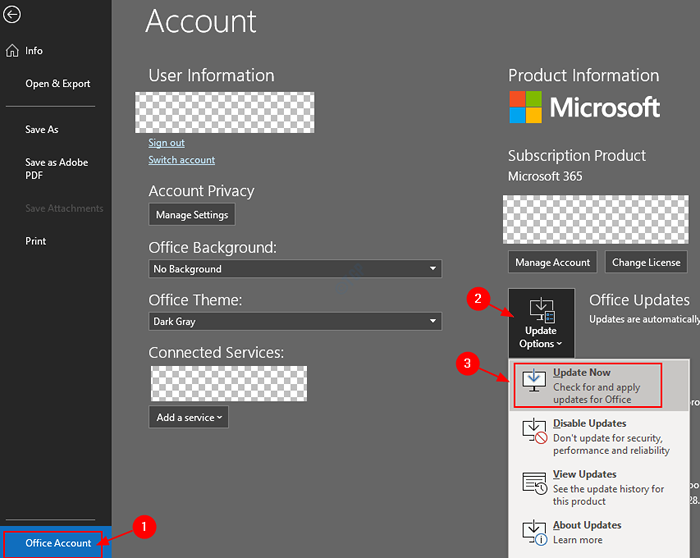
Langkah 6: Tunggu pembaruan untuk menyelesaikan pemasangan di sistem
Jika masalah masih ada, coba perbaikan berikutnya.
Perbaiki 4: Perbaiki .PST atau .file ost
Itu .file PST dalam kasus akun POP3 dan, .file ost jika akun IMAP menahan semua data WRT ke akun dalam sistem. Saat MS Outlook terhubung ke Internet, file ini diperbarui dengan konten baru. File ini bertanggung jawab untuk menampilkan surat yang ada di MS Outlook saat sistem offline. Sekarang, ketika file ini rusak, masalah sinkronisasi pasti akan terjadi.
Langkah 1: Identifikasi lokasi .PST atau .file ost. Ikuti langkah -langkah di bawah ini,
1. Buka aplikasi MS Outlook.
2. Klik Mengajukan Dari opsi menu teratas.

3. Di jendela yang muncul, pergi ke Info tab.
4. Klik Pengaturan akun.
5. Kemudian klik Pengaturan akun lagi.
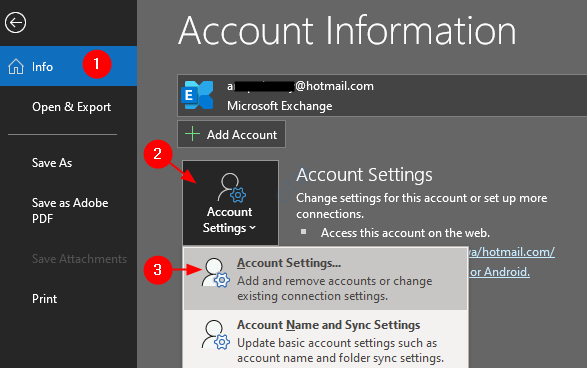
6. Dalam Pengaturan akun jendela yang terbuka, pergi ke Tab File Data, Perhatikan lokasi file dari akun yang diperlukan.
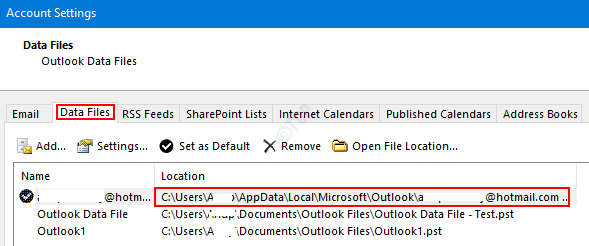
Langkah 2: Buka Scanpst.Exe dan jalankan aplikasi.
Lokasi aplikasi berbeda untuk versi Outlook yang berbeda.
- Outlook 2019 atau 2016: C: \ Program Files (x86) \ Microsoft Office \ Root \ Office16
- Outlook 2013: C: \ Program Files (x86) \ Microsoft Office \ Office15
- Outlook 2010: C: \ Program Files (x86) \ Microsoft Office \ Office14
- Outlook 2007: C: \ Program Files (x86) \ Microsoft Office \ Office12
Berdasarkan versi Outlook di sistem Anda, buka lokasi yang sesuai dan Klik dua kali pada SCANPST.Exe
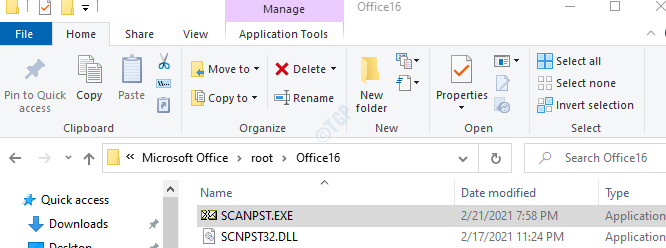
Langkah 3: Saat aplikasi SCANPST terbuka, tempel nama file di Masukkan nama file yang ingin Anda pindai bagian. Lokasi yang kami catat di Langkah 1, poin 6.
Langkah 4: Klik pada Awal tombol.
CATATAN: File OST juga dapat diperbaiki menggunakan aplikasi SCANPST.
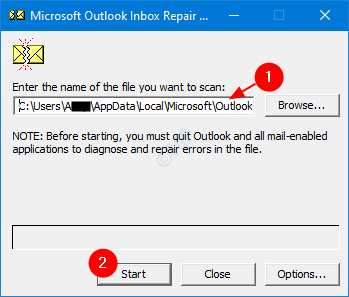
Langkah 5: Setelah pemindaian selesai, itu akan memberi tahu jika ada kesalahan. Perbaiki file dengan instruksi yang ditampilkan.
Langkah 6: Mulai ulang sistem dan buka aplikasi Outlook dan periksa apakah ini memperbaiki masalah.
Jika ini tidak membantu, coba perbaikan berikutnya yang tercantum di bawah ini.
Perbaiki 5: Buat profil Outlook baru
Jika tidak ada perbaikan yang tercantum di atas, lalu coba buat profil pengguna baru dan periksa apakah pencarian berfungsi.
Langkah 1: Buka dialog Run menggunakan tombol Windows Dan R.
Langkah 2: Ketik kontrol dan tekan Memasuki kunci.
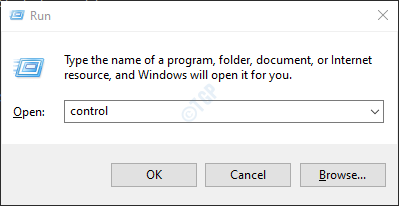
Langkah 3: Di bilah pencarian yang terletak di sudut kanan atas jendela panel kontrol, cari Surat. Klik opsi surat yang muncul.
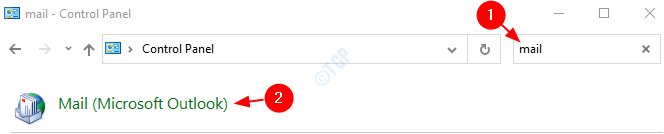
Langkah 4: Di jendela Pengaturan Surat yang terbuka, klik itu Tunjukkan profil seperti yang ditunjukkan di bawah ini.
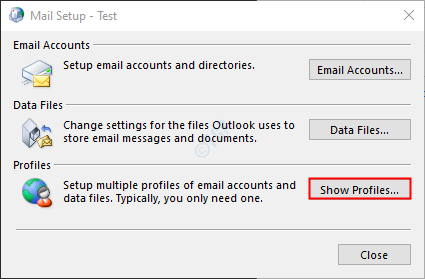
Langkah 5: Klik pada Menambahkan pilihan.
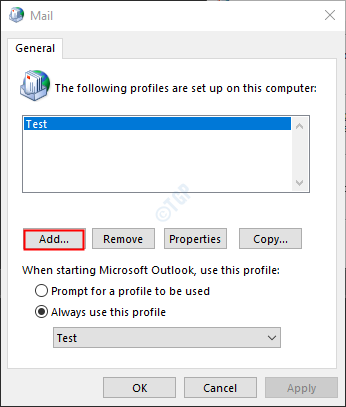
Langkah 6: Masukkan yang diinginkan nama, dan tekan Memasuki.
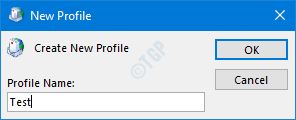
Langkah 7: Pastikan profil yang baru dibuat dipilih.
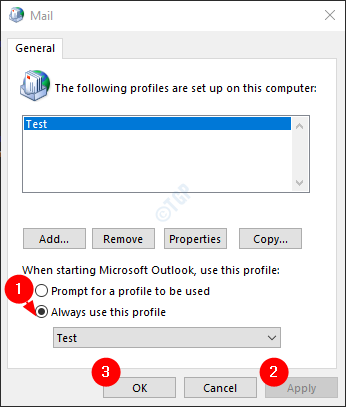
Langkah 8: Tambahkan akun Anda ke MS Outlook.
Langkah 9: Sekali, pengaturan selesai, periksa apakah pencarian berfungsi seperti yang diharapkan.
Itu saja
Kami berharap ini informatif. Terima kasih telah membaca
Mohon komentar dan beri tahu kami jika Anda menemukan ini berguna
Juga, beri tahu kami jika Anda mengalami masalah apa pun. Kami akan dengan senang hati membantu.
- « Cara mematikan suara bip di windows 11
- Cara memeriksa apakah trim diaktifkan dan mengerjakan SSD Anda di Windows 11/10 »

