Cara Memperbaiki Kesalahan Pembaruan Windows 0x800F0984
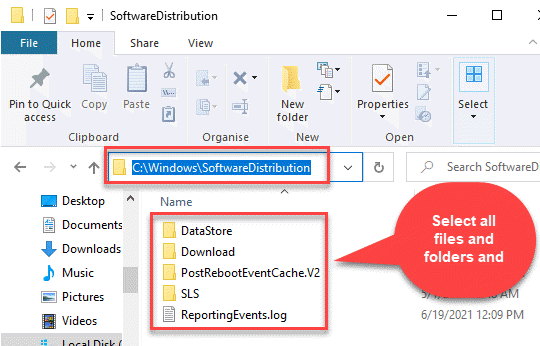
- 2190
- 219
- Dominick Barton
Kesalahan Windows 10 adalah umum dan kesalahan yang terkait dengan pembaruan Windows lebih umum. Jadi, saat Anda mencoba menginstal pembaruan dan Anda mengalami kesalahan pembaruan windows 0x800f0984, tidak mengherankan. Ini adalah kesalahan lain yang mencegah Anda menginstal pembaruan terbaru untuk kelancaran fungsi sistem Windows 10 Anda.
Selain itu, Anda juga dapat melihat pesan kesalahan “pointpsfx_e_matching_binary_missing (direktori komponen pencocokan ada tetapi biner hilang)” kadang -kadang mencegah Anda dari menginstal pembaruan. Oleh karena itu, kami telah menghasilkan beberapa solusi yang mungkin yang dapat membantu Anda memperbaiki kesalahan pembaruan windows 0x800f0984. Begini caranya:
Daftar isi
- Metode 1: Folder Softwared Software
- Metode 2: Reset Windows Update Agent secara manual
- Metode 3: Jalankan Pemeriksa File Sistem dan Dism
- Metode 4: Jalankan Alat Disc
- Metode 5: Secara manual menginstal pembaruan kumulatif terbaru
- Metode 6: Lakukan Pemulihan Sistem
- Metode 7: Setel ulang PC ini
- Metode 8: Lakukan reset cloud
Metode 1: Folder Softwared Software
Ikuti instruksi di bawah ini untuk menjalankan metode:
Langkah 1: Pergi ke Awal dan ketik Command prompt di bilah pencarian windows.
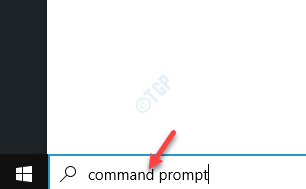
Langkah 2: Klik kanan pada hasilnya dan pilih Jalankan sebagai administrator untuk meluncurkan Command prompt Jendela dengan Hak Admin.
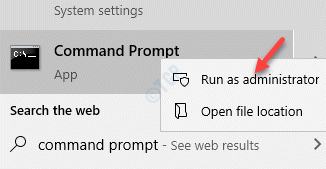
Langkah 3: Dalam Command prompt jendela, ketikkan perintah di bawah satu per satu dan tekan Memasuki Setelah setiap perintah:
Net Stop Wuauserv Net Stop Bits
Langkah 4: Sekarang, tunggu sampai proses selesai dan Anda melihat pesan di bawah ini:
Layanan Pembaruan Windows berhasil dihentikan.
Langkah 5: Tinggalkan Command prompt jendela terbuka dan tekan Menang + e tombol pintas di keyboard Anda untuk membuka File Explorer.
Langkah 6: Dalam File Explorer jendela, navigasikan ke jalur di bawah ini:
C: \ Windows \ Softwaredistribusi
Langkah 7: Sekarang, di Distribusi software folder, pilih semua file dan folder di dalamnya dan tekan Menghapus.
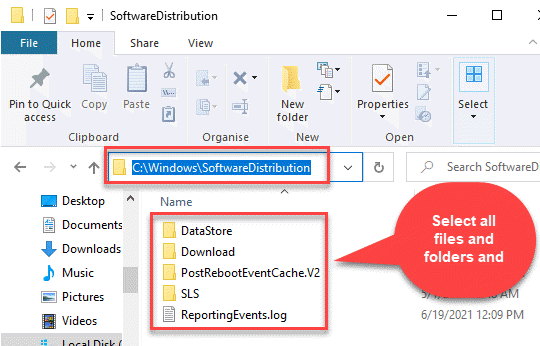
Langkah 8: Kembali ke tempat terbuka Command prompt (admin) jendela dan jalankan dua perintah di bawah satu demi satu dan tekan Memasuki Setelah setiap perintah untuk memulai ulang dua layanan:
Mulai bersih WuaUserv Net Start Bits
*Catatan - Atau, Anda cukup menutup Command prompt jendela dan restart sistem Anda, dan dua layanan akan restart secara otomatis.
Metode 2: Reset Windows Update Agent secara manual
Kemungkinannya adalah, Anda mengalami kesalahan pembaruan windows 0x800f0984 untuk cache pembaruan windows yang rusak. Cache dikenal untuk menyimpan file yang terkait dengan pembaruan windows yang membantu menginstal tambalan kumulatif. Ketika salah satu dari folder ini rusak, DLL yang terkait dengan pembaruan Windows secara otomatis dideregister, sehingga menghasilkan kesalahan 0x800F0984. Begini cara Anda memperbaikinya:
Langkah 1: tekan Menang + r hotkey untuk membuka Jalankan perintah kotak.
Langkah 2: Di bidang pencarian, ketik cmd dan tekan Ctrl + Shift + Enter kunci bersama di keyboard Anda untuk meluncurkan yang ditinggikan Command prompt jendela.

Langkah 3: Dalam Command prompt (admin), ketikkan perintah di bawah ini satu per satu dan tekan Memasuki Setelah setiap perintah:
Net Stop Bits Net Stop Wuauserv del “%AllusersProfile%\ Data Aplikasi \ Microsoft \ Network \ Downloader \ Qmgr*.Dat ”CD /D %Windir %\ System32 RegSVR32.exe atl.DLL REGSVR32.Exe Urlmon.DLL REGSVR32.exe mshtml.DLL REGSVR32.exe shdocvw.DLL REGSVR32.Exe Browseui.DLL REGSVR32.exe jscript.DLL REGSVR32.exe vbscript.DLL REGSVR32.Exe Scrrun.DLL REGSVR32.exe msxml.DLL REGSVR32.exe msxml3.DLL REGSVR32.exe msxml6.DLL REGSVR32.exe actxprxy.DLL REGSVR32.exe softpub.DLL REGSVR32.Exe Wintrust.DLL REGSVR32.Exe Dssenh.DLL REGSVR32.exe rsaenh.DLL REGSVR32.exe GPKCSP.DLL REGSVR32.exe sccbase.DLL REGSVR32.Exe SLBCSP.DLL REGSVR32.exe cryptdlg.DLL REGSVR32.Exe Oleaut32.DLL REGSVR32.exe ole32.DLL REGSVR32.exe shell32.DLL REGSVR32.exe initpki.DLL REGSVR32.Exe Wuapi.DLL REGSVR32.Exe Wuaueng.DLL REGSVR32.exe wuaueng1.DLL REGSVR32.exe wucltui.DLL REGSVR32.exe wups.DLL REGSVR32.exe wups2.DLL REGSVR32.Exe Wuweb.DLL REGSVR32.exe qmgr.DLL REGSVR32.exe qmgrprxy.DLL REGSVR32.exe wucltux.DLL REGSVR32.exe muweb.DLL REGSVR32.exe wuwebv.DLL NetShwinsock Reset Net Mulai Bit Bit Net Mulai Wuauserv
Langkah 4: Setelah perintah dieksekusi, keluar Command prompt dan reboot PC Anda.
Anda sekarang dapat mencoba menginstal pembaruan yang tertunda dan harus dilalui tanpa kesalahan apa pun.
*Catatan - Atau, Anda dapat mengunduh Setel ulang Windows Update Agent Alat seperti di bawah ini:
Setel ulang Windows Update Agent
Setelah Anda mengunduh folder zip, klik untuk menjalankan file pengaturan dan diagnostik akan mulai berjalan di baris perintah untuk mengidentifikasi masalah dengan registri, winsock, dll. Setelah masalah terdeteksi, itu akan memperbaikinya secara otomatis.
Coba instal pembaruan sekarang dan Anda tidak boleh mengalami kesalahan lagi.
Metode 3: Jalankan Pemeriksa File Sistem dan Dism
Sering kali, kesalahan pembaruan bisa disebabkan oleh file sistem yang hilang atau korup. Dalam kasus seperti itu, menggunakan Pemeriksa File Sistem atau DESC (alat bawaan di Windows 10) dapat membantu memperbaiki dan mengembalikan file yang rusak atau hilang. Mari kita lihat caranya:
Langkah 1: tekan Menang + r kunci bersama di keyboard Anda untuk meluncurkan Jalankan perintah jendela.
Langkah 2: Jenis cmd di bidang pencarian dan tekan Ctrl + Shift + Enter tombol pintas untuk membuka yang ditinggikan Command prompt jendela.

Langkah 3: Di atas Command prompt jendela, jalankan perintah di bawah ini dan tekan Memasuki:
SFC /SCANNOW
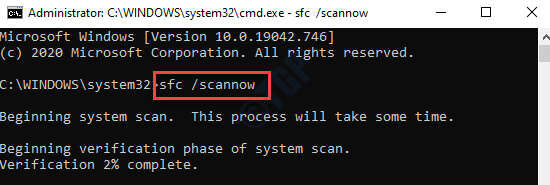
Tunggu sampai proses selesai. Butuh beberapa saat jadi tunggu dengan sabar sampai Anda mendapatkan pesan keberhasilan.
Sekarang, restart PC Anda dan Anda tidak boleh mendapatkan kesalahan lagi saat menginstal pembaruan.
Metode 4: Jalankan Alat Disc
Dism adalah utilitas baris perintah yang juga datang bawaan dengan Windows 10 yang memindai gambar OS Windows yang rusak atau rusak dan memperbaikinya jika ada yang ditemukan. Inilah cara menjalankan alat DESC:
Langkah 1: Klik kanan Awal dan pilih Berlari untuk membuka Berlari memerintah jendela.
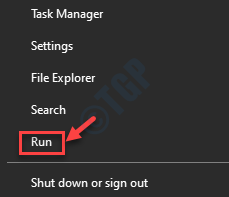
Langkah 2: Dalam Jalankan perintah Kotak pencarian, ketik cmd dan tekan Ctrl + Shift + Enter kunci bersama di papan kunci Anda untuk membuka Command prompt Jendela dalam mode admin.

Langkah 3: Salin dan tempel perintah di bawah ini di Command prompt (admin) jendela dan tekan Memasuki:
Dism /Online /Cleanup-Image /ScanHealth
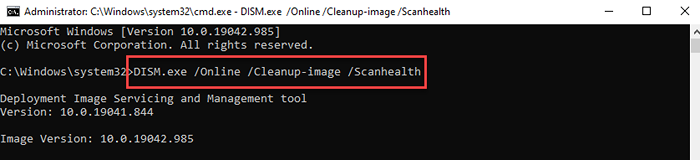
Proses ini membutuhkan waktu beberapa menit untuk diselesaikan, jadi tunggu dengan sabar sampai berakhir. Setelah buka, tutup jendela prompt perintah dan reboot pc Anda. Anda dapat mencoba menginstal pembaruan dan itu harus dilakukan tanpa kesalahan apa pun.
Metode 5: Secara manual menginstal pembaruan kumulatif terbaru
Terkadang, restart PC Anda dalam mode boot bersih dapat membantu memperbaiki beberapa kesalahan, karena Windows dimulai dengan driver minim dan program startup. Ini membantu menyelesaikan banyak masalah perangkat lunak yang mungkin muncul saat Anda menginstal pembaruan atau program. Anda dapat mencoba menginstal pembaruan di status boot bersih dan itu harus melalui, namun, jika tidak, Anda dapat mencoba menginstal pembaruan kumulatif terbaru, secara manual.
Langkah 1: Klik tautan di bawah ini untuk mengunjungi Riwayat pembaruan windows halaman:
Riwayat Pembaruan Windows 10
Langkah 2: Sekarang, buka sisi kiri panel dan pilih versi Windows 10 saat ini di sistem Anda untuk memperluas bagian.
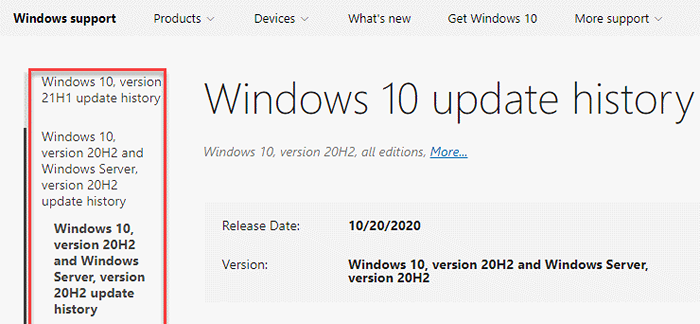
Langkah 3: Selanjutnya, catat nomor pembaruan kumulatif pertama (Nomor KB) di bawahnya.
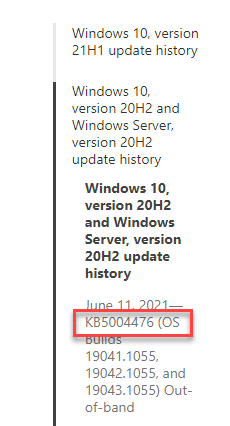
Langkah 4: Sekarang, kunjungi Katalog Pembaruan Microsoft halaman dan masukkan Nomor KB Anda mencatat Langkah 3.
tekan Mencari tombol di sebelahnya.
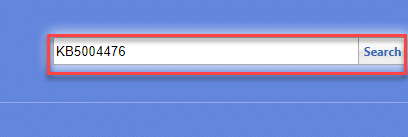
Langkah 5: Di halaman berikutnya, Anda akan melihat daftar hasil untuk Nomor KB Anda masuk.
Di sini, klik pada Unduh Tombol di sebelah pembaruan berdasarkan arsitektur sistem Anda (32 bit/64 bit).
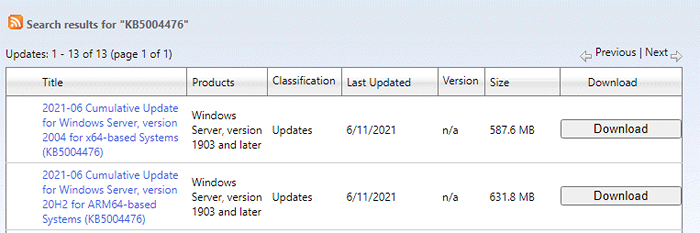
*Catatan - Untuk mengetahui cara memeriksa apakah pc windows 10 Anda 32 bit atau 64 bit, Lihat artikel ini.
Langkah 6: Setelah diunduh, klik pada .exe file untuk membuka file pengaturan.
Ikuti instruksi di layar untuk menyelesaikan pemasangan pembaruan.
Metode 6: Lakukan Pemulihan Sistem
Ketika sebagian besar metode tidak berfungsi, Anda dapat mencoba melakukan pemulihan sistem menggunakan titik pemulihan sistem yang dibuat sebelumnya. Dengan cara ini Anda dapat kembali ke keadaan saat sistem berfungsi dengan baik dan Anda dapat menginstal pembaruan windows. Proses pemulihan membutuhkan waktu, jadi tunggu sampai selesai. Sekarang, coba instal pembaruan dan Anda tidak boleh mengalami kesalahan apa pun.
Metode 7: Setel ulang PC ini
Anda dapat mencoba mengatur ulang PC untuk melihat apakah itu membantu memperbaiki masalah:
Langkah 1: tekan Menang + i kunci bersama di PC Anda untuk meluncurkan Pengaturan jendela.
Langkah 2: Dalam Pengaturan jendela, klik Pembaruan & Keamanan.
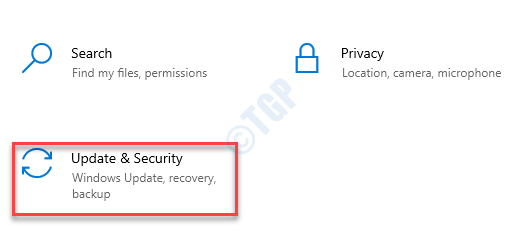
Langkah 3: Selanjutnya, di sisi kiri panel, klik Pemulihan.
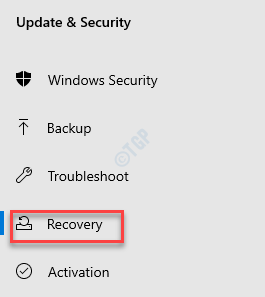
Langkah 4: Sekarang, buka sisi kanan PC dan di bawah Setel ulang PC ini Bagian, klik Memulai.
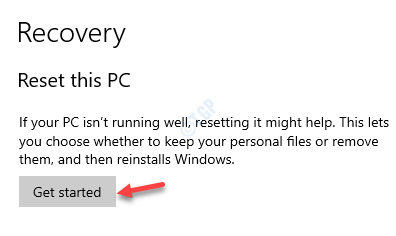
Langkah 5: Dalam Setel ulang PC ini jendela yang terbuka, klik Simpan file saya.
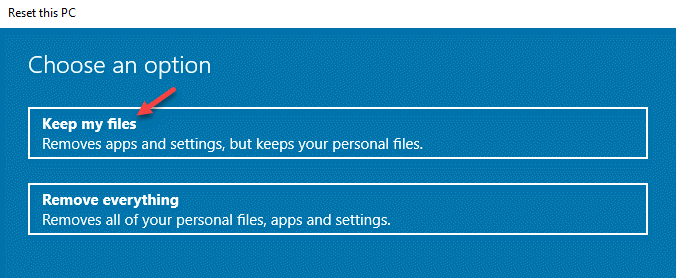
Sekarang, biarkan Windows menyelesaikan proses reset. Setelah selesai, Anda harus dapat menginstal pembaruan yang tertunda tanpa ada halangan.
Metode 8: Lakukan reset cloud
Jika Anda masih tidak dapat menginstal pembaruan Windows, maka ada kemungkinan bahwa sistem Anda telah rusak dan karenanya, membutuhkan metode yang berbeda untuk menyelesaikan masalah tersebut. Dalam kasus seperti itu, Anda dapat mencoba reset cloud. Ini membantu mencekik semua komponen Windows dan dapat memperbaiki masalah ini. Mari kita lihat bagaimana melakukan reset cloud:
Langkah 1: Pergi ke Awal, klik dan pilih Pengaturan (ikon gigi).
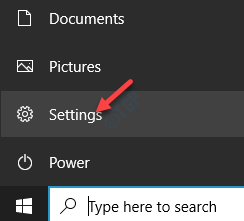
Langkah 2: Itu akan membuka Pengaturan jendela.
Di sini, klik Pembaruan & Keamanan.
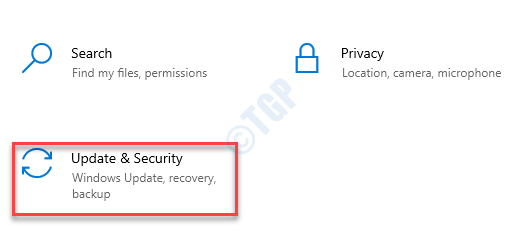
Langkah 3: Selanjutnya, di sisi kiri panel, klik pada Pemulihan pilihan.
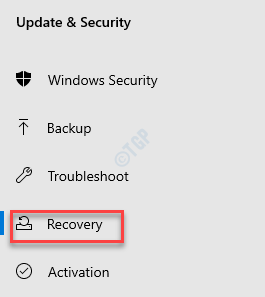
Langkah 4: Sekarang, arahkan ke sisi kanan dan di bawah Setel ulang PC ini Bagian, klik Memulai.
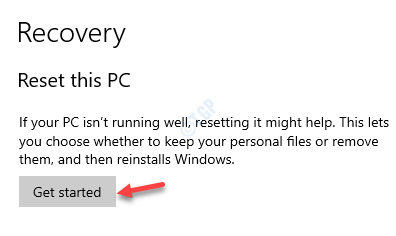
Langkah 5: Dalam Pilih opsi jendela, pilih Simpan file saya atau Hapus semuanya Opsi berdasarkan kebutuhan Anda.
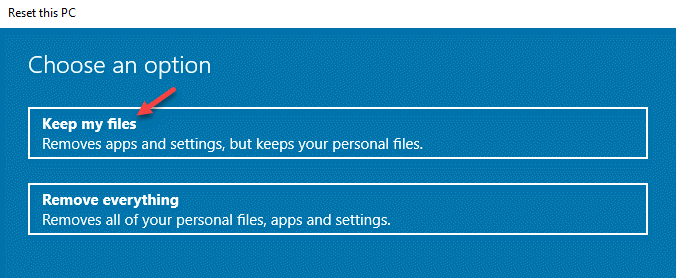
Langkah 6: Sekarang, klik Unduh Cloud.
Langkah 7: Klik Mengatur ulang.
Setelah selesai, Anda dapat terus menginstal pembaruan tanpa kesalahan apa pun.
- « Cara mengaktifkan ekstensi dalam mode Google Chrome dan Firefox
- Cara memperbaiki kesalahan javascript di perselisihan »

