Cara memperbaiki windows macet saat mempersiapkan untuk mengonfigurasi kesalahan windows

- 2444
- 166
- Jermaine Mohr
Itu “Bersiap untuk Mengkonfigurasi Windows” Pesan tampak macet atau untuk waktu yang lama di PC Windows Anda saat pembaruan baru sedang diinstal atau pengguna melakukan instalasi windows yang bersih. Masalah ini dipicu karena file yang rusak atau hilang atau kesalahan disk.
Jika Anda menghadapi masalah ini dengan PC Windows 11 Anda, silakan baca posting ini. Di sini, kami telah mendaftarkan beberapa metode yang dapat membantu Anda menyelesaikan jendela yang terjebak di Bersiap untuk mengonfigurasi windows lingkaran.
Daftar isi
- Metode 1 - Perbaiki file sistem yang korup
- Metode 2 - Tunggu semua pembaruan Windows diinstal
- Metode 3 - Lakukan reboot Windows Hard
- Metode 4 - Lakukan Boot Bersih
- Metode 5 - Gunakan Pemulihan Sistem
Metode 1 - Perbaiki file sistem yang korup
Langkah 1. Mengulang kembali PC Anda dan tekan F11 Kunci berulang kali pada keyboard Anda sampai Startup lanjutan Layar terbuka.
Kunci di atas dapat berubah dari satu produsen ke produsen lainnya. Jika Anda tidak dapat mengetahui kunci, maka Anda dapat mengikuti metode yang disebutkan dalam artikel ini untuk pergi ke layar startup canggih.
Langkah 2. Dalam Mode perbaikan, Pilih Pemecahan Masalah -> Opsi Lanjutan.

Langkah 3. Di Opsi lanjutan halaman, pilih Command prompt.
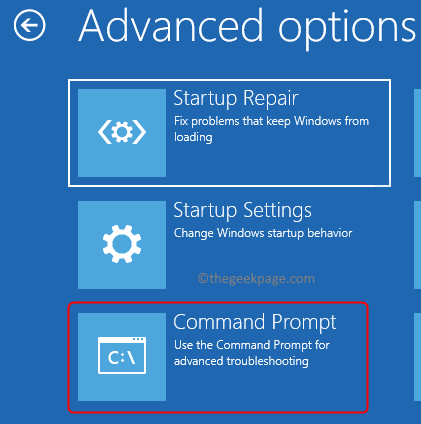
Langkah 4. Ketik perintah di bawah ini dan tekan Memasuki.
Bcdedit
Langkah 5. Cari drive tempat windows diinstal. Sebagian besar, itu adalah drive C.
Jalankan perintah di bawah ini.
sfc /scannow /offbootdir =: \ /offwindir =: \ windows
Catatan: Mengganti dengan huruf drive tempat windows diinstal.
Langkah 6. Ketik dan jalankan perintah di bawah ini berikutnya.
Dism /Online /Cleanup-Image /RestoreHealth
Langkah 7. Terakhir, jalankan Chkdsk utilitas menggunakan perintah di bawah ini
chkdsk [drive_letter] /f /r /x
Catatan: Ganti [drive_letter] dengan huruf drive tempat Anda menginstal windows.
Langkah 8. Mengulang kembali PC Anda dan periksa apakah masalahnya diselesaikan.
Utilitas ini akan memindai file sistem Anda untuk setiap ketidakkonsistenan dan mencoba menyelesaikan masalah yang disebabkan oleh file sistem yang tidak konsisten ini.
Metode 2 - Tunggu semua pembaruan Windows diinstal
Saat pembaruan sedang diinstal dan dikonfigurasi di PC Anda, sistem Anda mungkin terjebak di “Bersiap untuk Mengkonfigurasi Windows” layar. Jika sudah lama sejak Anda melakukan pembaruan Windows, maka mungkin membutuhkan lebih banyak waktu dari biasanya untuk semua pembaruan yang akan diinstal.
Jadi Anda harus menunggu beberapa waktu sehingga PC Windows Anda dapat menginstal semua pembaruan. Anda mungkin perlu menunggu sekitar 2 jam untuk pembaruan diinstal sepenuhnya berdasarkan spesifikasi perangkat keras PC Anda. Selama proses ini, jika pembaruan macet di layar dan memakan waktu lebih dari 2 jam, maka Anda pindah ke metode berikutnya.
Metode 3 - Lakukan reboot Windows Hard
Langkah 1. Matikan komputer Anda dengan menekan dan menahan tombol daya sampai sistem dimatikan.
Langkah 2. Jika Anda memiliki catu daya eksternal maka lepaskan mereka atau jika itu laptop, Anda dapat melepas baterai.
Langkah 3. Sekarang, tekan dan tahan tombol daya selama 15 detik.
Langkah 4. Setelah menunggu beberapa waktu, sambungkan catu daya ke PC Anda atau kembalikan baterai laptop.
Langkah 5. Reboot sistem Anda dengan menekan tombol daya.
Langkah 6. Jika Anda melihat pemberitahuan yang menyatakan sistem tidak dimatikan dengan benar, lalu pilih opsi untuk memulai kembali secara normal.
Setelah Anda masuk ke PC Windows Anda, coba lakukan pembaruan Windows mengikuti langkah -langkah yang disebutkan di bawah ini.
Langkah 1. Tekan Windows + r membuka Berlari.
Langkah 2. Jenis MS-Settings: WindowsUpdate dan memukul Memasuki.
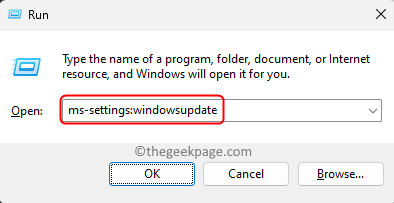
Langkah 3. Di pembaruan Windows Halaman, klik pada Periksa pembaruan tombol.
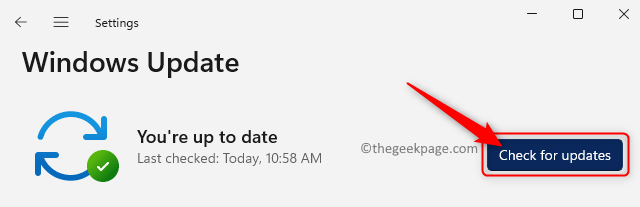
Langkah 4. Tunggu Windows mengunduh dan menginstal semua pembaruan yang tersedia untuk PC Anda.
Langkah 5. Setelah pembaruan selesai, menyalakan ulang PC Anda dan periksa apakah Anda masih terjebak di Bersiap untuk mengonfigurasi windows.
Secara umum, lebih baik jika Anda mencolokkan komputer Anda dan mengizinkannya mengkonfigurasi pembaruan sepanjang malam. Jika PC masih macet setelah sepanjang malam, maka lakukan reboot keras dan pindah ke perbaikan berikutnya.
Metode 4 - Lakukan Boot Bersih
Langkah 1. Buka Berlari dialog menggunakan Windows + R Kombinasi kunci pada keyboard Anda.
Langkah 2. Jenis msconfig dan memukul Memasuki untuk membuka Sistem konfigurasi.
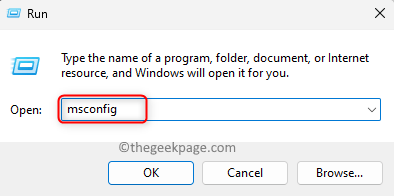
Langkah 3. Pergi ke Jasa tab.
Di sudut kiri bawah, centang kotak di sebelah Sembunyikan semua layanan Microsoft.
Kemudian, klik pada Menonaktifkan semua Tombol di sudut kanan bawah.
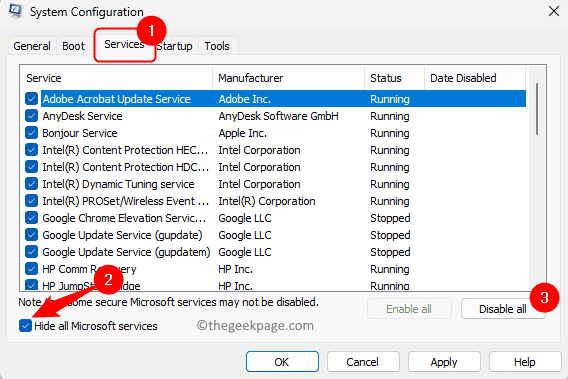
Langkah 4. Pilih Rintisan tab.
Sekarang, klik pada Buka Task Manager tautan.
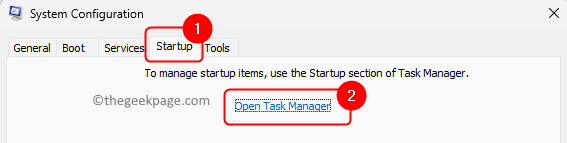
Langkah 5. Ini membuka Pengelola tugas di atasnya Rintisan tab.
Di sini, untuk setiap program di startup, pilih dan kemudian klik pada Cacat tombol.
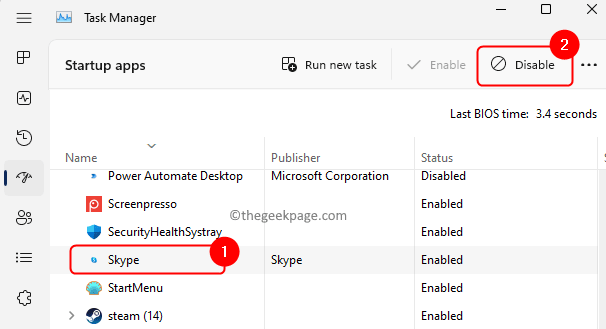
Langkah 6. Tutup manajer tugas dan kembali ke Sistem konfigurasi jendela.
Langkah 7. Klik Menerapkan dan kemudian menyala OKE.
Anda akan diminta untuk memulai kembali sistem Anda untuk menerapkan perubahan. Di sini, klik Mengulang kembali.
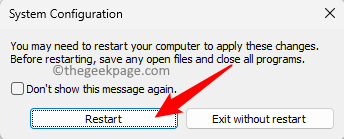
Langkah 8. Setelah sistem reboot, cobalah melakukan pembaruan windows seperti yang disebutkan dalam perbaikan di atas.
Langkah 9. Setelah PC restart setelah pembaruan sistem, jika PC Anda tidak macet maka kembali ke jendela konfigurasi sistem untuk mengaktifkan layanan yang telah Anda nonaktifkan sebelumnya satu per satu.
Restart setelah Anda mengaktifkan setiap layanan dalam daftar untuk memeriksa layanan yang bermasalah.
Jika Anda melihat masalahnya bahkan setelah ini, maka satu -satunya opsi adalah pemulihan sistem.
Metode 5 - Gunakan Pemulihan Sistem
Langkah 1. Tekan Windows + r membuka Berlari.
Langkah 2. Jenis rstrui dan memukul Memasuki untuk membuka Pemulihan sistem jendela.
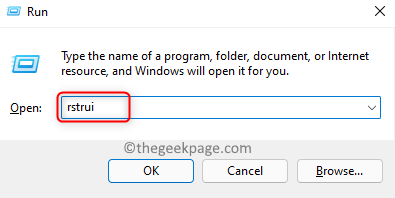
Langkah 3. Dalam Pemulihan sistem jendela, klik Berikutnya untuk memilih titik pemulihan.
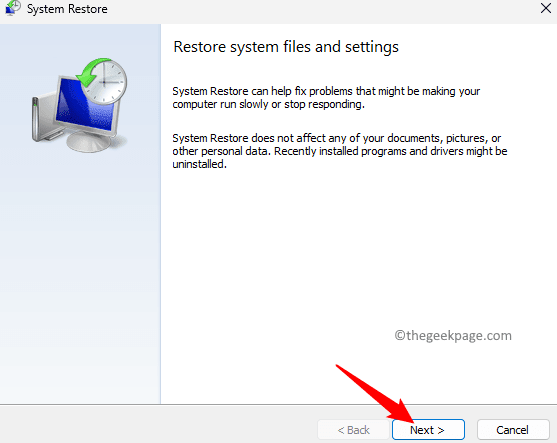
Jika Anda melihat opsi apa pun di layar ini, lalu pilih Pilih titik pemulihan yang berbeda dan klik Berikutnya.
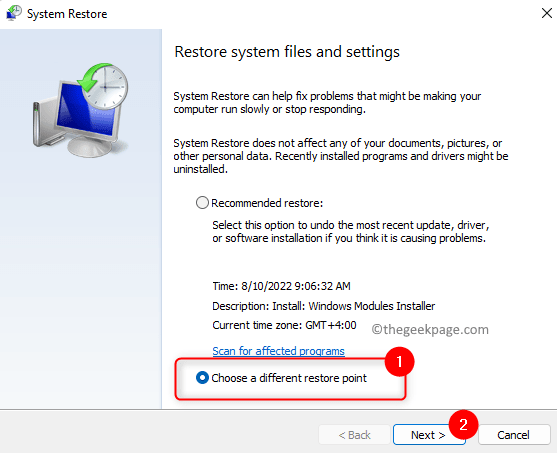
Langkah 4. Pilih titik pemulihan dari daftar yang ditampilkan yang dibuat tepat sebelum Anda menghadapi masalah ini.
Klik Berikutnya untuk bergerak maju dengan pemulihan.

Langkah 5. Anda akan ditunjukkan detail titik pemulihan. Untuk mengonfirmasi titik pemulihan, klik Menyelesaikan.
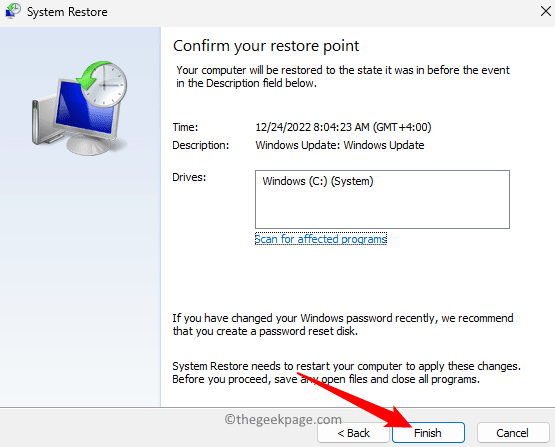
Langkah 6. Klik Ya Untuk mengkonfirmasi proses pemulihan.
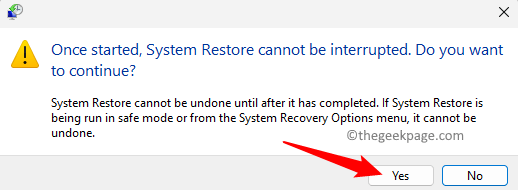
Langkah 7. Windows sekarang akan restart dan mulai memulihkan PC Anda.
Tunggu sampai selesai.
Setelah sistem dimulai, periksa apakah masalah dengan layar macet diselesaikan.
Jika Anda tidak dapat masuk ke jendela Anda untuk melakukan pemulihan sistem, maka ikuti langkah -langkah di bawah ini.
Langkah 1 . Mengulang kembali sistem Anda dan tekan F11 kunci terus menerus saat startup.
Jika Anda tidak dapat melakukannya, klik di sini dan ikuti metode.
Langkah 2. Anda akan melihat Opsi pemulihan lanjutan layar.
Di sini, klik Pemecahan masalah.
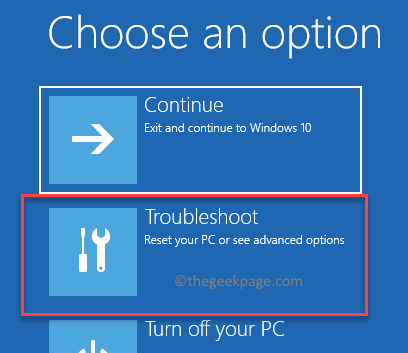
Langkah 3. Pilih Opsi lanjutan di halaman ini.

Langkah 4. Memilih Pemulihan sistem dan itu akan membuka Pemulihan sistem jendela untukmu.
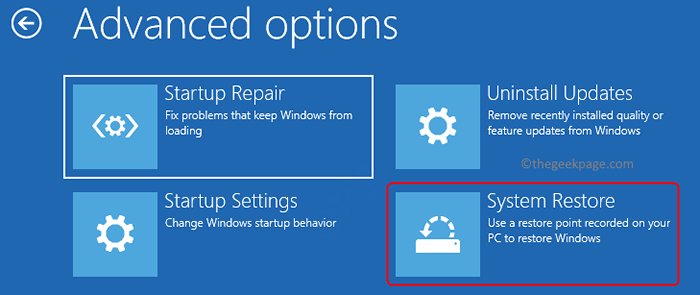
Pilih titik pemulihan dan ikuti instruksi di layar untuk melakukan pemulihan sistem.
Langkah 5. Setelah pemulihan selesai, periksa apakah masalahnya sudah diperbaiki.
Jika tidak ada metode yang berhasil untuk Anda, maka lakukan instalasi bersih Windows PC Anda.
Itu dia!
Kami berharap bahwa metode pemecahan masalah yang disebutkan dalam artikel ini telah membantu Anda mengatasi jendela yang terjebak “Bersiap untuk Mengkonfigurasi Windows” Kesalahan di PC Anda. Apakah Anda menemukan artikel ini informatif dan berguna dalam menyelesaikan masalah? Beri tahu kami pemikiran dan pendapat Anda tentang hal yang sama.
- « Panggilan telepon langsung ke voicemail alih -alih berdering di iPhone
- Layar berubah menjadi hitam saat memutar catatan suara WhatsApp di Perbaikan Ponsel Android »

