Cara Memperbaiki Windows Stop Code Memory Management BSOD
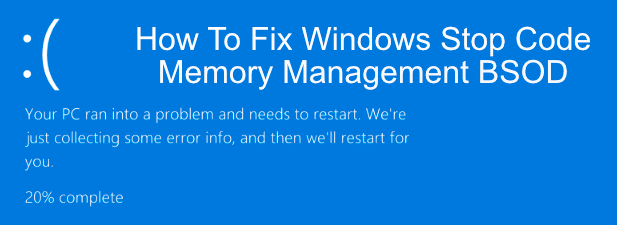
- 4281
- 1220
- Dwayne Hackett
Tidak seperti versi Windows yang lebih lama, Windows 10 sangat stabil. Lama hilangnya layar biru tua dari kematian (BSOD) kesalahan, tapi itu tidak berarti mereka pergi untuk selamanya. Windows masih akan melempar kesalahan BSOD dengan cara Anda saat mendeteksi masalah, seperti kesalahan manajemen memori windows stop code.
Kesalahan semacam ini sangat spesifik, dan terlepas dari nama yang terdengar kompleks, kesalahan BSOD seperti ini bisa mudah untuk memecahkan masalah dan diselesaikan dalam kebanyakan kasus. Manajemen memori Windows Stop Code BSOD mengisyaratkan masalah dengan memori sistem Anda, jadi di sini ada beberapa perbaikan yang dapat Anda coba selesaikan masalah ini.
Daftar isi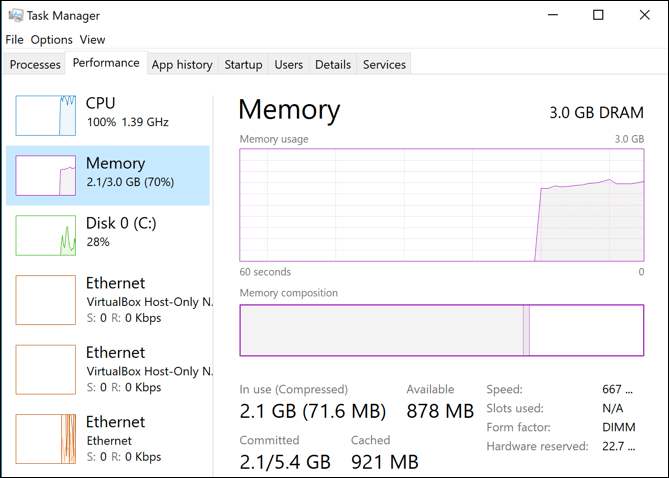
Kesalahan BSOD ini adalah salah satu hasil yang tak terhindarkan dari itu. Ada banyak alasan mengapa kesalahan manajemen memori dapat terjadi, termasuk perangkat lunak dan driver yang sudah ketinggalan zaman, file korup, dan kegagalan perangkat keras (terutama dengan RAM atau hard drive Anda).
Pada contoh pertama, restart PC Anda dan lihat apakah itu memperbaiki masalah. Jika tidak, Anda harus mengambil langkah -langkah berikut.
Jalankan Alat Diagnostik Memori Windows
Sebagai kesalahan yang terkait dengan memori sistem, Anda harus memberikan bawaan Alat Diagnostik Memori Windows mencoba dulu. Ini akan menjalankan pemeriksaan cepat memori sistem Anda untuk kesalahan yang jelas, dengan kemampuan untuk menjalankan cek level boot segera atau menunda cek hingga waktu berikutnya Anda me-reboot PC Anda.
- Untuk menjalankan alat ini, tekan Kunci Windows + R di keyboard Anda untuk membuka Berlari kotak peluncuran, ketik Mdsched, lalu tekan OKE atau tekan Masukkan kunci untuk meluncurkannya.
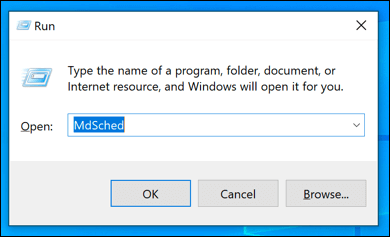
- Itu Diagnostik memori Windows jendela akan terbuka. Klik Restart sekarang dan periksa masalah (disarankan) Untuk segera menjalankan pemeriksaan level boot dari RAM Anda, atau klik Periksa masalah saat berikutnya saya memulai tombol saya Untuk menjadwalkan cek saat PC Anda berikutnya restart.
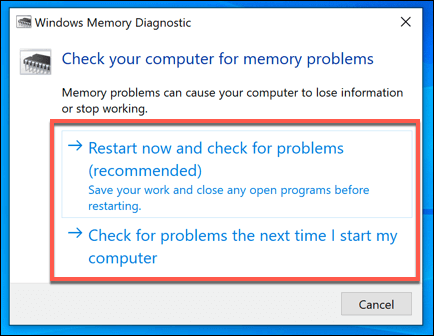
Bergantung pada opsi yang Anda pilih, alat diagnostik memori Windows akan segera menjalankan ceknya atau pada reboot Anda berikutnya. Alat ini akan membutuhkan waktu untuk menyelesaikan ceknya, tergantung pada sistem Anda.
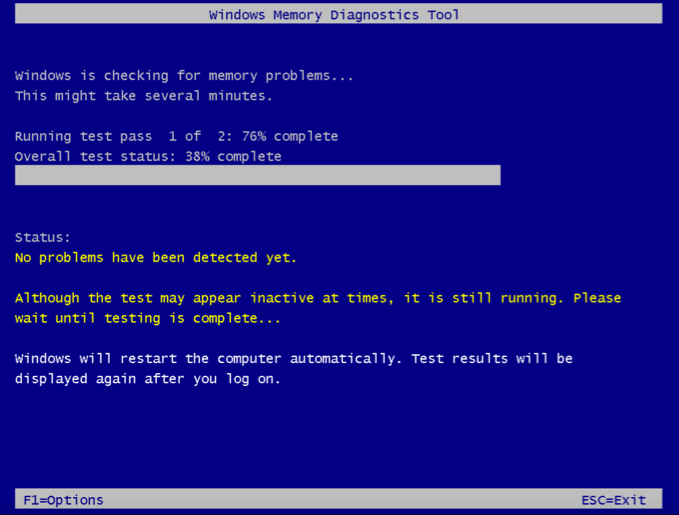
Saat tes selesai, Anda harus membuka Penampil acara Untuk melihat laporan log.
- Untuk melakukan ini, klik kanan Windows Start Menu dan tekan Penampil acara. Setelah terbuka, klik Penampil Acara (Lokal)> Log Windows> Sistem, klik Menemukan, jenis Memorydiagnostic, lalu tekan Temukan selanjutnya untuk mulai mencari laporan.
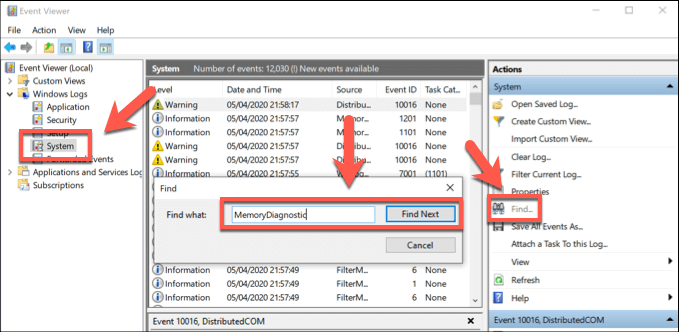
- Hasil pertama yang ditemukan adalah hasil dari kesalahan tes-apa pun yang ditemukan akan ditunjukkan di bawah Umum tab di bagian bawah untuk Anda selesaikan lebih lanjut.
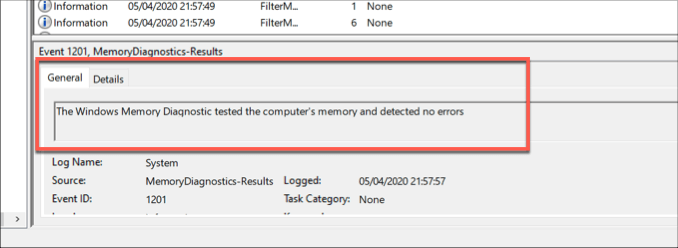
Jika tidak ada kesalahan yang terdeteksi, tetapi kesalahan BSOD terus terjadi, Anda harus menyelidiki perbaikan masalah lainnya.
Periksa driver Anda dan perbarui windows
Meskipun ini bukan perbaikan ajaib, Fix Windows 10 STOP CODE memori Windows 10 yang mudah juga merupakan salah satu pembaruan driver Anda, dan periksa pembaruan sistem Windows yang tersedia untuk menginstal perbaikan bug yang penting dan optimisasi perangkat.
Anda dapat mencari pembaruan Windows 10 (termasuk pembaruan driver) dari Pengaturan Windows menu.
- Klik kanan menu Mulai dan klik Pengaturan Untuk membuka menu Pengaturan Windows, lalu tekan Pembaruan & Keamanan. Klik Unduh atau Unduh dan pasang untuk setiap pembaruan yang tersedia yang terdaftar.
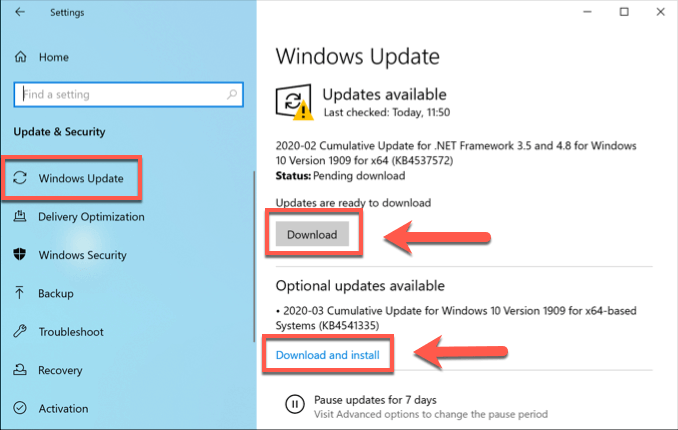
Untuk perangkat tertentu (seperti kartu grafis Anda), Anda mungkin perlu mengunjungi situs web pabrikan untuk mengunduh driver terbaru dan terkini.
Periksa file sistem yang rusak
Jika PC Anda terkini, maka pertimbangkan apakah file sistem yang korup menyebabkan masalah dengan manajemen memori di PC Anda. Anda dapat dengan cepat memeriksa PC Anda untuk file sistem yang rusak menggunakan SFC perintah, yang dapat Anda jalankan dari garis perintah yang ditinggikan atau terminal PowerShell.
- Mulailah dengan mengklik kanan Menu Start Windows dan mengklik PowerShell (admin). Di jendela PowerShell terbuka, ketik SFC /SCANNOW dan memukul memasuki.
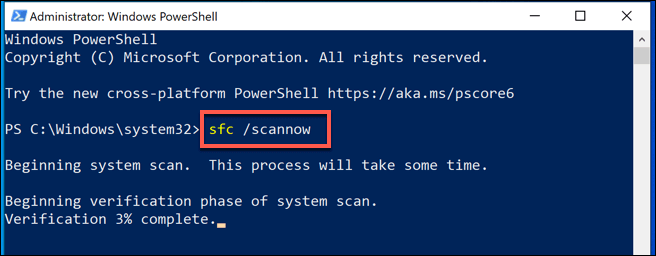
- Tunggu proses selesai-ini mungkin memakan waktu beberapa menit, atau lebih lama, tergantung pada PC Anda. Jika ada kesalahan yang terdeteksi, ini akan diperbaiki (di mana dimungkinkan untuk melakukannya).
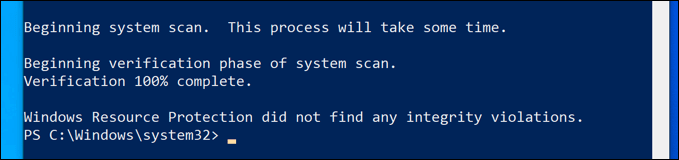
Jika tidak ada masalah dengan instalasi Windows Anda yang terdeteksi, Anda dapat memverifikasi bahwa drive Anda tidak memiliki kesalahan sistem file menggunakan Periksa Disk Utility (CHKDSK).
- Di jendela PowerShell terbuka, ketik chkdsk /r dan memukul memasuki. Anda akan ditanya apakah Anda ingin menjalankan cek ini saat Anda reboot-reboot berikutnya Y Di keyboard Anda untuk mengonfirmasi, lalu restart PC Anda.
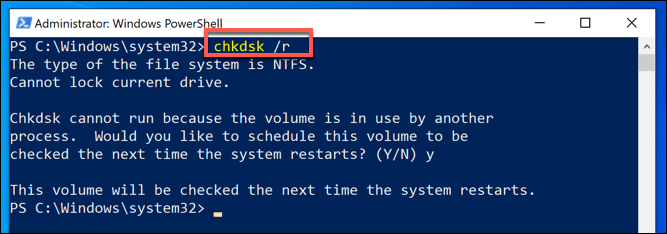
Setelah dimulai ulang, PC Anda harus memulai pemeriksaan hard drive Anda, memperbaiki masalah apa pun yang dideteksinya.
Reset Windows 10
Di samping perangkat lunak memeriksa, PC yang rusak terkadang hanya dapat diselesaikan dengan mengatur ulang atau menginstal ulang Windows untuk mengembalikannya ke papan tulis kosong, di mana masalah perangkat lunak yang tidak diketahui dihapus. Ini adalah pilihan terakhir, tetapi ini mungkin pilihan terakhir Anda sebelum Anda mempertimbangkan untuk mengganti perangkat keras Anda sepenuhnya.
Untungnya, Windows menawarkan fasilitas reset bawaan sebagai alternatif untuk pemasangan ulang penuh, meskipun Anda dapat menginstal ulang Windows sepenuhnya menggunakan drive USB atau DVD jika Anda mau.
- Untuk mengatur ulang Windows, klik kanan menu Mulai dan tekan Pengaturan. Dari sini, tekan Pembaruan & Keamanan> Pemulihan> Memulai untuk memulai prosedur reset.
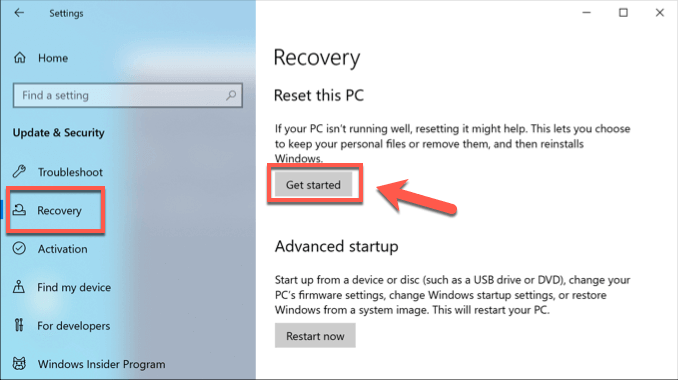
- Pada tahap berikutnya, klik Simpan file saya untuk menjaga dokumen dan file desktop Anda aman, atau tekan Hapus semuanya Untuk menghapus instalasi Windows Anda sepenuhnya dan mengatur ulang ke default pabrik.
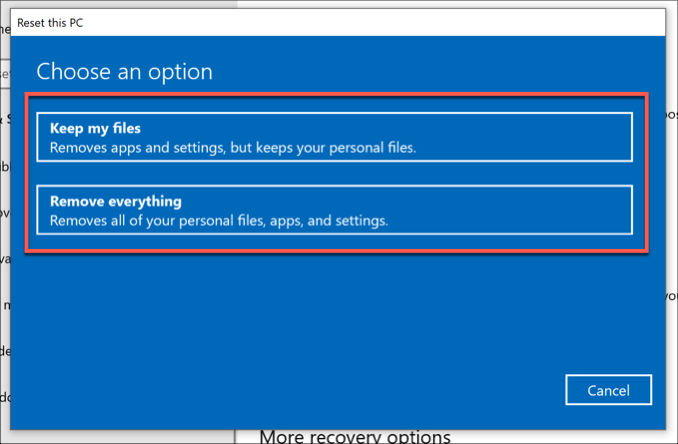
Ganti perangkat keras Anda
Sayangnya, jika kesalahan BSOD ini disebabkan oleh perangkat keras yang salah, maka tidak ada perbaikan perangkat lunak atau pemasangan ulang Windows yang dapat menyelesaikannya. Jika Anda telah menemukan masalah dengan RAM Anda selama pengujian, misalnya, satu -satunya pilihan Anda adalah menggantinya.

Jika Anda tidak yakin apakah RAM Anda rusak, tetapi alat diagnostik memori Windows telah mendeteksi masalah, unduh dan jalankan MEMTEST86 untuk melakukan tes RAM Anda yang lebih menyeluruh untuk mengonfirmasi apakah kesalahannya tergantung pada kegagalan perangkat keras.
Memori sistem Anda mungkin hanya salah satu bagian dari teka -teki. Jika Anda masih mendapatkan kesalahan BSOD ini setelah mencoba semua perbaikan ini, Anda mungkin perlu mengganti komponen lain-termasuk hard drive Anda.
Memperbaiki kesalahan Windows Stop Code Memory Management BSOD
Kesalahan BSOD jarang terjadi, tetapi ketika mereka datang, tips ini akan membantu Anda memecahkan masalah. Kesalahan BSOD Manajemen Memori Windows Stop Code biasanya merupakan tanda masalah dengan RAM Anda, tetapi Anda mungkin perlu menjalankan alat Disk Windows Check untuk memeriksa masalah dengan hard drive Anda.
Jika Anda tidak dapat memperbaiki kesalahan ini, Anda mungkin perlu melihat pengujian untuk memori buruk di PC Anda jika Anda kehabisan perbaikan perangkat lunak (termasuk mengatur ulang Windows itu sendiri). Beri tahu kami perbaikan BSOD Anda di komentar di bawah.
- « Cara menambahkan font ke photoshop
- Squarespace vs WordPress yang merupakan platform situs yang lebih baik? »

