Cara memperbaiki perlindungan sumber daya windows tidak dapat melakukan kesalahan operasi yang diminta
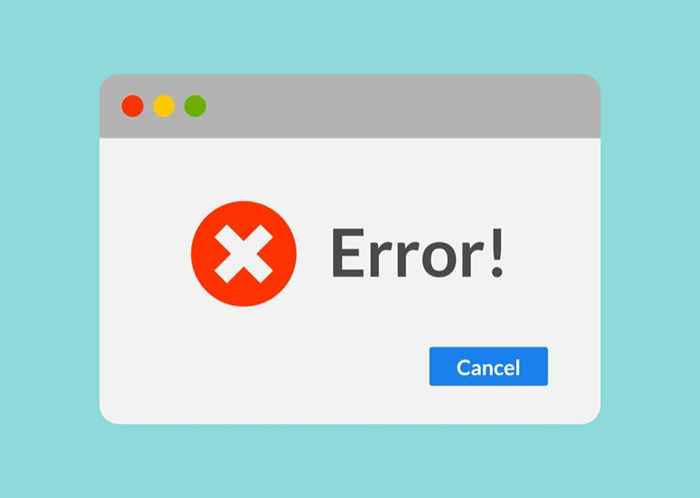
- 3611
- 488
- Jermaine Mohr
Setiap kali Anda perlu memperbaiki kesalahan BSOD atau jenis kesalahan Windows lainnya, alat pertama yang mungkin Anda raih adalah Pemeriksa File Sistem. Tapi apa yang terjadi jika Anda menjalankan pemindaian SFC dan itu juga membuat Anda kesalahan?
Sfc scannow dapat secara otomatis memperbaiki banyak kesalahan komputer. Sayangnya, itu bisa menjadi haywire juga. Masalah yang paling umum saat menggunakan pemeriksa file sistem adalah kesalahan "Windows Resource Protection tidak dapat melakukan operasi yang diminta". Baca terus untuk mempelajari apa arti kesalahan ini dan bagaimana Anda bisa memperbaikinya.
Daftar isi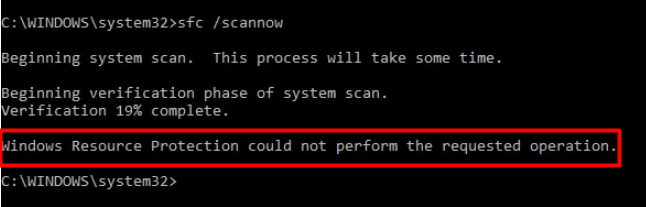
Beberapa masalah dapat menyebabkan kesalahan SFC ini. Biasanya, komponen windows lainnya bertentangan dengan alat ini. Dalam kasus lain, hard drive menyebabkan kesalahan saat Anda mencoba memindainya menggunakan perintah scannow. Either way, Anda harus mengikuti beberapa langkah pemecahan masalah untuk menemukan akar kesalahan dan memperbaikinya.
1. Gunakan perintah chkdsk
Bagaimana cara memperbaiki alat diagnostik? Dengan menggunakan alat diagnostik lain, tentu saja! Perintah chkdsk dapat memperbaiki berbagai kesalahan logis dan fisik yang terkait dengan hard drive Anda. Ini berarti juga dapat memperbaiki kesalahan "Windows Resource Protection tidak dapat melakukan operasi yang diminta".
1. Jenis cmd Di kotak pencarian Windows untuk menemukan program prompt perintah windows dan klik Jalankan sebagai administrator.
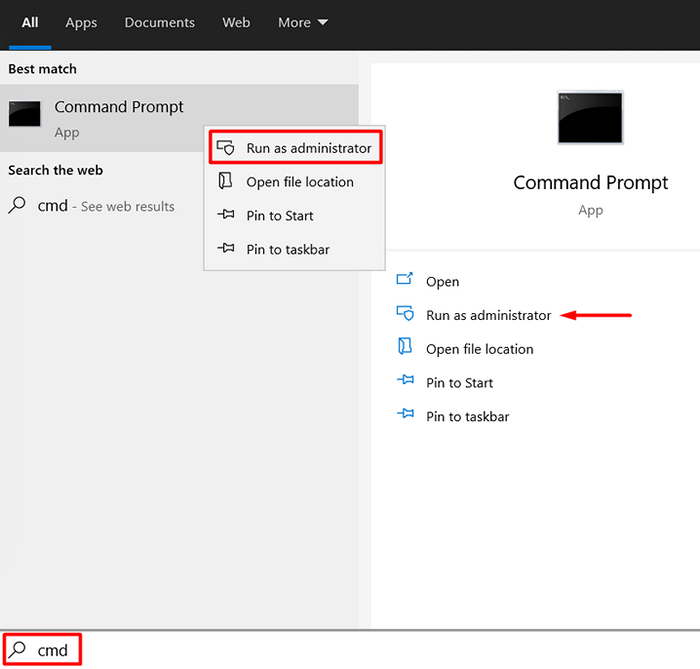
2. Jenis chkdsk x: /r Dengan mengganti x dengan surat hard drive Anda dan jadwalkan cek drive dengan sistem berikutnya restart.
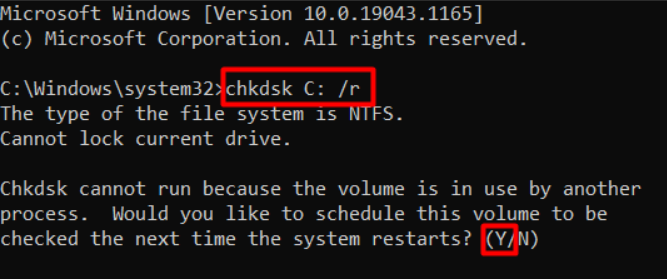
Setelah Anda restart komputer Anda, alat chkdsk akan mencari kesalahan disk dan memperbaikinya. Jika ada masalah dengan hard drive yang mencegah Anda menggunakan alat SFC, kesalahan harus hilang sekarang.
2. Jalankan alat utilitas SFC dalam mode aman
Jika komponen sistem lain bertentangan dengan pemeriksa file sistem, coba jalankan perintah scannow dalam mode aman.
1. Jenis msconfig di bilah pencarian Windows dan jalankan aplikasi konfigurasi sistem.
2. Pergi ke Boot panel di bagian atas jendela konfigurasi, dan centang Boot aman pilihan.
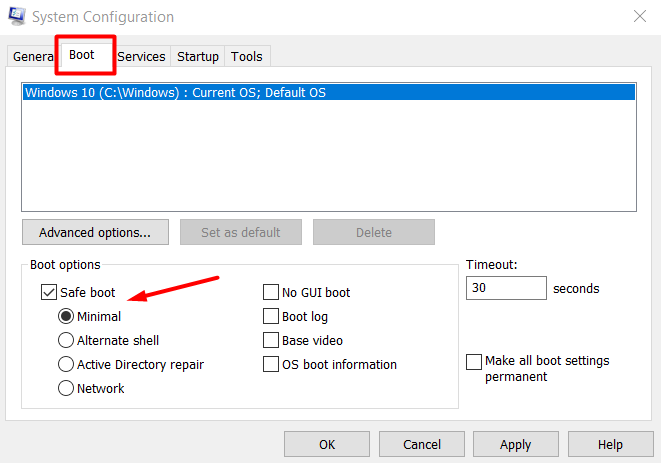
3. Klik OKE dan restart komputer Anda.
PC Anda sekarang akan boot dalam mode aman. Coba Alat Pemindaian SFC untuk melihat apakah berfungsi.
3. Aktifkan Penginstal Modul Windows
Jika pemasang modul Windows dinonaktifkan, komputer Anda tidak mendapatkan pembaruan sehingga SFC mungkin mengalami kesalahan. Inilah cara Anda dapat memastikan itu diaktifkan:
1. Jenis jasa di bilah pencarian Windows dan buka Jasa aplikasi.
2. Menelusuri daftar layanan dan temukan Pemasang Modul Windows.
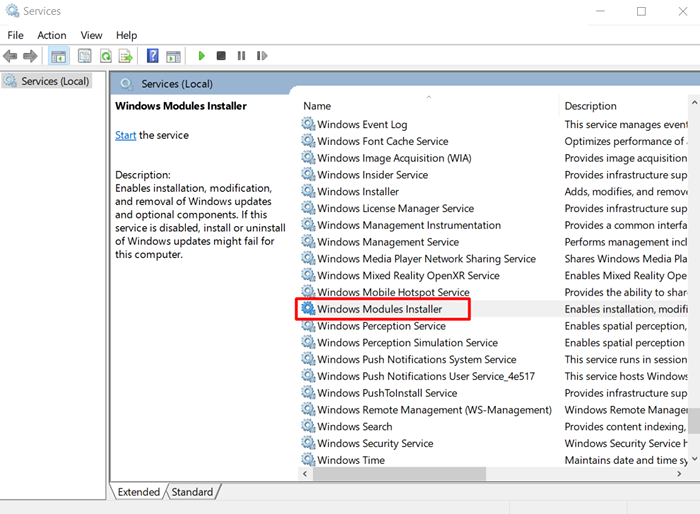
3. Klik dua kali pada pemasang modul Windows dan atur Jenis startup ke Manual Jika dinonaktifkan.
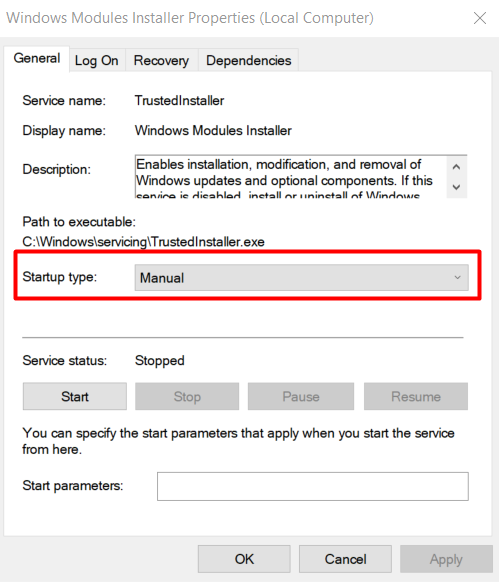
Coba jalankan perintah scannow sekarang.
4. Gunakan perbaikan otomatis
Jika tidak ada yang membantu sejauh ini, saatnya untuk mencoba fitur perbaikan otomatis. Windows akan secara otomatis memeriksa apa pun yang tidak diatur sebagaimana mestinya dan berusaha mengatur ulang ke status defaultnya. Jangan khawatir, proses perbaikan otomatis tidak akan menghapus data Anda.
1. Pergi ke Pengaturan dengan mencari pengaturan di bilah pencarian windows.
2. Pilih Pembaruan & Keamanan.
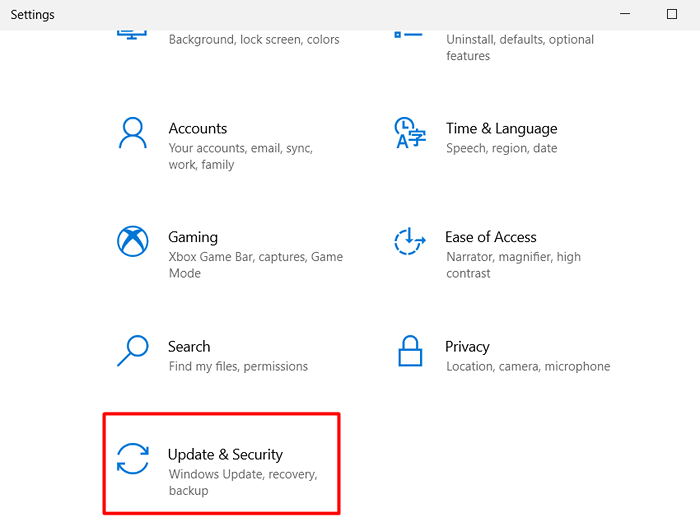
3. Di panel kiri, pilih Pemulihan.
4. Di panel kanan, klik pada Restart sekarang tombol.
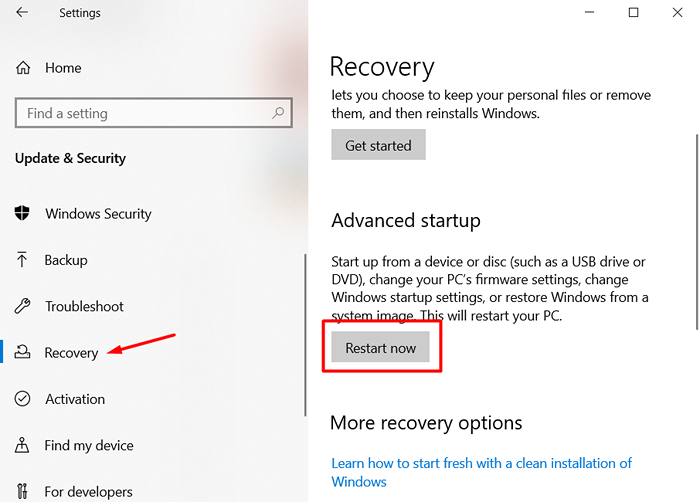
5. PC Anda sekarang akan dimulai di lingkungan pemulihan Windows.
6. Navigasi ke Penyelesaian masalah > Opsi lanjutan dan klik Perbaikan Otomatis.
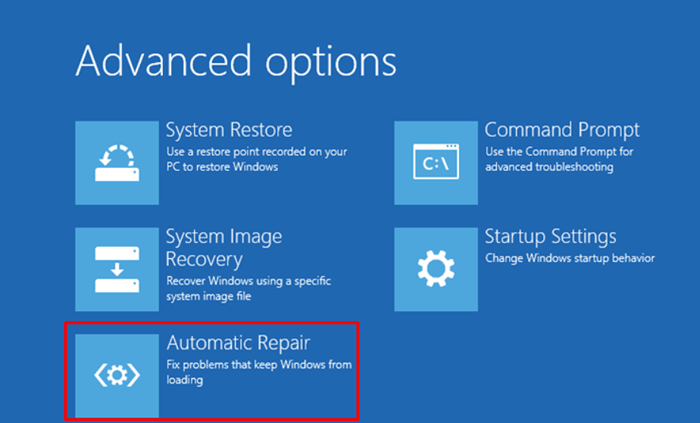
Proses perbaikan otomatis akan dimulai. Windows akan mencari apa pun yang tidak biasa dan secara otomatis memperbaikinya. Jika mendeteksi masalah yang tidak dapat diperbaiki, itu akan memberi Anda peringatan, dan setidaknya Anda akan dapat mengambil langkah yang sesuai tergantung pada kesalahannya.
5. Reset Windows
Jadi Anda sudah mencoba semuanya, dan SFC Scannow masih tidak berfungsi sebagaimana mestinya. Sudah waktunya untuk mengatur ulang sistem. Pastikan Anda telah mencoba segalanya untuk membuat alat SFC berfungsi karena reset akan membersihkan sistem Anda. Cadangkan semua data penting Anda sebelum melanjutkan.
Ada beberapa cara untuk melakukan ini, tetapi Anda harus menggunakan opsi pemulihan dasar kecuali Anda lebih suka salah satu opsi pemasangan kembali windows lainnya.
1. Kembali ke Pengaturan > Pembaruan & Keamanan > Pemulihan.
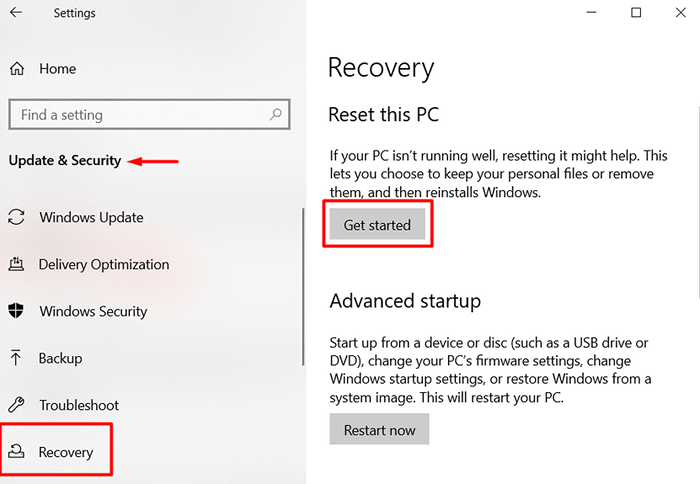
2. Klik pada Memulai tombol tepat di bawah “Setel ulang PC ini."
3. Pilih Hapus semuanya Opsi untuk mengatur ulang Windows kembali ke keadaan pabriknya di jendela berikutnya.
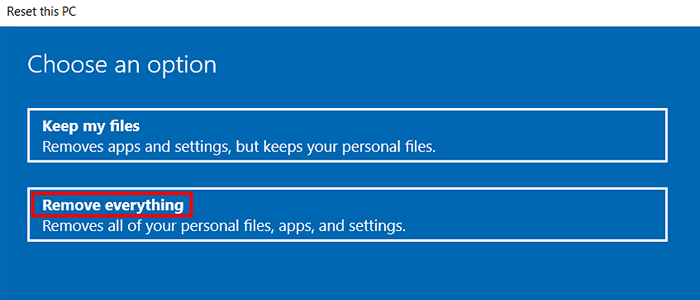
Anda juga dapat memilih Simpan file saya opsi, tetapi taruhan teraman adalah hanya menghapus PC Anda bersih.
Apakah SFC berfungsi sebagaimana dimaksud?
Semoga, "Perlindungan Sumber Daya Windows Anda tidak dapat melakukan kesalahan operasi yang diminta" sekarang hilang untuk selamanya. Beri tahu kami di komentar di bawah solusi mana yang berhasil untuk Anda. Jika Anda mengetahui perbaikan lain untuk kesalahan ini, jangan ragu untuk membagikannya!
- « Perbaiki tidak dapat terhubung ke kesalahan jaringan uap
- 4 alat gratis terbaik untuk menghapus latar belakang dari gambar »

