Cara memperbaiki sidik jari windows hello tidak berfungsi di windows 10

- 1890
- 193
- Simon Cormier
Windows Hello adalah cara yang lebih aman untuk masuk ke perangkat Windows 10 Anda tanpa berjuang untuk mengingat kata sandi Anda. Teknologi login futuristik menggunakan otentikasi biometrik yang lebih cepat, lebih aman dan lebih mudah untuk mengakses komputer Anda menggunakan sidik jari atau pengenalan wajah, dengan keamanan kelas perusahaan untuk boot.
Penanda biometrik ini memungkinkan Anda masuk ke perangkat online, aplikasi atau jaringan, ditambah Anda dapat memasangkan perangkat Bluetooth seperti ponsel cerdas ke komputer Anda dan menggunakan fitur kunci dinamis di windows hello untuk mengunci komputer Anda secara otomatis.
Daftar isi
Banyak kasus kerusakan sidik jari yang dilaporkan di windows hello berpengalaman setelah menginstal pembaruan windows, seperti versi 1809 yang menyebabkan banyak masalah seperti kerusakan sistem, kehilangan data, kegagalan untuk boot, dan aplikasi yang mogok di antara masalah lainnya.
Sebelum Anda menggunakan salah satu perbaikan di bawah ini, periksa yang berikut:
- Perangkat Anda menjalankan Windows 10 dan bukan versi lain dari sistem operasi; Kalau tidak, Anda tidak dapat menggunakan windows halo. Pertimbangkan untuk meningkatkan ke Windows 10 dalam kasus ini.
- Periksa apakah perangkat Anda memiliki sensor atau pembaca sidik jari. Beberapa mesin mungkin dimiliki tetapi mungkin terlalu tua dan tidak ada driver windows 10 yang tersedia untuk itu sehingga layanan tidak akan berhasil.
- Periksa apakah perangkat Anda kompatibel dengan layanan windows hello.
- Periksa apakah koneksi internet Anda kuat dan perangkat Anda terhubung, jika tidak windows hello tidak akan berfungsi.
- Periksa debu atau kotoran pada pemindai sidik jari karena ini akan mempengaruhi pembacaan. Jika ada goresan pada sensor, perbaiki mesin.
- Gunakan jari dan posisi yang sama yang Anda gunakan saat mendaftarkan sidik jari Anda dengan windows hello untuk masuk.
Instal pembaruan secara manual
Dengan masuk ke sidik jari Windows Hello tidak berfungsi, Anda harus kembali menggunakan kata sandi atau pin Anda untuk masuk dan memeriksa pembaruan windows secara manual.
- Setelah masuk, pergi ke Pengaturan> Pembaruan & Keamanan> Pembaruan Windows
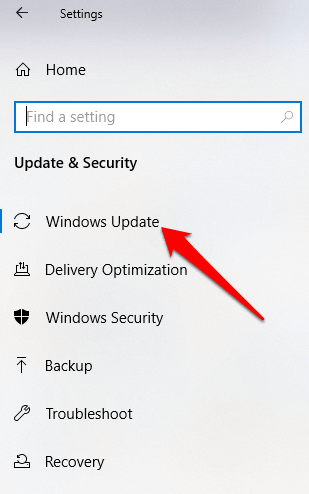
- Instal semua pembaruan yang tertunda dan terdeteksi, dan restart komputer Anda. Coba masuk dengan otentikasi sidik jari lagi.
Jalankan Pemecahan Masalah Perangkat Keras & Perangkat
Ini akan memindai dan mendeteksi masalah perangkat keras dan perangkat yang mungkin terjadi di sistem.
- Klik Mulai> Pengaturan> Pembaruan & Keamanan> Pemecahan Masalah.
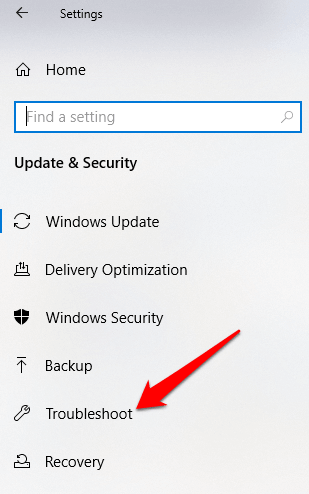
Reset Sidik Jari & Opsi Pengenalan Wajah
- Klik Mulai> Pengaturan> Akun.
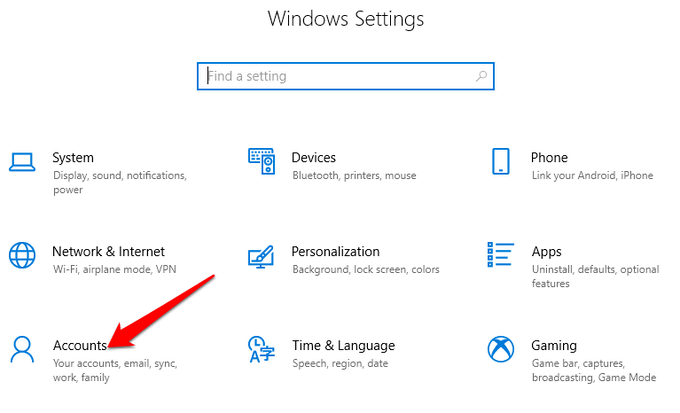
- Klik Opsi Masuk.
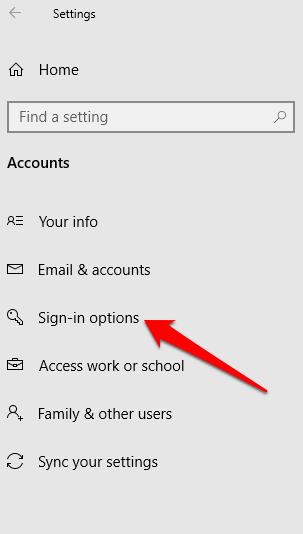
- Menemukan Pengenalan wajah atau Sidik jari opsi, dan klik pada Sidik jari pilihan.
- Pilih Menghapus, dan melakukan hal yang sama untuk Pengenalan wajah.
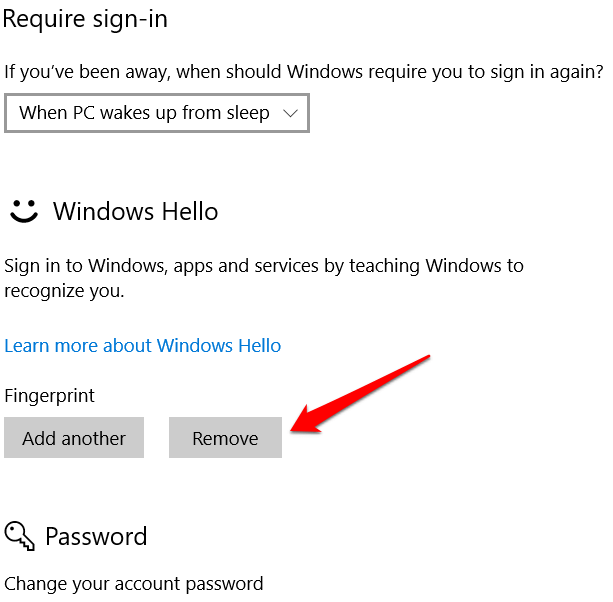
- Selanjutnya, klik Memulai dan ikuti instruksi untuk mengatur ulang pengenalan wajah dan opsi masuk sidik jari, dan kemudian restart komputer Anda.
Aktifkan Biometrik dalam Editor Kebijakan Grup
- Jenis gpedit di kotak pencarian dan klik Edit Kebijakan Grup.
- Klik Konfigurasi Komputer> Template Administratif.
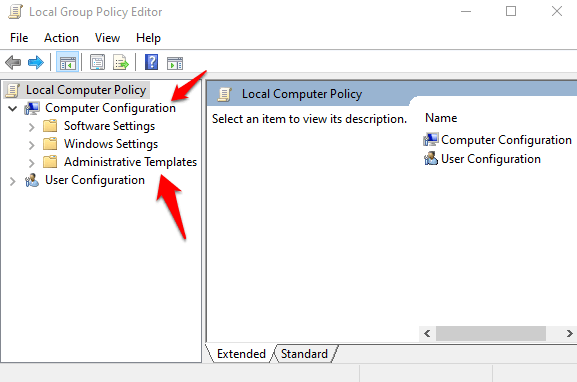
- Klik dua kali Komponen Windows.
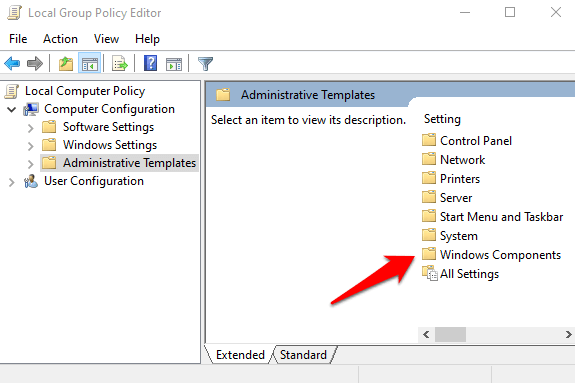
- Klik dua kali Biometrik di panel kanan dan periksa apakah semua pengaturannya dikonfigurasi.
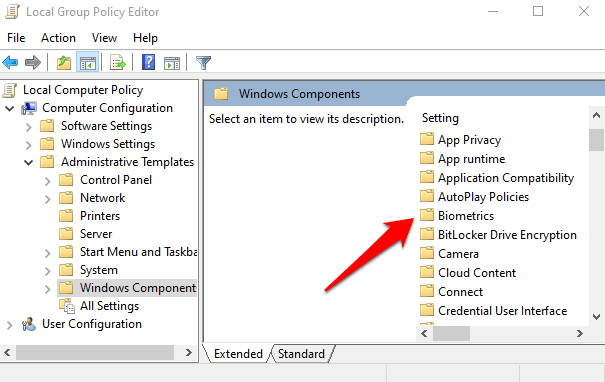
- Jika mereka menunjukkan Tidak dikonfigurasi, Ini mungkin mengapa Windows Hello Fingerprint Sign-In tidak berfungsi.
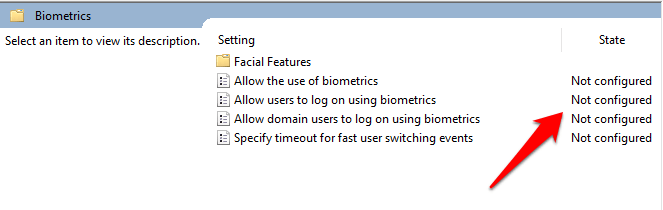
- Klik kanan setiap pengaturan biometrik, pilih Diaktifkan dan kemudian klik Terapkan> OK.
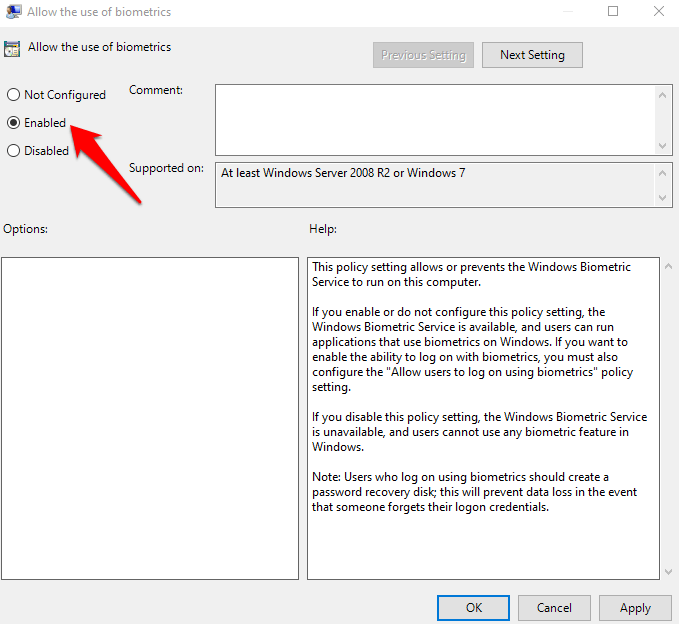
- Klik dua kali Izinkan pengguna untuk masuk menggunakan biometrik dan pilih Diaktifkan.
- Klik Terapkan> OK.
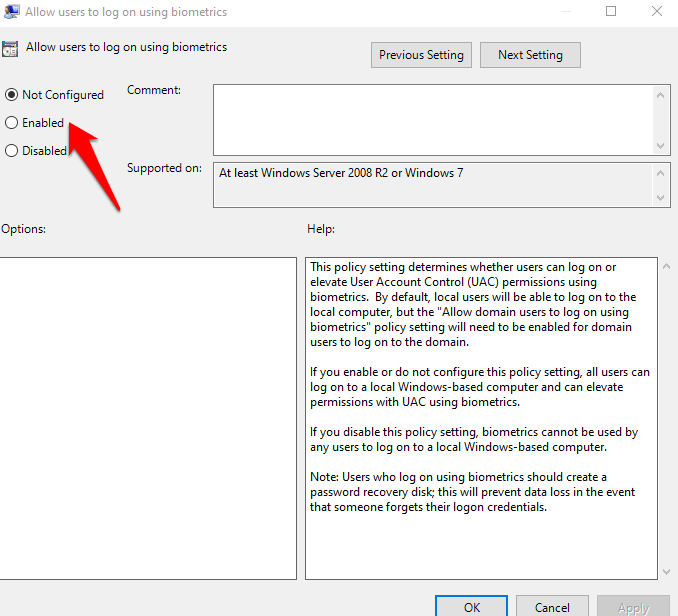
Ubah Pengaturan Kebijakan Windows Hello Group
Pembaruan Windows mungkin telah membuat beberapa perubahan pada beberapa pengaturan kebijakan grup penting, jadi Anda mungkin ingin memeriksa pengaturan Windows Hello di Editor Kebijakan Grup. Empat langkah pertama sama dengan contoh di atas.
- Klik kanan Mulai> Jalankan. Jenis gpedit dan tekan Memasuki.
- Klik Konfigurasi Komputer> Template Administratif.
- Selanjutnya, klik dua kali Komponen Windows.
- Klik dua kali Biometrik.
- Klik dua kali Fitur wajah.
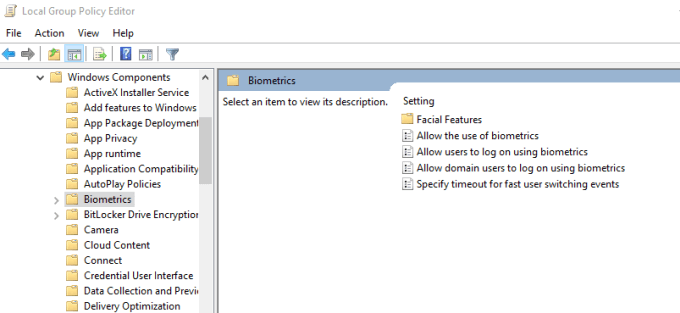
- Klik kanan Konfigurasikan anti-spoofing yang disempurnakan dan pilih Edit.
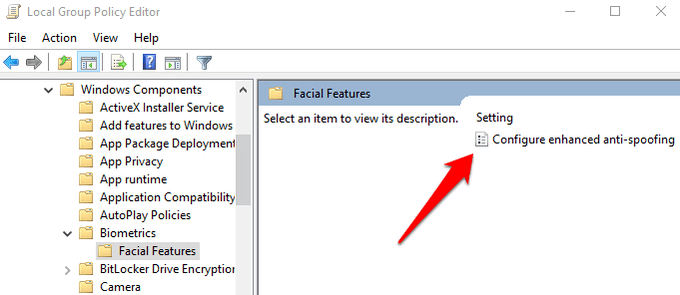
- Cacat Konfigurasikan anti-spoofing yang disempurnakan dan restart komputer Anda untuk melihat apakah itu menyelesaikan masalah masuk sidik jari windows hello.
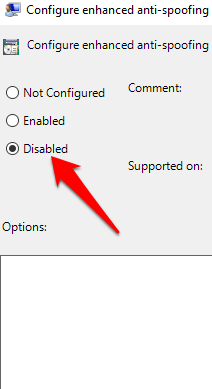
Perbarui driver sistem
Beberapa pengemudi, dalam hal ini pengemudi pembaca sidik jari, mungkin telah rusak di beberapa titik, baik selama pembaruan atau proses lain, menyebabkan sidik jari masuk untuk tidak berfungsi.
- Untuk menyelesaikannya, Anda dapat memperbarui driver dengan mengklik kanan Mulai> Manajer Perangkat.
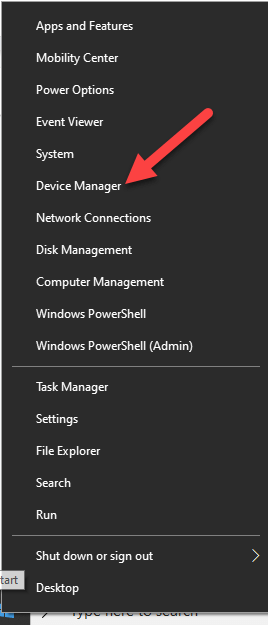
- Temukan driver yang relevan di bawah Perangkat biometrik, Klik kanan perangkat Anda dan pilih Hapus perangkat lunak driver.
- Lakukan ini untuk semua driver yang terkait dengan windows hello dan restart perangkat Anda.
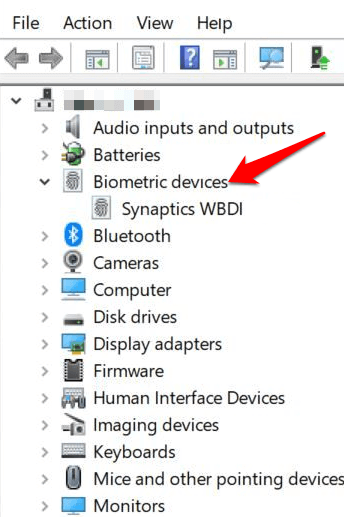
- Klik kanan dan pilih Pindai perubahan perangkat keras dan sistem akan mendeteksi dan memasang driver lagi.
- Anda juga dapat memutar kembali driver yang rusak atau ketinggalan zaman ke versi sebelumnya dengan mengklik dua kali Perangkat biometrik dan pilih Roll Back Driver Di bagian Properties.
- Klik OKE Setelah selesai.
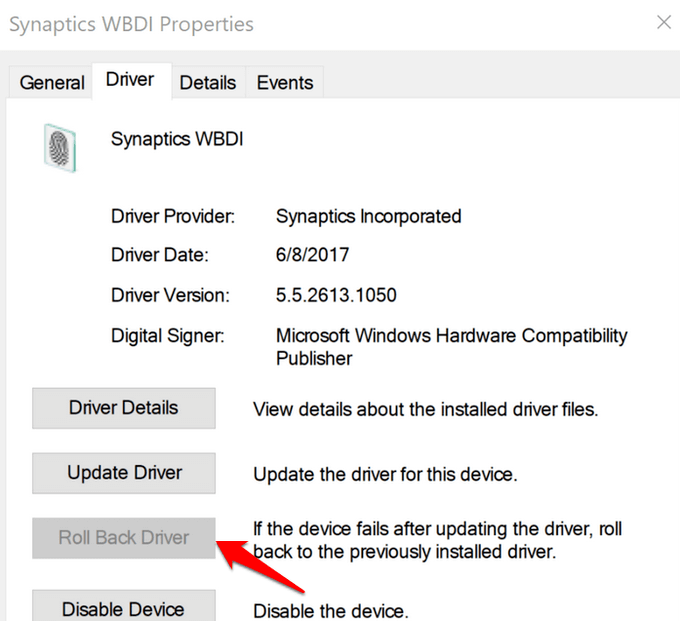
Lakukan Reset Windows
Saat Anda mengatur ulang perangkat Windows Anda, ia memperbaiki kerusakan pada semua file sistem sehingga windows hello dapat bekerja secara normal lagi. Ini juga mengatur ulang pengaturan perangkat Anda ke pengaturan Windows default.
- Untuk menyegarkan perangkat, kunjungi Pengaturan> Pembaruan & Keamanan> Pemulihan> Setel ulang PC ini dan klik Memulai.
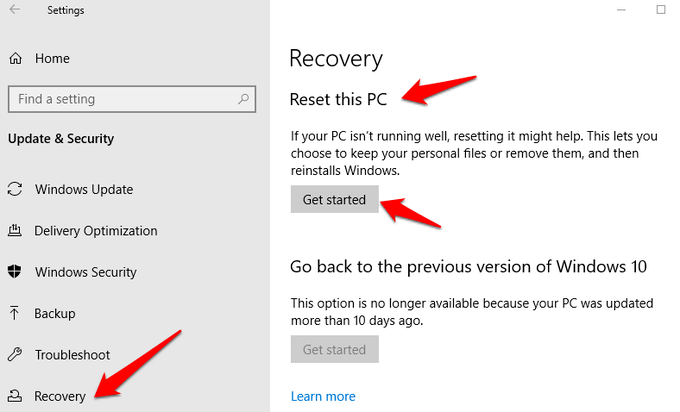
Catatan: Tindakan ini akan secara permanen menghapus data komputer Anda, jadi pastikan Anda mencadangkan atau menyalin data Anda ke penyimpanan eksternal atau cloud sebelum melakukan apapun.
Matikan startup cepat
- Klik Mulai> Pengaturan> Sistem> Daya & Tidur
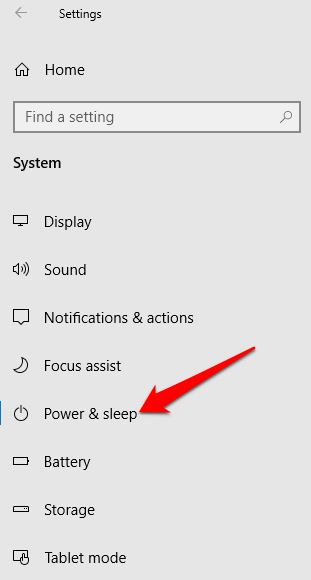
- Klik Pengaturan Daya Tambahan.
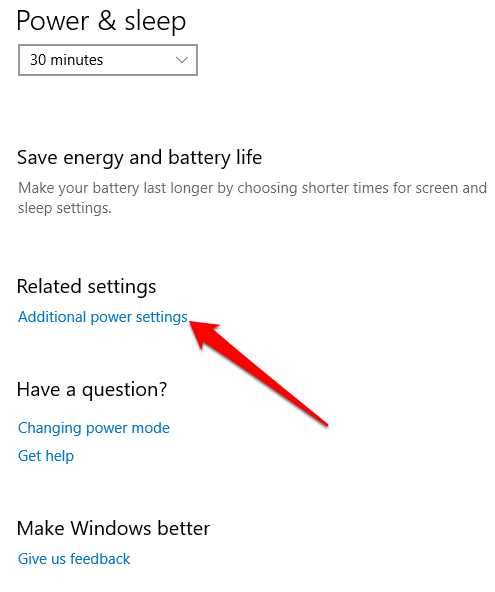
- Selanjutnya, klik Pilih Tombol Daya Apa yang Dilakukan.
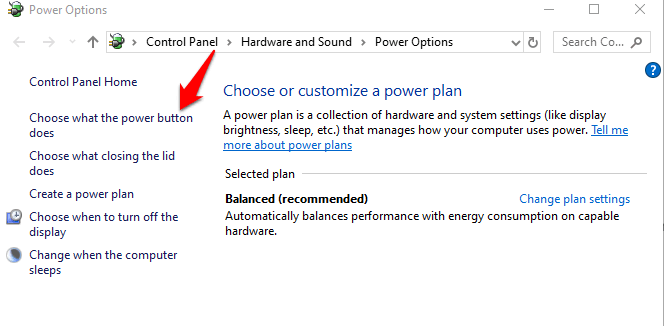
- Klik Ubah pengaturan yang tidak tersedia dan hapus centang Startup cepat kotak jika dipilih, dan klik Simpan perubahan.
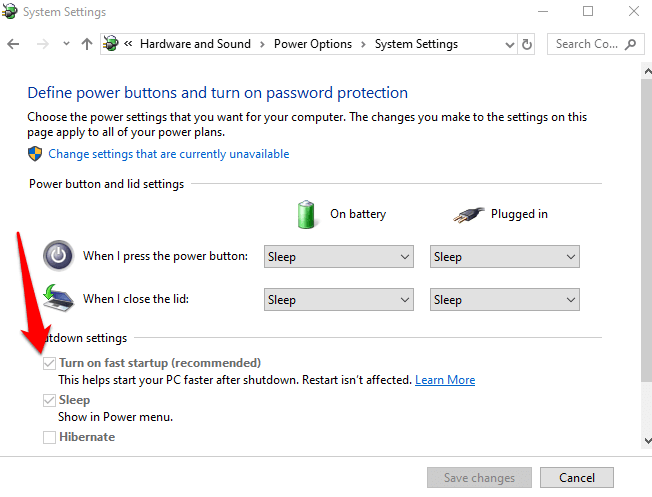
Periksa & uninstall pembaruan yang menyebabkan masalah
Jika masalah masuk sidik jari pertama kali dimulai setelah menginstal pembaruan Windows, periksa pembaruan yang diinstal dan hapus instalannya.
- Klik Pengaturan> Pembaruan & Keamanan> Pembaruan Windows.
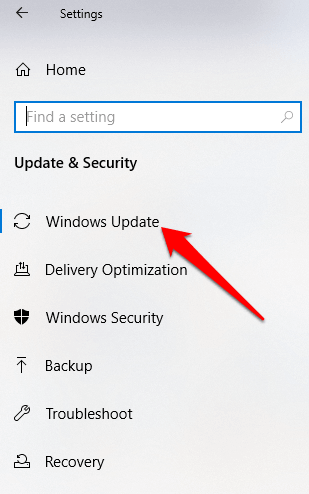
- Pergi ke Lihat Riwayat Pembaruan.
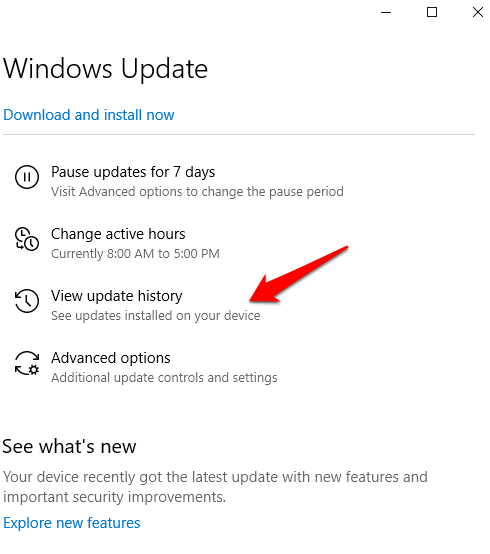
- Klik Hapus pembaruan tautan.
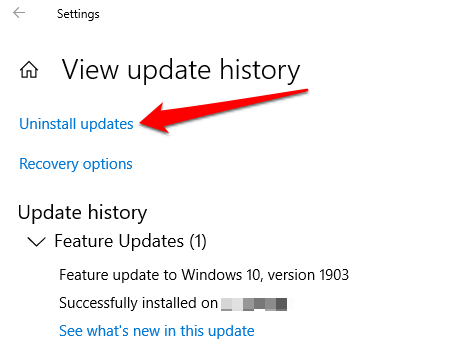
- Layar baru akan terbuka menampilkan Pembaruan yang diinstal. Klik kanan masing-masing dan pilih Uninstall.
- Mulai ulang komputer Anda dan periksa apakah Windows Hello Fingerprint Sign-in berfungsi lagi.
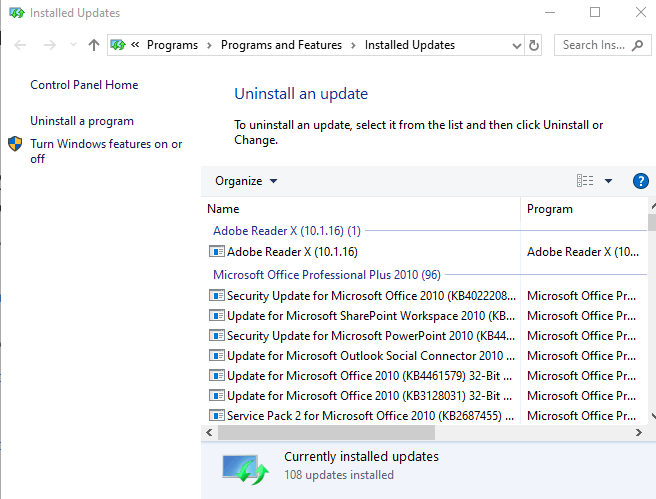
Reset Sidik Jari Login
Jika masalah tetap ada, Anda dapat mengatur ulang login sidik jari Anda dan melihat apakah itu membantu.
- Di kotak pencarian, ketik masuk dan tekan Enter untuk membuka Akun menu.
- Pergi ke Opsi Masuk dan klik Mempersiapkan di bawah Windows Hello Fingerprint bagian.
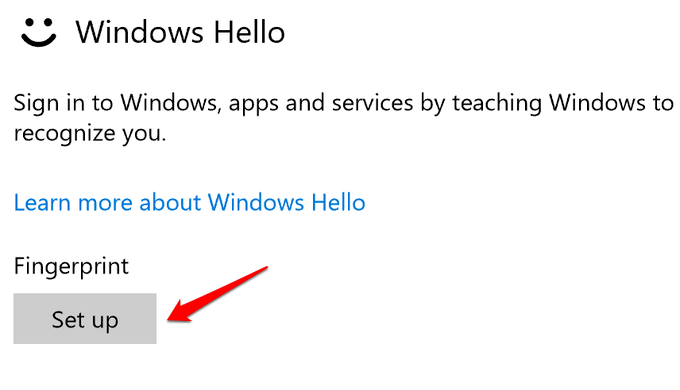
- Klik Memulai dan ikuti instruksi untuk mengatur sidik jari Anda masuk lagi.
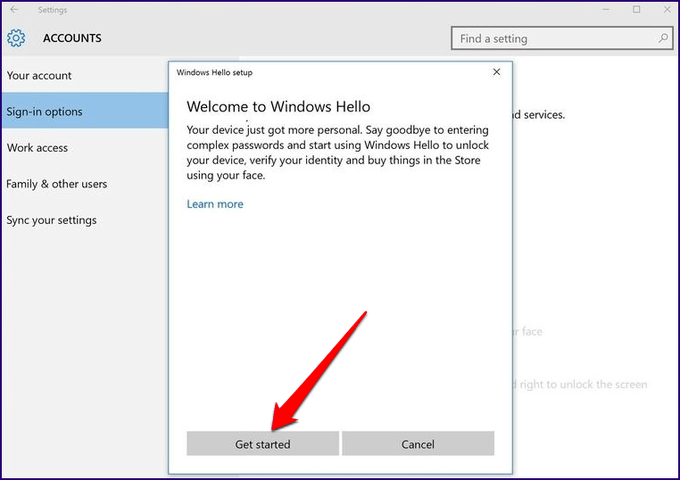
Pasang kembali perangkat lunak sidik jari
- Klik Mulai> Pengaturan> Aplikasi. Di dalam Aplikasi dan fitur.
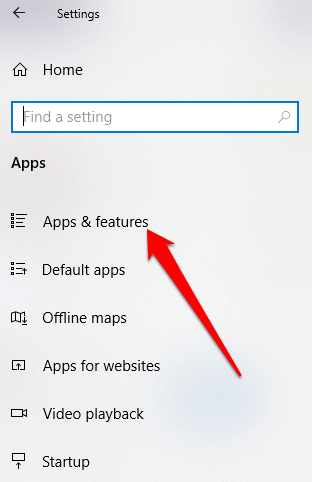
- Temukan pembaca sidik jari Anda dan klik di atasnya. Klik Uninstall dan konfirmasi aksinya.
- Klik kanan Mulai> Manajer Perangkat dan memperluas Perangkat biometrik kategori.
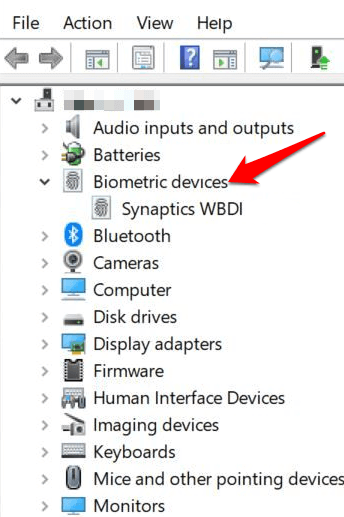
- Temukan pembaca sidik jari Anda, klik kanan, lalu pilih Menghapus perangkat, dan konfirmasi aksinya.
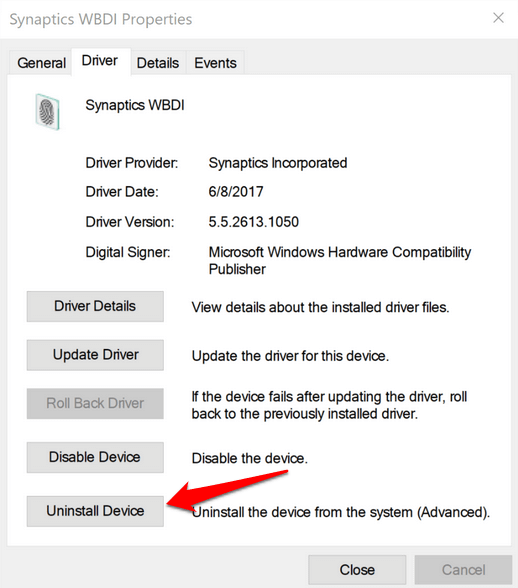
- Mulai ulang komputer Anda untuk menerapkan perubahan dan periksa apakah sidik jari berfungsi lagi.
- Anda dapat mencegah komputer Anda menonaktifkan pembaca sidik jari dengan pergi ke Manajer Perangkat> Pengontrol Bus Serial Universal kategori dan temukan USB Root Hub.
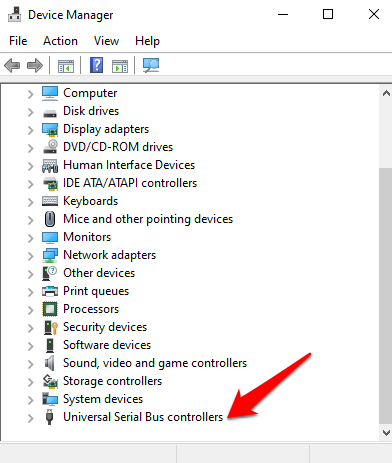
- Klik dua kali USB Root Hub untuk membuka itu Properti.
- Hapus centang Biarkan komputer mematikan perangkat ini untuk menghemat daya kotak opsi di bawah Manajemen daya tab. Ulangi untuk semua entri hub root USB.
Perbaikan file sistem
File Korupsi adalah salah satu penyebab pembaca sidik jari tidak berfungsi saat Anda mencoba masuk menggunakan layanan windows hello. Anda dapat menggunakan pemeriksa file sistem bawaan untuk memperbaiki hal-hal.
- Jenis Cmd di kotak pencarian dan pilih Command Prompt> Jalankan sebagai Administrator.
- Di kotak dialog Command Prompt, ketik SFC /SCANNOW dan tekan Enter untuk menjalankan perintah.
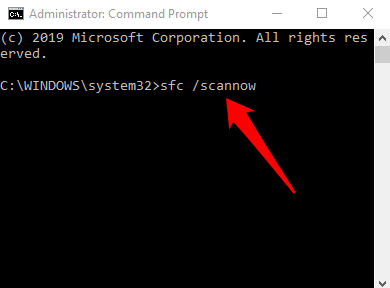
File sistem akan dipindai, setelah itu Anda dapat me -restart komputer Anda dan melihat apakah masalah sidik jari diselesaikan.
Restart layanan manajer kredensial
- Klik kanan Mulai> Jalankan dan ketik jasa.MSC. Tekan ENTER untuk membuka jendela Layanan dan cari Layanan Manajer Kredensial.
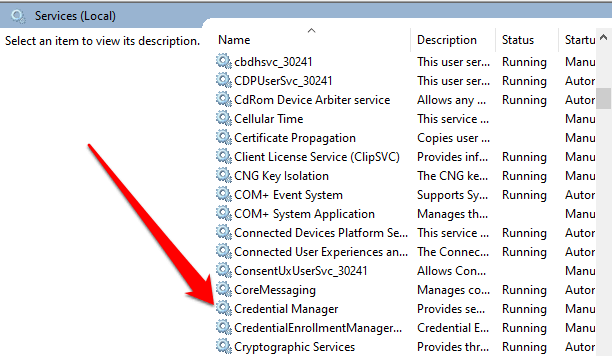
- Klik dua kali Manajer credential Layanan untuk membuka Properti jendela dan pergi ke Status pelayanan.
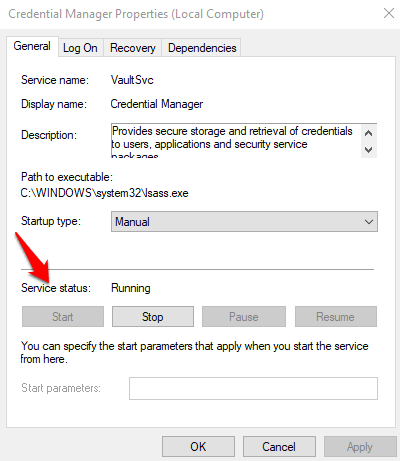
- Klik Berhenti, dan kemudian klik Awal tombol lagi untuk memulai kembali layanan.
- Klik Terapkan> OK dan periksa apakah sidik jari berfungsi lagi.
Jika tidak ada yang berfungsi, Anda dapat beralih ke pembaca sidik jari yang berbeda.

