Cara memperbaiki windows tidak dapat mengakses kesalahan perangkat atau file perangkat yang ditentukan
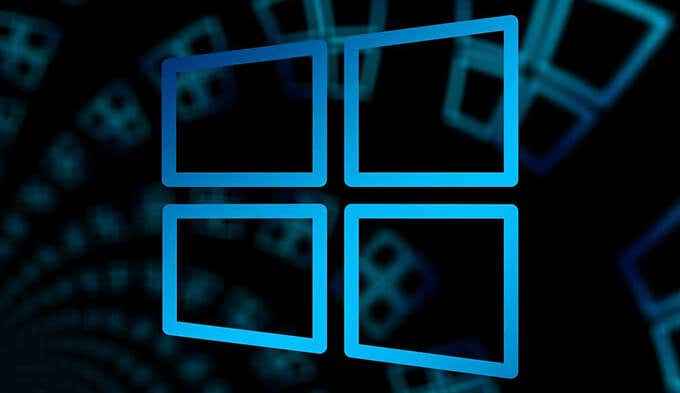
- 3525
- 693
- Ian Parker
Apakah PC Anda memberi Anda kesalahan "Windows tidak dapat mengakses perangkat, jalur, atau file yang ditentukan"Saat Anda mencoba membuka file atau jalur perangkat? Kemungkinan Anda tidak memiliki izin yang tepat untuk mengakses file yang dipilih atau perangkat yang Anda coba akses tidak terhubung ke PC Anda sama sekali.
Ada berbagai alasan Windows menampilkan kesalahan yang disebutkan di atas. Ikuti beberapa perbaikan umum di bawah ini untuk menghilangkan masalah.
Daftar isi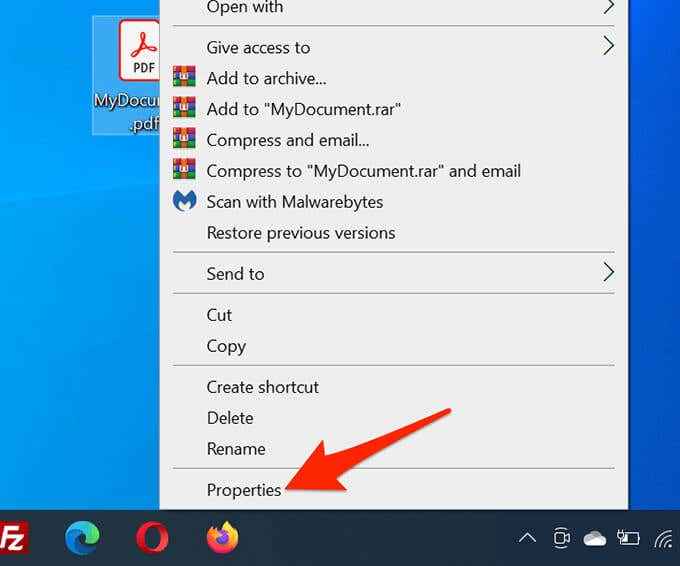
- Pilih Keamanan tab di atas.
- Dari Nama grup atau pengguna bagian, pilih akun pengguna Anda dan pilih Edit tombol.
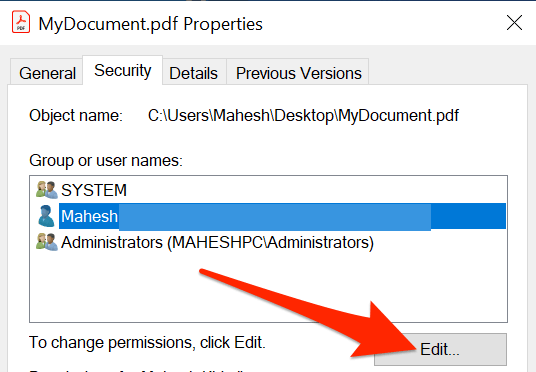
- Pilih akun pengguna Anda di jendela baru yang terbuka.
- Dalam Izin bagian di bagian bawah, lepaskan semua tanda -tanda dari Membantah kolom.
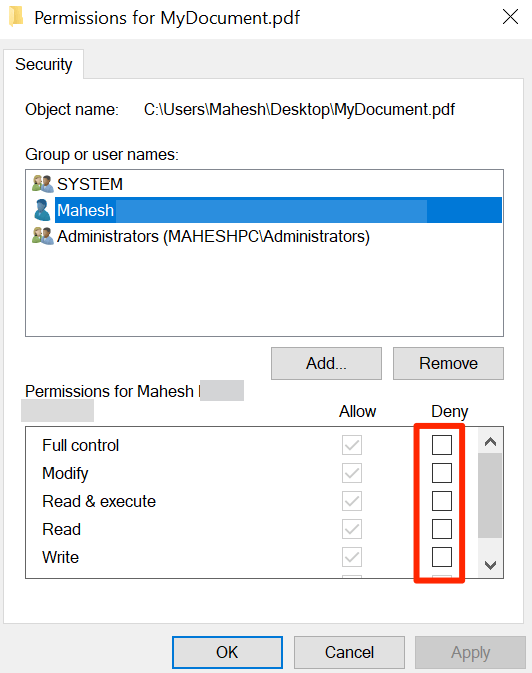
- Pilih Menerapkan diikuti oleh OKE di dasar. Lakukan ini di Properti jendela juga.
- Coba membuka kembali file bermasalah untuk melihat apakah masalah telah diselesaikan.
Plug-in drive yang dapat dilepas
Jika Anda mengalami "Windows tidak dapat mengakses masalah atau file perangkat perangkat yang ditentukan" dengan jalan pintas, mungkin jalan pintas mengarah ke file yang ada di drive yang dapat dilepas, dan drive itu tidak lagi terhubung ke PC Anda.

Dalam hal ini, Windows gagal menemukan file aktual di belakang jalan pintas Anda dan akhirnya menunjukkan pesan kesalahan. Anda dapat memperbaiki masalah dengan memasukkan drive yang dapat dilepas kembali ke komputer Anda.
Setelah drive dicolokkan dan Anda melihatnya di File Explorer, jalankan file bermasalah dan harus dibuka dengan baik.
Hubungkan komputer atau NAS ke jaringan
Alasan lain yang mungkin Windows tidak dapat membuka file Anda adalah karena Anda telah menyimpan file di komputer jaringan atau perangkat NAS, dan perangkat itu saat ini tidak terhubung ke jaringan. Windows tidak dapat menemukan file yang sebenarnya saat Anda mengklik dua kali file pintasan file.

Cara termudah untuk memperbaiki masalah ini adalah dengan menghubungkan komputer lain, di mana file disimpan, ke jaringan Anda. Setelah komputer atau NAS dicadangkan di jaringan, jalankan file bermasalah Anda dan itu harus terbuka tanpa masalah.
Verifikasi file aktual pintasan
Jika PC Anda gagal membuka jalan pintas, ada kemungkinan besar file yang sebenarnya di belakang jalan pintas tidak lagi tersedia.
Cara mudah untuk memverifikasi keberadaan file di balik jalan pintas adalah dengan menggunakan jendela File Explorer.
- Temukan jalan pintas Anda di File Explorer.
- Klik kanan pintasan dan pilih Properti.
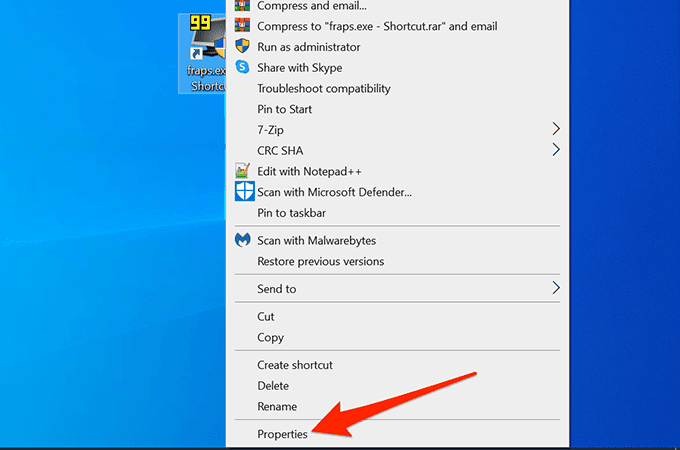
- Pilih Jalan pintas tab di Properti jendela.
- Pilih Target kotak. Salin jalur lengkap ke file, tetapi jangan salin nama file yang sebenarnya.
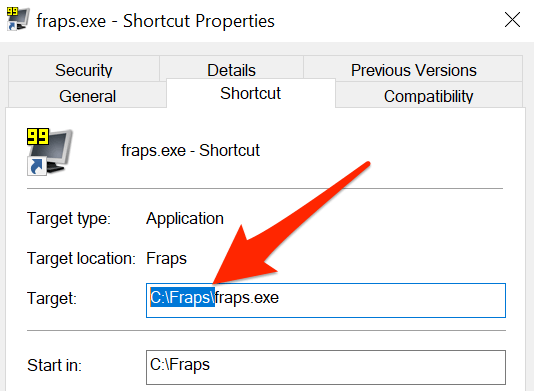
- Buka sebuah File Explorer jendela, pilih bilah alamat di bagian atas, tekan Ctrl + V Untuk menempelkan jalur yang disalin, tekan Memasuki.
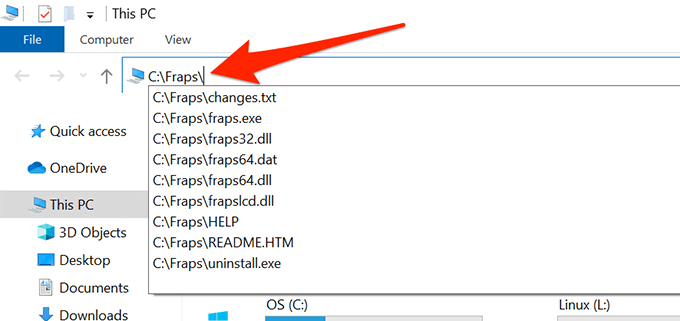
- Saat folder terbuka, pintasan Anda saat ini tidak akan berfungsi jika file untuk pintasan yang sesuai hilang.
- Jika Anda melihat file tersebut, mungkin ada masalah dengan jalan pintas Anda. Buat pintasan file baru di desktop Anda dengan mengklik kanan file dan memilih Kirim ke > Desktop (buat jalan pintas).
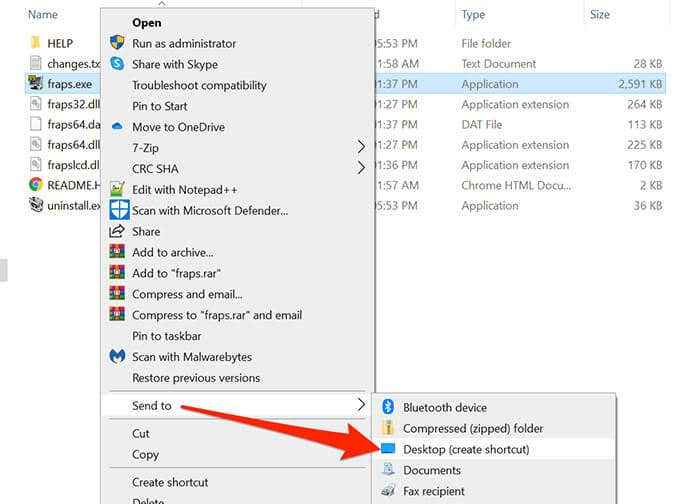
Buka blokir file
Saat file berasal dari sumber yang tidak dipercaya, seperti internet, Windows cenderung memblokir akses ke file. Ini untuk melindungi PC Anda dari ancaman potensial apa pun.
Pemblokiran file yang tidak diakui ini dapat menyebabkan Windows menampilkan kesalahan “Windows tidak dapat mengakses kesalahan perangkat, jalur, atau file yang ditentukan saat Anda mencoba membuka file yang tidak dipercaya.
Anda dapat memberi tahu Windows bahwa file tersebut aman untuk dibuka dan Windows akan membuka blokir file untuk Anda.
- Klik kanan file bermasalah dan pilih Properti.
- Pilih Umum tab di atas.
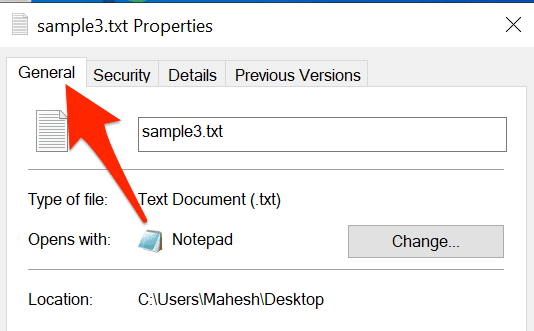
- Di bagian bawah, periksa Buka Blokir pilihan.
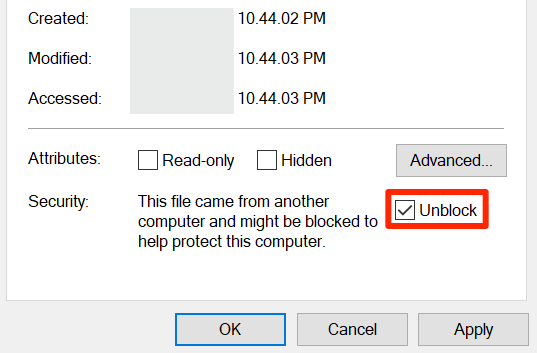
- Pilih Menerapkan dan kemudian pilih OKE.
- Klik dua kali file Anda dan harus terbuka.
Matikan antivirus
Terkadang program antivirus Anda mendeteksi file aman sebagai file yang mencurigakan dan mencegah Windows membaca file, menyebabkan pesan kesalahan.
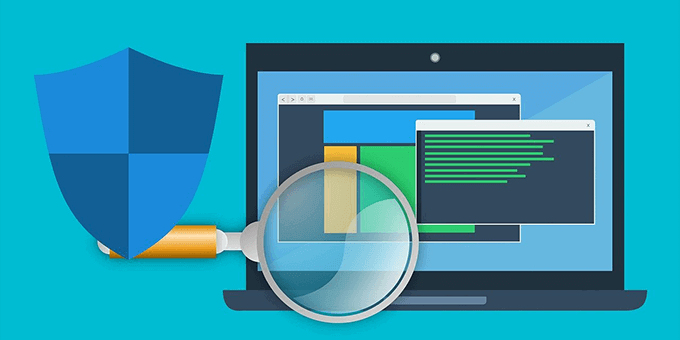
Untuk memperbaiki masalah ini:
- Mati untuk sementara program antivirus Anda.
- Coba buka file untuk melihat apakah itu terbuka.
- Jika ya, daftar putih daftar file itu dalam program antivirus Anda sehingga tidak mendeteksinya sebagai ancaman. Anda biasanya dapat memutar file dan aplikasi dari Menu Pengaturan alat antivirus Anda. Anda juga bisa saja Google Nama Program Antivirus Anda Diikuti oleh "Aplikasi Daftar Putih" dan mendapatkan langkah yang benar.
Dapatkah Anda sekarang mengakses file yang tidak dapat diakses sebelumnya? Jika demikian, beri tahu kami bagaimana Anda memperbaiki masalah di komentar di bawah.

