Cara memperbaiki kesalahan kabel jaringan windows 10/11
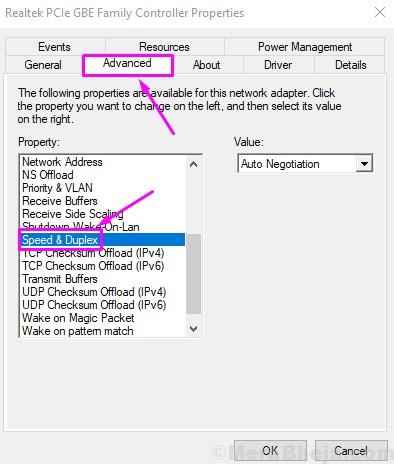
- 4229
- 252
- Ricardo Gottlieb
Saat ini, internet adalah salah satu bagian terpenting dari kehidupan digital kita. Bayangkan, menggunakan komputer Anda tanpa internet. Banyak pengguna Windows 10 dan Windows 11 melaporkan tentang menghadapi Kabel jaringan dicabut kesalahan, yang berarti komputer mereka tidak dapat mendeteksi koneksi Ethernet dengan benar, yang mengarah ke kesalahan.
Pesan kesalahan biasanya terlihat di layar desktop atau pemberitahuan. Itu juga dapat dilihat dalam status koneksi jaringan Ethernet. Kesalahannya bukan spesifik koneksi Ethernet. Bahkan jika Anda menggunakan koneksi Wi-Fi, itu masih dapat muncul dan tidak menghasilkan koneksi internet. Setelah Anda melihat kesalahan ini di komputer Anda, diketahui muncul dalam setiap beberapa jam, atau hari.
Jika Anda juga menghadapi masalah ini, tidak ada yang perlu dikhawatirkan. Kami akan membantu Anda memperbaiki kesalahan ini menggunakan metode kami. Cukup lakukan metode yang disebutkan di bawah ini, satu per satu, sampai masalah diselesaikan.
Daftar isi
- Cara memperbaiki kesalahan kabel jaringan unplugged
- Perbaiki 1 - Ubah Pengaturan Dupleks
- Perbaiki 2 - Reset Jaringan
- Perbaiki 3 - Nonaktifkan Koneksi Ethernet dan lakukan reboot keras
- Perbaiki 4 - Hapus instalasi Driver Adaptor Ethernet
- Perbaiki 5 - Perbarui Driver Adaptor Ethernet
- Perbaiki 6 - Periksa Perangkat Keras untuk Masalah
Cara memperbaiki kesalahan kabel jaringan unplugged
Alasan di balik masalah ini dapat bervariasi sesuai dengan konfigurasi komputer. Setiap komputer memiliki konfigurasi uniknya sendiri. Beberapa komputer mungkin menghadapi masalah ini karena driver yang sudah ketinggalan zaman atau rusak, sementara yang lain mungkin menunjukkan kesalahan yang sama karena komputer atau konflik aplikasi dengan kecepatan koneksi. Tidak masalah apa pun yang terjadi pada komputer Anda, kami akan membantu Anda menyelesaikan masalah ini. Ikuti metode untuk menyingkirkan kesalahan ini.
Metode ini harus memperbaiki masalah. Jika masalahnya masih berlanjut, cobalah metode berikut.
Perbaiki 1 - Ubah Pengaturan Dupleks
Windows menggunakan sistem kompleks yang dikenal sebagai dupleks, yang mengelola arah komunikasi jaringan. Nilai pengaturan dupleks secara otomatis diatur ke default, yang ditentukan oleh Windows untuk kinerja terbaik. Banyak pengguna telah melaporkan bahwa pengaturan dupleks menyebabkan kesalahan kabel jaringan unplugged dan mereka memperbaikinya dengan mengubah pengaturannya. Ikuti langkah -langkah untuk melakukannya.
Langkah 1 - Mencari Lihat Koneksi Jaringan di kotak pencarian Windows 10. Klik Hasil Pencarian.
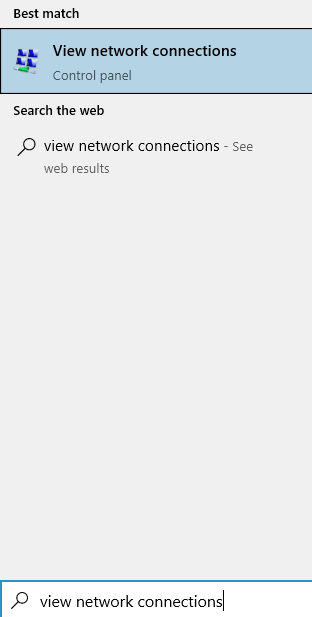
Langkah 2 - Sekarang, klik kanan pada Anda Adaptor Ethernet dan klik properti.
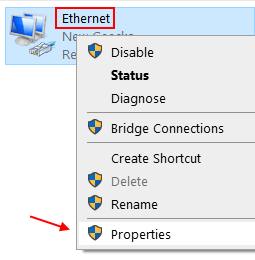
Langkah 3 - Pilih Penjadwal Paket QoS dan kemudian klik Konfigurasikan
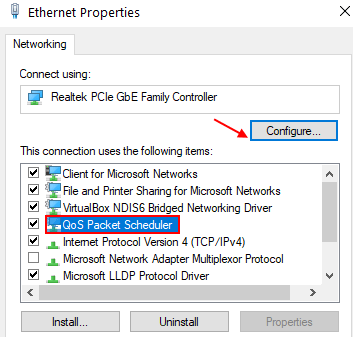
Langkah 4 - Klik Ya di prompt yang muncul.
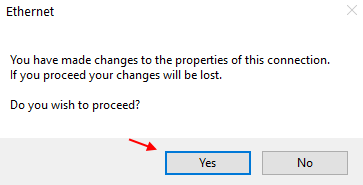
Langkah 5. Pergi ke Canggih tab dan temukan Kecepatan & Dupleks di bawah properti. Klik untuk memilihnya.
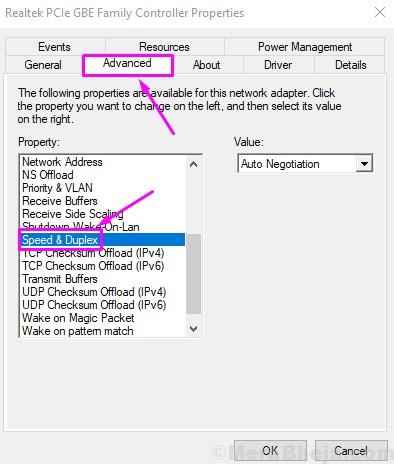
Langkah 6. Sekarang, ubah nilainya menjadi 100 mbps setengah dupleks. Klik OKE.
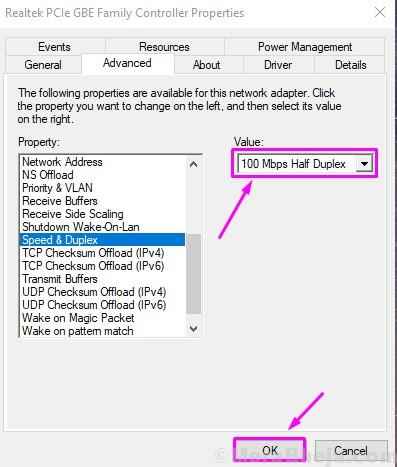
Langkah 7. Hidupkan Kembali komputer Anda.
Catatan: Jika ini tidak membantu. Ubah saja nilainya 10 mbps dupleks penuh dan periksa lagi dan lihat apakah berfungsi.
Masukkan kembali kabel Ethernet di komputer Anda dan periksa apakah ini telah menyelesaikan masalah, atau tidak. Jika masalahnya masih berlanjut, Anda dapat mengubah nilai lain di Langkah 4 dan periksa apakah itu memperbaiki masalah. Jika tidak ada nilai yang tampaknya berfungsi, ikuti metode berikutnya.
Perbaiki 2 - Reset Jaringan
1. Mencari cmd di kotak pencarian Windows 10.
2. Sekarang, klik kanan pada ikon prompt perintah dan klik Jalankan sebagai administrator.
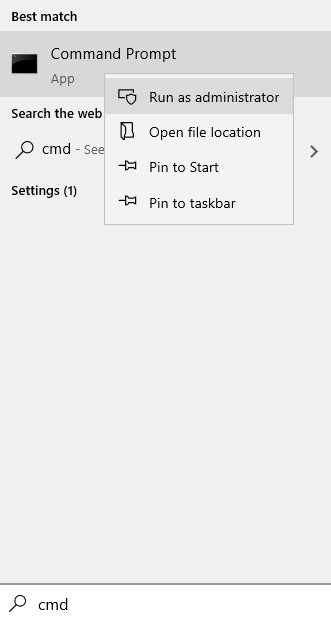
3. Sekarang, salin dan tempel perintah satu per satu dan tekan Enter setiap kali untuk menjalankannya
ipconfig / flushdns
4. Setelah itu jalankan perintah yang diberikan di bawah ini
Netsh Winsock Reset
5. Sekarang, tutup jendela CMD.
Perbaiki 3 - Nonaktifkan Koneksi Ethernet dan lakukan reboot yang sulit
Jika di atas kedua metode tidak membantu masalah Anda, Anda harus mencoba melakukan reboot yang sulit setelah menonaktifkan koneksi Ethernet. Reboot keras melibatkan menghilangkan kabel catu daya dan baterai (untuk pengguna laptop) dari komputer. Ini melepaskan semua kapasitor di dalam komputer Anda. Sebelum melakukan itu, Anda juga harus menonaktifkan koneksi Ethernet. Inilah cara melakukan metode ini.
Langkah 1. Cari Ikon Wi-Fi atau Ikon Adaptor Jaringan di Taskbar. Klik kanan di atasnya dan pilih Buka Pengaturan Jaringan & Internet.
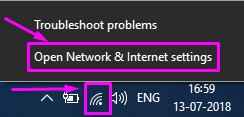
Langkah 2. Di bawah Pengaturan terkait, pergi ke Ubah opsi adaptor.
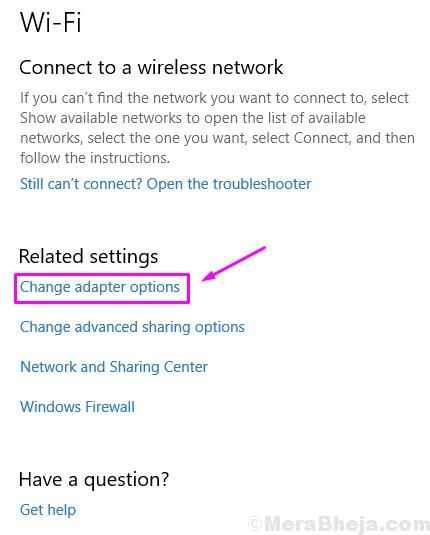
Langkah 3. Sekarang, temukan Koneksi Ethernet dan klik kanan di atasnya. Klik Cacat.
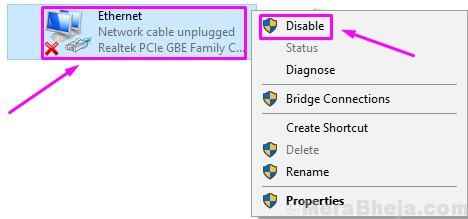
Langkah 4. Matikan komputer Anda dan lepaskan kabel daya darinya. Jika Anda menggunakan laptop, lepaskan baterainya juga. Juga, cabut kabel Ethernet.
Langkah 5. Tunggu selama 15 menit.
Langkah 6. Hubungkan kabel dan baterai ke komputer Anda, dan nyalakan. Jangan menghubungkan kabel Ethernet.
Langkah 7. Klik kanan pada Wi-Fi atau Ikon Adaptor Jaringan dan pilih Buka Pengaturan Jaringan dan Internet.
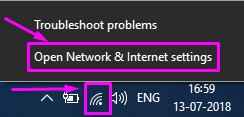
Langkah 8. Pergi ke Ubah opsi adaptor di bawah Pengaturan terkait.
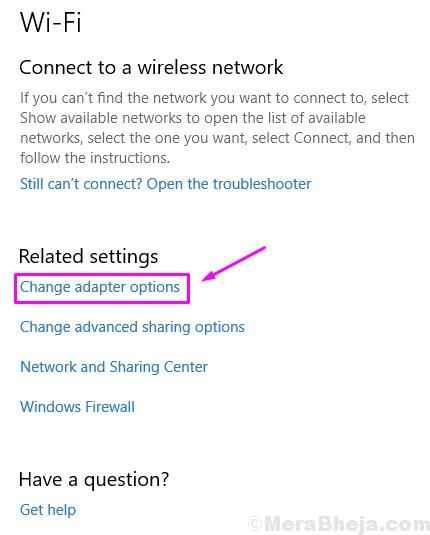
Langkah 9. Klik kanan pada koneksi Ethernet Anda dan pilih Memungkinkan.
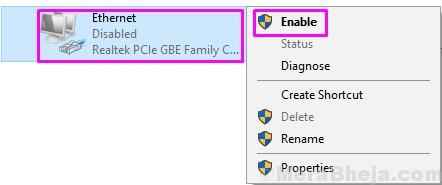
Langkah 10. Hubungkan kabel Ethernet kembali di slotnya.
Periksa apakah metode ini telah memecahkan masalah Anda, atau tidak. Jika masalah masih berlanjut, coba metode berikutnya.
Perbaiki 4 - Uninstall driver adaptor Ethernet
Alasan lain untuk kesalahan bisa menjadi pengemudi yang salah. Ini bisa terjadi ketika Windows secara otomatis memperbarui driver melalui pembaruan windows, dan itu bisa menginstal driver yang salah atau korup. Jadi, dalam metode ini, kami akan menghapus pemasangan driver adaptor Ethernet sehingga dapat berputar kembali ke driver default. Ikuti langkah -langkah untuk melakukan metode ini.
Langkah 1. Klik kanan pada tombol Mulai menu dan pilih Pengaturan perangkat.
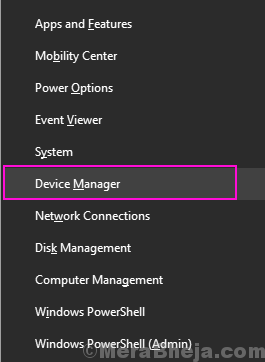
Langkah 2. Memperluas Adaptor jaringan dan klik kanan pada Anda Adaptor Ethernet. Pilih Menghapus perangkat.
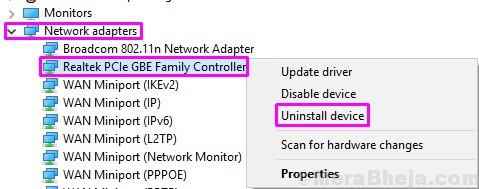
Langkah 3. Saat diminta konfirmasi, tandai kotak di samping Hapus perangkat lunak driver untuk perangkat ini dan klik Uninstall.
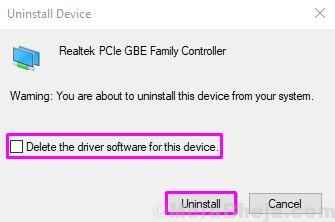
Langkah 4. Sekarang, klik Pindai perubahan perangkat keras.
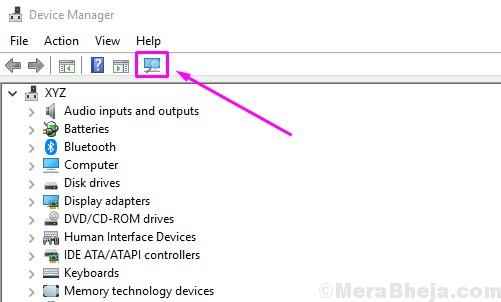
Setelah melakukan langkah terakhir, Windows akan menginstal driver default untuk Adaptor Ethernet. Periksa apakah ini telah menyelesaikan masalah Anda. Jika Anda masih menghadapi masalah ini, ikuti metode berikutnya.
Perbaiki 5 - Perbarui driver adaptor ethernet
Jika memutar kembali, pengemudi tidak membantu, maka mungkin pengemudi sudah usang di komputer Anda. Memperbarui driver harus menyelesaikan masalah. Ikuti langkah -langkah untuk melakukan metode ini.
Langkah 1. Klik kanan pada tombol Mulai menu dan pilih Pengaturan perangkat.
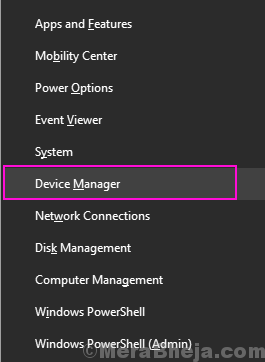
Langkah 2. Memperluas Adaptor jaringan dan klik kanan pada Anda Adaptor Ethernet. Pilih Perbarui driver.
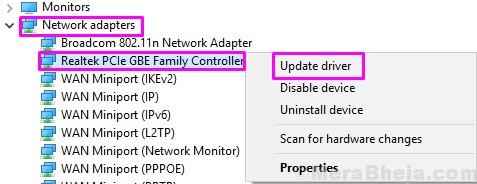
Langkah 3. Klik Cari secara otomatis untuk perangkat lunak driver yang diperbarui.
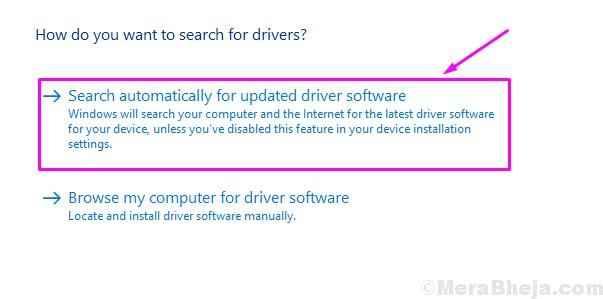
Sekarang Windows akan mengunduh dan menginstal driver terbaru untuk adaptor Ethernet. Saat proses selesai, restart komputer Anda dan Anda akan bebas dari kesalahan.
Perbaiki 6 - Periksa perangkat keras untuk masalah
Sebelum memulai dengan metode pemecahan masalah di komputer Anda, Anda perlu memastikan bahwa semuanya baik -baik saja dengan perangkat kerasnya. Periksa kabel Ethernet, di kedua ujungnya dan buat lebih pasti tidak rusak. Kabel Ethernet harus dicolokkan dengan benar di slot yang benar di router. Juga, jika mungkin, coba hubungkan kabel Ethernet di komputer lain. Periksa apakah internet bekerja di atasnya, atau tidak. Jika semuanya berfungsi dengan baik di komputer lain, maka masalahnya berasal dari dalam komputer Anda, yang akan kami coba perbaiki dalam metode yang disebutkan di bawah ini.
Kami berharap kami dapat membantu Anda menyingkirkan kesalahan ini. Jika Anda dapat memperbaiki kesalahan ini menggunakan beberapa metode lain, atau jika Anda memiliki pertanyaan tentang masalah ini, harap sebutkan di bawah ini di komentar.
★ Metode yang dikirimkan pengguna
1 - Klik kanan Mulai menu tombol.
2 - Klik Pengaturan perangkat.
3 - Perluas Penyesuai jaringan.
4 - Klik kanan Adaptor Ethernet.
5 - Klik Properti.
6 - Klik Canggih tab.
7 - Klik Kecepatan & Dupleks.
8 - Pilih 100 mbps setengah dupleks.
9 - Klik OKE.
10 - Mengulang kembali komputer.
- « Cara memperbarui driver windows 10/11
- [Solved] “Gagal Menghitung Objek Dalam Kontainer” Windows 10 /11 Kesalahan »

